LAMP è una delle applicazioni software più utilizzate per lo sviluppo di applicazioni web in tutto il mondo. L'acronimo deriva dalle iniziali dei suoi quattro componenti software:Linux, Apache, MySQL, PHP. Ogni componente è progettato per un funzionamento eccellente in combinazione con gli altri
Questa guida spiegherà come installare e configurare tutti i componenti necessari per installare LAMP con Ubuntu 18.04.
Per installare LAMP, prima connettiti al tuo server tramite una connessione SSH. Se non l'hai ancora fatto, ti consigliamo di seguire la nostra guida per connetterti in modo sicuro con il protocollo SSH. Nel caso di un server locale, vai al passaggio successivo e apri il terminale del tuo server.
Installazione di Apache
Apache è il server web più diffuso, in grado di operare su un'ampia varietà di sistemi operativi, inclusi UNIX/Linux, Microsoft Windows e OpenVMS.
In primo luogo, aggiorna i repository di distribuzione, per scaricare l'ultima versione di Apache e avvia l'installazione.
$ sudo apt update && sudo apt install apache2Nota che utilizzando il comando sudo per eseguire i comandi come root ti verrà richiesto di inserire la password dell'utente precedentemente utilizzata.
Dopo aver dato il tuo consenso all'installazione di Apache, l'installazione verrà eseguita.
Configurazione firewall
In caso di firewall sul sistema, prima configuralo per abilitare il traffico HTTP e HTTPS sul tuo computer.
Se utilizzi il firewall UFW, vengono forniti profili preinstallati per Apache. Quindi, vediamo come abilitarli.
Per verificare i profili disponibili installati nel firewall UFW, eseguire questo comando:
$ sudo ufw app listSullo schermo verrà visualizzato un elenco simile al seguente:
Available applications:
Apache
Apache Full
Apache Secure
OpenSSHPer consentire il traffico HTTP (Porta 80) e HTTPS (Porta 443), utilizza il profilo "Apache Full".
Le informazioni sul profilo possono essere controllate come segue:
$ sudo ufw app info "Apache Full"Verrà visualizzata la descrizione del profilo sullo schermo:
Profile: Apache Full
Title: Web Server (HTTP,HTTPS)
Description: Apache v2 is the next generation of the omnipresent Apache web server.
Ports:
80,443/tcpDopo aver controllato il profilo, sei pronto per abilitarlo:
$ sudo ufw allow in "Apache Full"A questo punto la configurazione di Apache e del firewall è completata. Per testare il server web visitare l'indirizzo http://
Se la procedura è stata eseguita correttamente, verrà visualizzata la pagina di benvenuto di Apache.
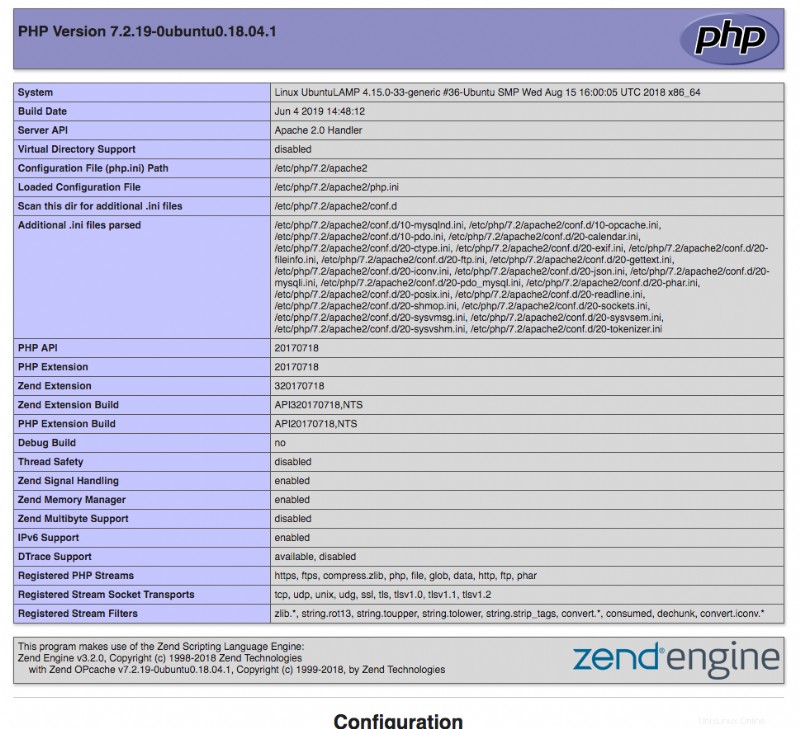
Installazione MySQL
MySQL è uno dei sistemi di gestione di database relazionali più utilizzati al mondo.
Aggiorna i repository di distribuzione per scaricare l'ultima versione di MySQL. Se hai già lanciato questo comando in precedenza, vai al passaggio successivo.
$ sudo apt updateOra, installa MySQL:
$ sudo apt install mysql-serverPer verificare la sua corretta installazione, controlla la versione di MySQL:
$ sudo mysqld --versionSe la procedura è stata eseguita correttamente, sullo schermo verrà stampata la versione di MySQL installata.
Ora proteggi MySQL eseguendo uno script incluso in MySQL, per aumentare la sicurezza e limitare l'accesso ai tuoi database:
$ sudo mysql_secure_installationA questo punto partirà una procedura guidata per la configurazione del livello di sicurezza di MySQL.
In primo luogo, ti verrà chiesto se desideri abilitare il sistema di convalida della password. Se abilitato, quando si imposta la password di un utente la password viene valutata. Se la password non soddisfa i requisiti minimi di sicurezza, viene rifiutata con un messaggio di errore.
In seguito, ti verrà chiesto se desideri modificare la password di root con una a tua scelta (se abiliti il sistema di convalida della password, devi inserire una password che soddisfi i criteri di sicurezza).
Si consiglia di seguire diverse best practice per la creazione di una password sicura. Ciò include:
l'uso di lettere maiuscole e minuscole
l'uso di lettere e numeri
l'uso di caratteri non alfanumerici come @ # $% ˆ &!
l'uso di password mai utilizzate in precedenza
Infine, scegli se rimuovere gli utenti anonimi e testare i database e se disabilitare l'accesso remoto con utente root (per un livello di sicurezza adeguato. Si consiglia di confermare tutte queste modifiche).
A questo punto conferma gli aggiornamenti della tabella visualizzata per applicare tutti i nuovi criteri di sicurezza.
Per verificare il funzionamento di MySQL, prova ad accedere con il seguente comando:
$ sudo mysqlSe tutto è stato fatto correttamente, sarai nella console MySQL.
Quindi esci dalla console MySQL:
mysql > exit;L'installazione e la configurazione di MySQL sono ora completate.
Installazione PHP
PHP è l'interprete dell'omonimo linguaggio di scripting per la programmazione di pagine web dinamiche.
Aggiorna i repository di distribuzione per scaricare l'ultima versione di PHP. Se hai già lanciato questo comando in precedenza, vai al passaggio successivo.
$ sudo apt updateInstalla l'interprete PHP e alcuni moduli per eseguire PHP con Apache e farlo comunicare con MySQL:
$ sudo apt install php libapache2-mod-php php-mysqlA questo punto l'installazione sarà completata. Tutto quello che devi fare è verificarlo controllando la versione PHP installata:
$ sudo php -ve In caso di installazione riuscita, verrà visualizzata la versione di PHP appena installata.
Quindi, cambia la priorità dei file di indice di Apache in modo che dia la massima priorità ai file chiamati index.php.
Quindi modifica il file di configurazione di Apache "dir.conf":
$ sudo nano /etc/apache2/mods-enabled/dir.confSposta il file index.php in cima all'elenco, in questo modo :
<IfModule mod_dir.c>
DirectoryIndex index.php index.html index.cgi index.pl index.xhtml index.htm
</IfModule>Salva le modifiche premendo CTRL + X, digitando Y e poi conferma premendo invio.
Riavvia Apache per applicare le modifiche
$ sudo systemctl restart apache2Per verificare il funzionamento dell'interprete PHP e la sua configurazione, non devi fare altro che creare un file index.php nella cartella che contiene il tuo sito:
$ sudo nano /var/www/html/index.phpInserisci il seguente contenuto nel file per stampare le informazioni della tua configurazione su schermo:
<?php
phpinfo();
?>
Quindi salva le modifiche premendo CTRL + X, digitando Y, quindi conferma premendo invio.
A questo punto, visita l'indirizzo http://
Se la pagina delle informazioni PHP è visualizzata correttamente, la procedura è stata eseguita con successo.
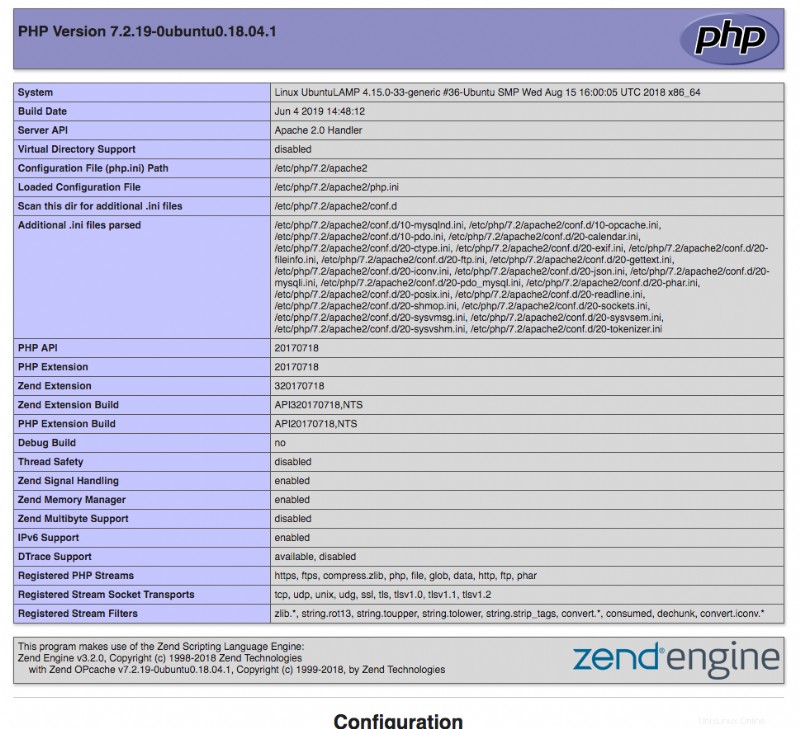
A questo punto hai correttamente installato e configurato il tuo server con architettura LAMP.