GNOME è uno degli ambienti desktop più popolari e per buoni motivi. Ha un'interfaccia utente moderna e viene fornito con una serie di applicazioni specifiche per GNOME che si integrano bene con l'aspetto generale del desktop.
Puoi modificare GNOME a tuo piacimento quanto vuoi, ma non sono qui per discuterne. Il desktop GNOME ha alcune funzionalità nascoste di cui probabilmente non sei a conoscenza.
Una di queste funzionalità non così ovvie è un registratore dello schermo integrato.
Sì, avete letto bene. Se stai utilizzando il desktop GNOME, non devi necessariamente installare altri registratori dello schermo in Linux. Devi solo conoscere la scorciatoia da tastiera corretta.
Registra istantaneamente il tuo schermo con GNOME Screen Recorder
Per accedere rapidamente al registratore dello schermo di GNOME, devi premere questa scorciatoia da tastiera in Ubuntu o altre distribuzioni utilizzando il desktop GNOME:
Ctrl + Alt + Shift + RQuesto inizierà immediatamente a registrare il tuo desktop. Puoi dire che la registrazione dello schermo è in corso osservando il punto rosso nell'area della barra delle applicazioni del pannello superiore:
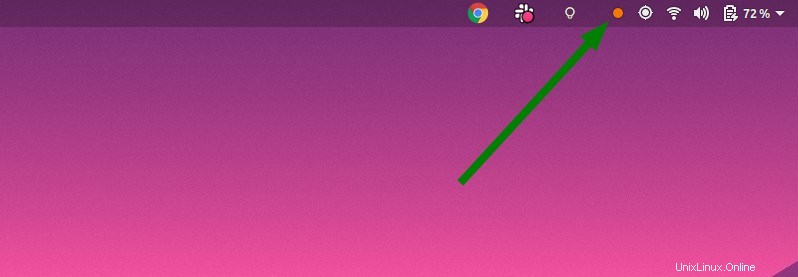
Aumenta la durata dello screencast
Il tempo di registrazione massimo predefinito è di soli 30 secondi. Può essere aumentato però.
Apri un terminale e usa il seguente comando:
gsettings set org.gnome.settings-daemon.plugins.media-keys max-screencast-length 300Nel comando precedente, ho aumentato la durata massima della registrazione a 300 secondi (ovvero 5 minuti). Puoi cambiarlo in qualsiasi altro valore, ma dovrebbe essere in pochi secondi.
Se non vuoi alcun limite al tempo massimo di registrazione, impostalo su 0 e quindi la registrazione non si interromperà finché non la interrompi manualmente o il tuo disco esaurisce lo spazio.
Interrompi la registrazione dello schermo
Come ho già detto, la registrazione del desktop si interromperà automaticamente dopo aver raggiunto il limite di tempo massimo.
Per interrompere la registrazione prima, puoi premere la stessa combinazione di tasti:
Ctrl + Alt + Shift + RLe tue registrazioni vengono salvate in formato webm nella cartella Video della tua directory Home.
Limiti
Sebbene possa essere utile registrare rapidamente il tuo desktop con questo piccolo e pratico strumento, ha i suoi numerosi limiti rispetto a uno strumento di registrazione dello schermo completo come Simple Screen Recorder.
- Non sono disponibili opzioni di ritardo prima dell'inizio della registrazione
- Non ci sono opzioni di pausa e riproduzione
- Registra l'intero schermo. Nessuna opzione per registrare solo una finestra dell'applicazione o un'area specifica o un determinato monitor (se hai una configurazione multi-monitor).
- I video vengono salvati in formato webm nella directory Video dell'utente. Non puoi cambiarlo. Dovrai utilizzare uno strumento come HandBrake per convertire i video in un altro formato.
Come puoi vedere, il registratore dello schermo segreto di GNOME non è affatto vicino alle funzionalità fornite da artisti del calibro di Kazam o altri strumenti simili.
Ma non cerca di essere un registratore dello schermo a tutti gli effetti. Ti fornisce solo un modo rapido per registrare un piccolo screencast. Questo è tutto.
GNOME è un versatile ambiente desktop moderno. Puoi modificare ampiamente GNOME. Le estensioni GNOME forniscono un'altra dimensione alla personalizzazione del desktop.
Questo registratore dello schermo è una delle funzionalità nascoste di GNOME come l'opzione di sospensione che non troverai facilmente da solo.
Come ti piace? Conosci altre funzionalità nascoste di GNOME che vorresti condividere con noi? La sezione dei commenti è tutta tua.