Breve:questo tutorial mostra come creare una USB avviabile di Windows 10 in Linux con e senza uno strumento GUI chiamato WoeUSB.
Ho parlato molto della creazione di USB avviabile di Linux in Windows. Che ne dici del contrario? Che ne dici di creare un Windows 10 USB avviabile in Linux?
Se stai disinstallando Linux dal dual boot o se vuoi reinstallare Windows completamente o semplicemente vuoi avere un disco di installazione di Windows pronto, avrai bisogno di una chiavetta USB o DVD di Windows 10 avviabile.
In questo tutorial, ti mostrerò come creare una USB avviabile di Windows 10 in Linux. Sto usando Ubuntu per questo tutorial ma i passaggi dovrebbero essere validi anche per altre distribuzioni Linux.
Ci sono due modi per farlo e ne ho discussi entrambi in questo tutorial.
- Il primo metodo consiste nel montare l'immagine ISO di Windows su un disco USB formattato nel sistema ExFAT. Funziona la maggior parte delle volte, ma potrebbero esserci casi in cui non si avvia.
- Il secondo metodo è usare uno strumento come Ventoy. Crea un disco di avvio compatibile UEFI.
Se desideri utilizzare lo strumento grafico WoeUSB per creare USB avviabile di Windows, puoi passare direttamente a quella sezione. Personalmente, non consiglio WoeUSB.
Creazione di una chiavetta USB avviabile di Windows 10 in Linux

Prerequisito:Ottieni Microsoft Windows 10 ISO e una USB di almeno 8 GB di dimensione
Puoi scaricare Windows 10 ISO dal sito Web di Microsoft. Devi specificare la versione di Windows 10, la lingua e quindi dovresti vedere il link per scaricare Windows 10.
Tieni presente che il collegamento per il download di Windows 10 ISO è valido solo per 24 ore. Quindi usa un download manager in Linux per scaricare il file ~5-6 GB e completarlo entro 24 ore.
Scarica Windows 10 ISOPoiché l'ISO e il suo contenuto hanno una dimensione superiore a 4 GB, consiglio una USB di almeno 8 GB di dimensione.
Ho anche realizzato un video di questo tutorial in modo che tu possa vedere i passaggi in azione.
Iscriviti al nostro canale YouTube per altri video su LinuxPassaggio 2:formatta correttamente l'USB per la creazione di USB Windows avviabile
Inserisci la tua USB. Devi formattarlo quindi assicurati di non avere dati importanti sulla chiavetta USB.
In Ubuntu, premi il tasto Super (tasto Windows) e cerca "Dischi". Devi usare questo strumento per formattare la chiave USB.
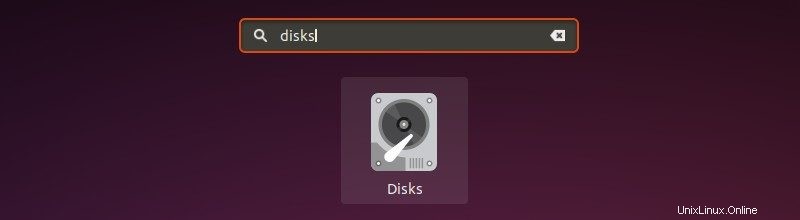
Nello strumento Dischi, assicurati di selezionare la tua unità USB e premi il formato.
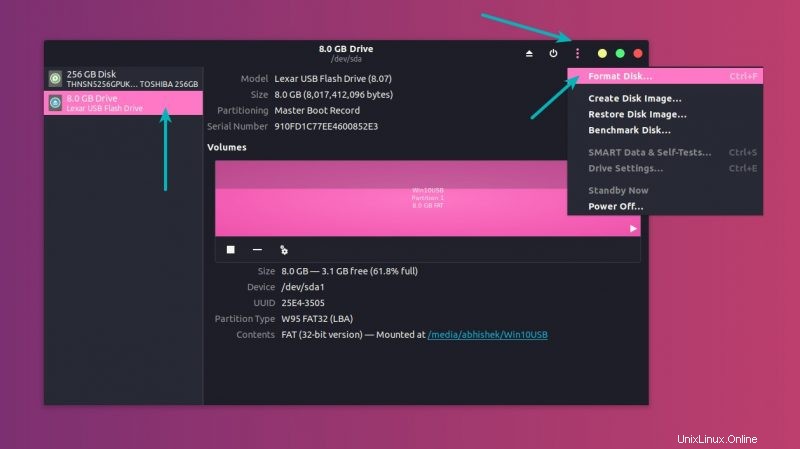
Chiederà di scegliere uno schema di partizionamento. Potrebbe essere MBR o GPT. Selezionane uno e premi Formato.
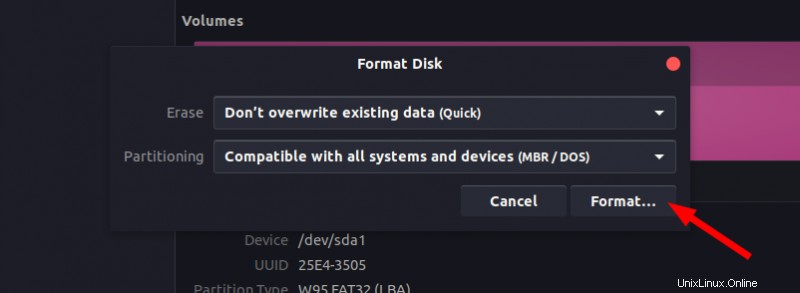
Ti mostrerà un avviso che i tuoi dati verranno cancellati.
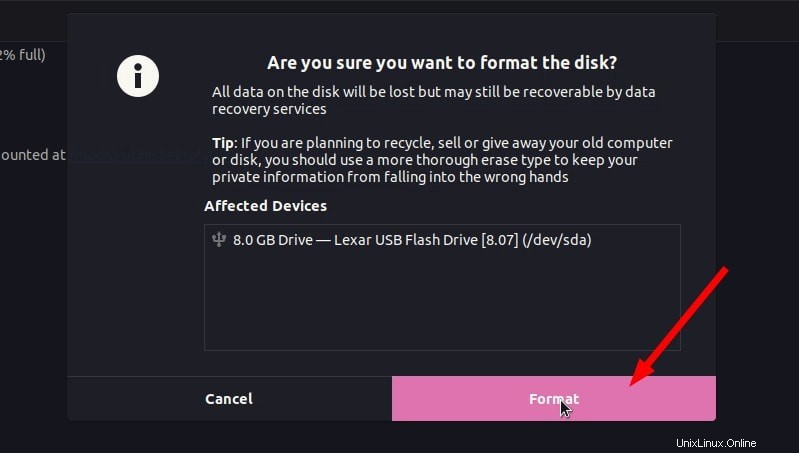
La formattazione dell'USB non è ancora finita. Ora devi creare una partizione sull'USB appena formattato.
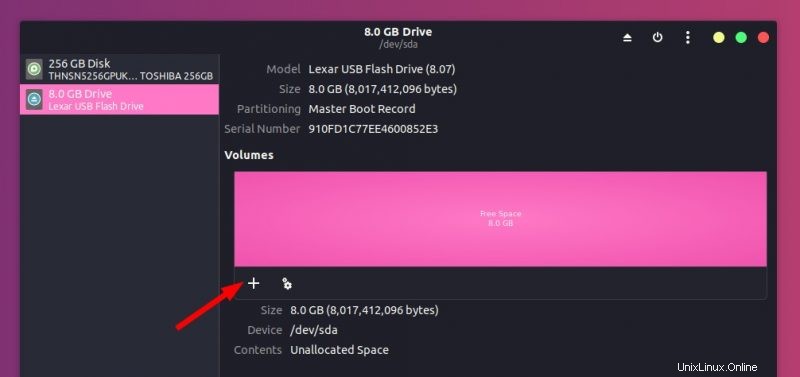
Seleziona l'intero disco USB come dimensione della partizione.
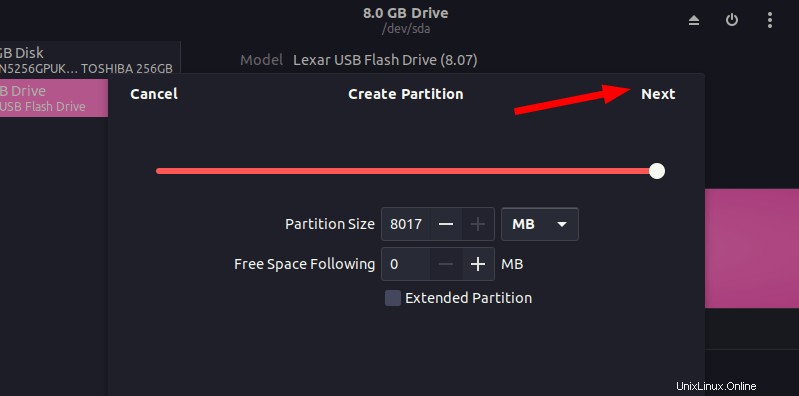
Assegna un nome alla tua USB e premi il pulsante Crea.
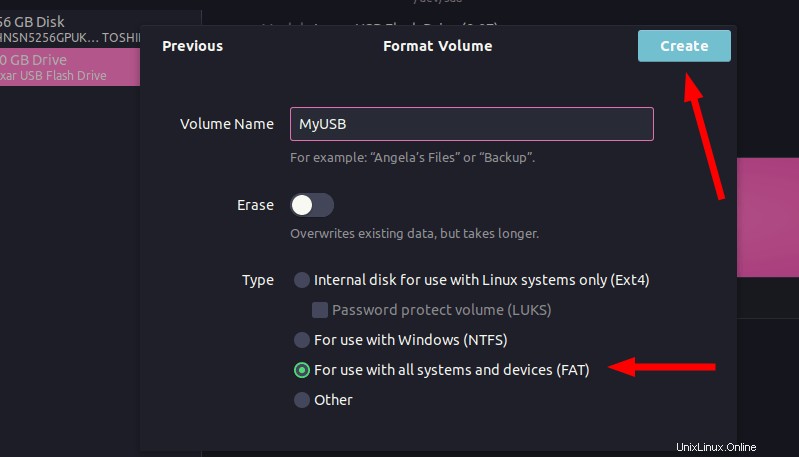
Una volta terminato, la tua USB dovrebbe essere montata automaticamente. Ora è pronto per la creazione di un disco USB avviabile di Windows 10.
File più grandi di 4 GB?
L'ISO di Windows 10 più recente potrebbe avere file di dimensioni superiori a 4 GB. In tal caso, il filesystem FAT non funzionerà in quanto non consente un singolo file di dimensioni superiori a 4 GB.
Dovresti quindi formattare l'USB in formato ExFAT. Questo nuovo formato consente file di dimensioni superiori a 4 GB.
Utilizza questo tutorial per imparare a formattare una USB in formato ExFAT in Linux.
Fase 3:copia il contenuto dell'ISO su USB
Ora è il momento di copiare il contenuto dell'ISO di Windows 10 sulla chiavetta USB appena formattata.
Potresti chiedere, Abhishek, c'è solo un file e quello è il file ISO stesso. Di cosa stai parlando?
ISO è fondamentalmente un formato di archivio e puoi vedere il suo contenuto come qualsiasi file zip in Linux. Ma per farlo, devi usare lo strumento "Disk Image Mounter" che è installato per impostazione predefinita in Ubuntu.
Vai alla tua ISO di Windows 10, selezionala e fai clic destro su di essa. Ora seleziona "Apri con un'altra applicazione".
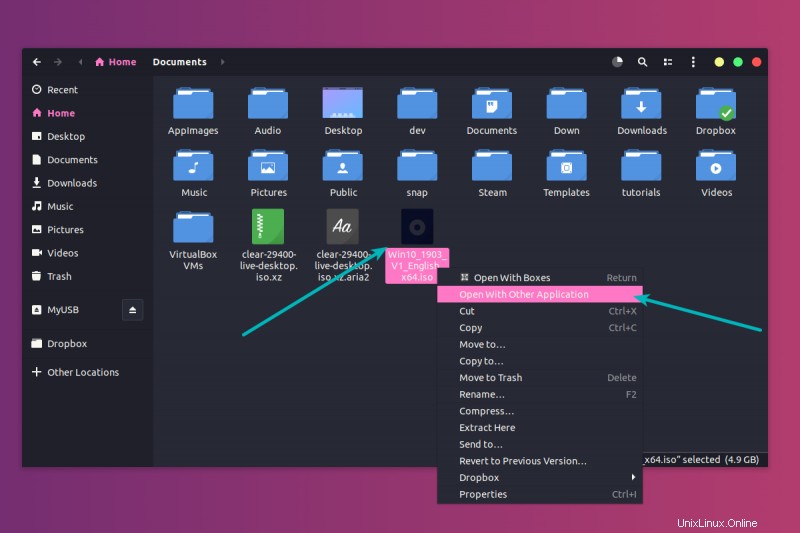
Nell'elenco delle applicazioni, seleziona Disk Image Mounter:
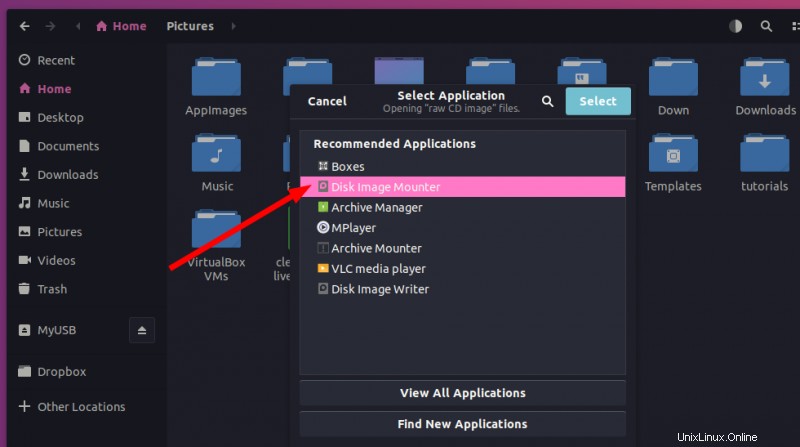
L'ISO verrà montato. Potresti non vederlo nella barra laterale di sinistra ma se fai clic su Altre posizioni, dovresti vederlo. Fare clic su di esso per accedere a questa cartella ISO montata.
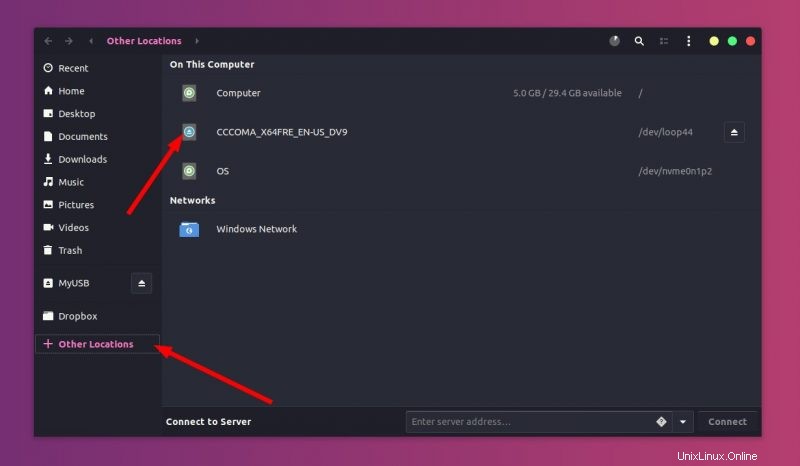
Vedrai il suo contenuto. Tutto quello che devi fare è selezionare tutti i file (Ctrl+A), copiarlo (Ctrl+C) e incollarlo nell'unità USB (Ctrl+V).
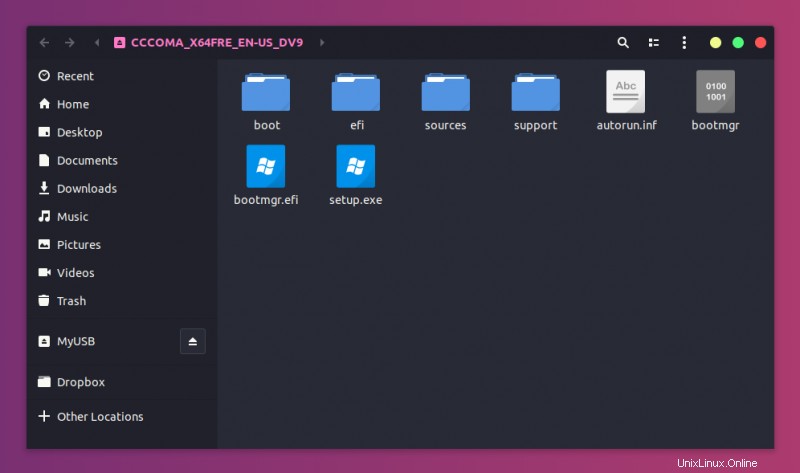
Attendere il completamento del processo di copia poiché la copia di 4-5 GB di dati potrebbe richiedere del tempo. Al termine, hai in mano una USB avviabile di Windows 10. Estrarre l'USB e utilizzarlo su qualsiasi sistema desiderato, riavviare il sistema e modificare le impostazioni di avvio per eseguire l'avvio dall'USB.
Metodo 2:crea Windows 10 USB avviabile utilizzando Ventoy
Ventoy è uno strumento open source per creare USB live. Puoi usarlo per creare una USB multi-boot, una USB live Linux persistente e una USB Windows avviabile.
Trovo Ventoy uno strumento non ortodosso. È leggermente complicato da usare e questo è il motivo per cui sto scrivendo questo tutorial passo dopo passo.
Passaggio 1:prepara l'unità USB
Ventoy formatta il disco USB durante la creazione del disco di avvio. Tuttavia, ho notato che non è riuscito a farlo per un disco Linux già avviabile. Per questo motivo ti consiglio di formattare il disco USB prima di procedere oltre.
Collegare e quindi formattare il disco USB. Puoi farlo facendo clic con il pulsante destro del mouse sul disco montato e quindi selezionando l'opzione di formato.
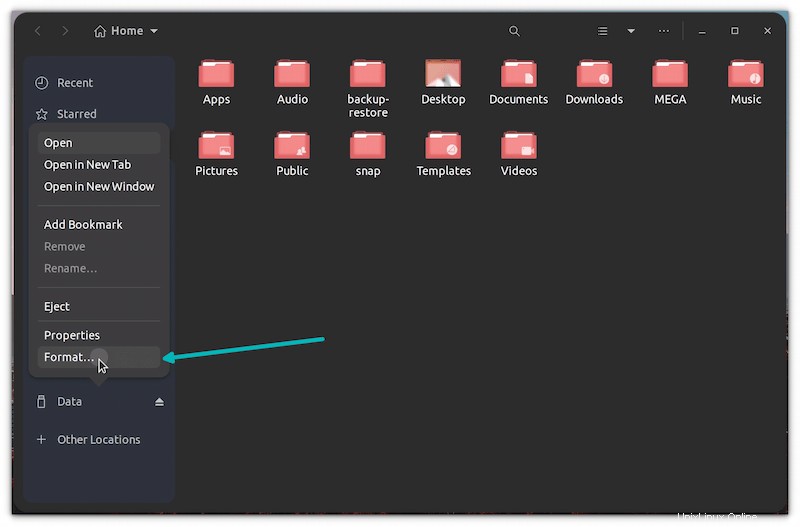
Non importa quale filesystem scegli durante la formattazione. Verrà formattato di nuovo da Ventoy nei passaggi successivi.
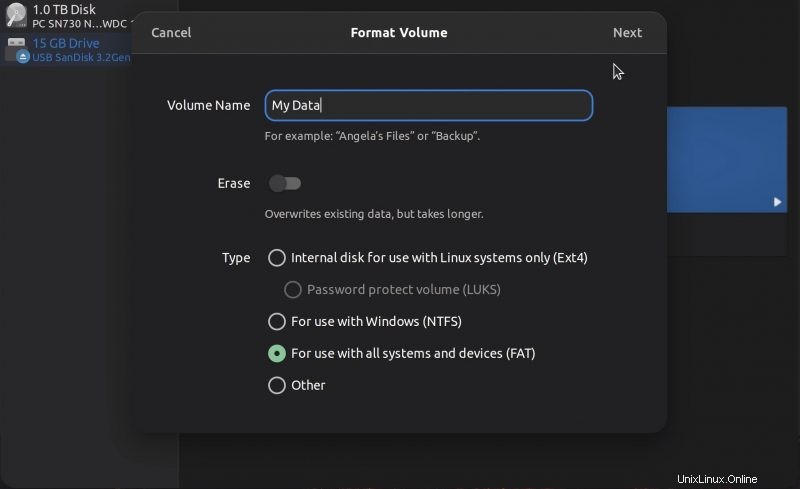
Una volta formattato, tienilo collegato e vai al passaggio successivo dell'installazione di Ventoy.
Fase 2:scarica e installa Ventoy su Linux
Ventoy è un mix di GUI e CLI. Può essere utilizzato su qualsiasi distribuzione Linux. Scarica Ventoy per Linux dalla pagina di rilascio del suo repository GitHub.
Scarica Ventoy per LinuxTroverai il file .tar.gz con Linux nel suo nome. Questo è il file che dovresti scaricare.
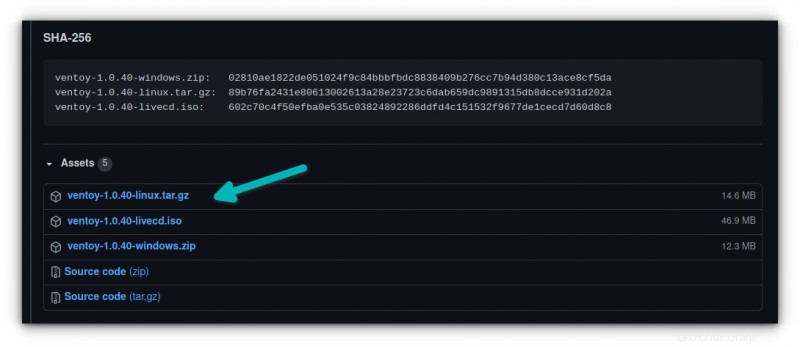
Una volta scaricato, estrai il file tar gz. Basta fare clic destro su di esso ed estrarlo.
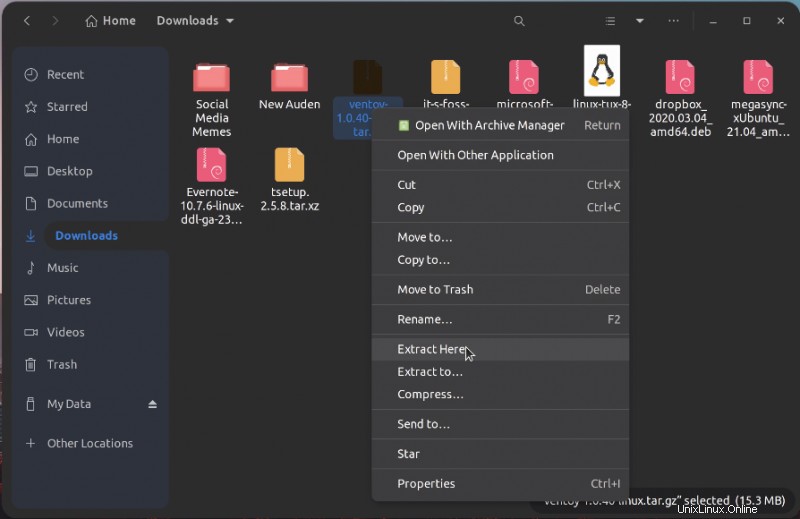
Vai all'interno della cartella estratta e troverai alcuni script al suo interno. Devi eseguirne uno chiamato VentoyWeb.sh. Per farlo, dovrai usare la riga di comando.
Ora, se hai familiarità con la riga di comando di Linux, presumo che tu possa facilmente trovare la strada per il file usando il comando cd.
In alternativa, puoi utilizzare la funzione "apri nel terminale" del file manager per aprire la posizione in un terminale.
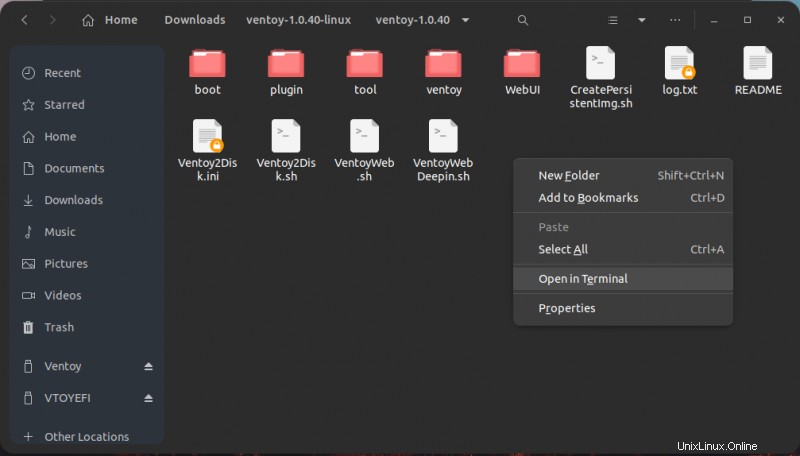
Una volta che sei nella directory corretta nel terminale, usa il seguente comando per eseguire Ventoy:
sudo ./VentoyWeb.shVentoy viene eseguito all'interno di un browser. Ti darà l'URL quando lo esegui. Copia questo URL e incollalo in un browser.
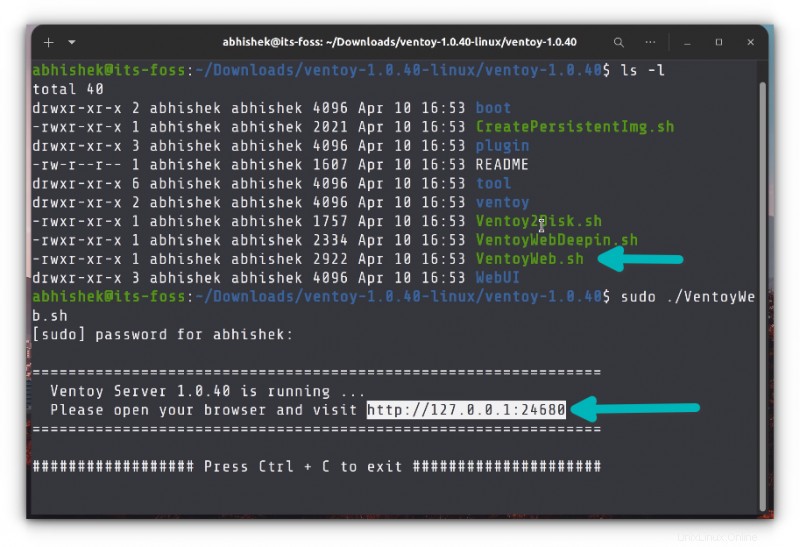
Si aprirà una pagina web con Ventoy in esecuzione e se l'USB è già collegato, dovrebbe riconoscerlo. In caso contrario, premere il pulsante di aggiornamento.
Fase 3:usa Ventoy per creare un disco USB avviabile di Windows 10
Sebbene Ventoy abbia la possibilità di creare un disco di avvio con avvio sicuro, è sperimentale e potrebbe non funzionare.
Considerando che stai per un'installazione UEFI, sarà saggio usare GPT per lo schema di partizionamento.
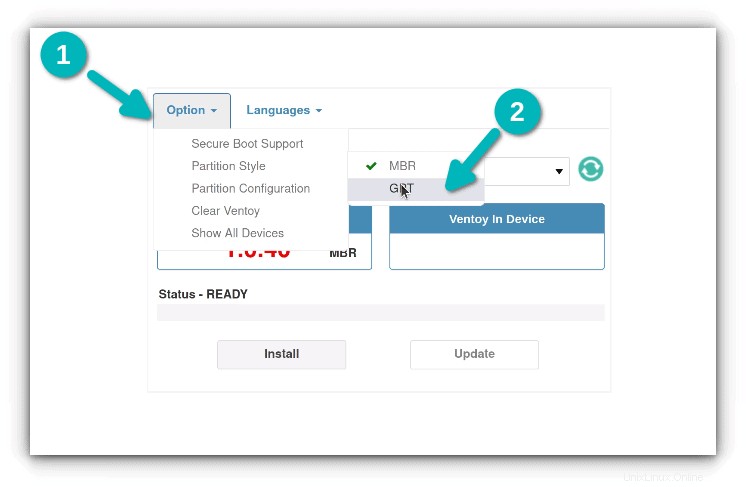
Una volta che le cose sono impostate, premi il pulsante di installazione. Ti mostrerà un paio di avvertimenti obbligatori. Se l'installazione viene completata correttamente, dovresti visualizzare un messaggio di successo.
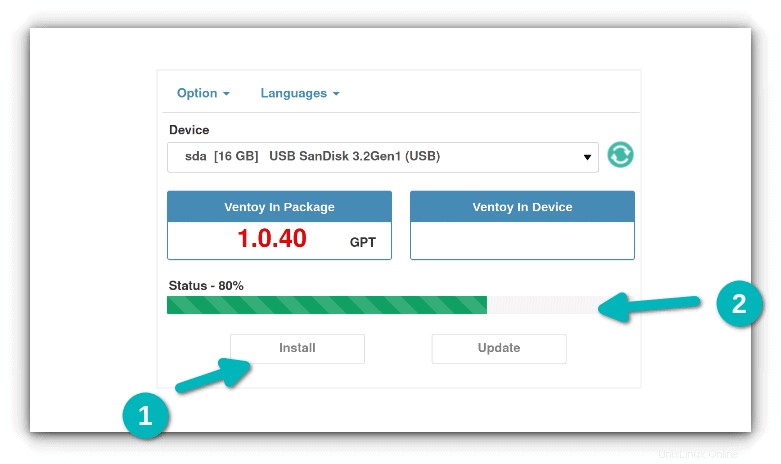
Nota:se non vedi il disco Ventoy montato dopo l'installazione riuscita, scollega l'USB e poi ricollegalo.
Quando premi il pulsante di installazione, crea due partizioni sul disco USB.
- VTOYEFI:una piccola partizione per i file UEFI.
- Ventoy:una grande partizione vuota in formato ExFAT in cui copierai l'immagine ISO.
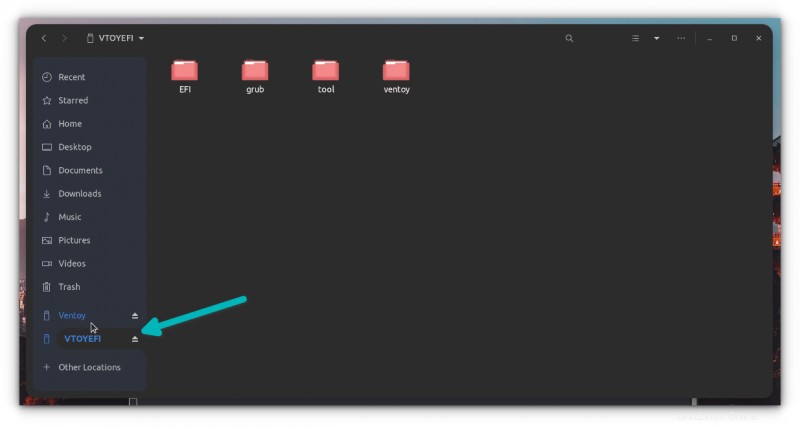
Sì. Questo è quello che devi fare. Copia l'immagine ISO di Windows 10 nella partizione ExFAT più grande sul disco USB.
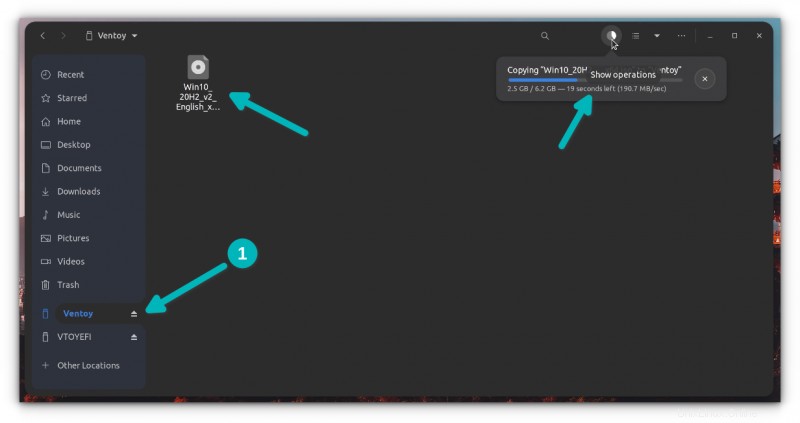
Al termine della copia, NON CORRERE a scollegare l'USB ancora. Fare clic sull'opzione di smontaggio dal file manager. È probabile che alcuni file siano ancora in fase di scrittura e venga visualizzato un messaggio di errore.
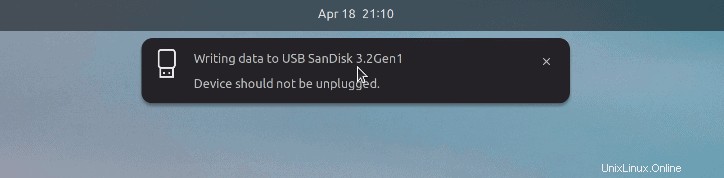
Attendi qualche altro minuto e dovresti vedere un messaggio che è sicuro rimuovere il disco. Ora puoi scollegarlo e usarlo su qualsiasi sistema tu voglia.
Passaggio 4:utilizzo del disco di avvio di Windows 10
Bene! Ci sei quasi. Collega la tua USB di Windows avviabile che hai creato nella sezione precedente. Avvia il computer e vai alle impostazioni del BIOS utilizzando il tasto F2/F10 o F12 nel momento in cui vedi il logo del produttore del tuo computer.
Qui, cerca le impostazioni di avvio sicuro e disabilitalo. Se l'avvio protetto è abilitato, è probabile che il tuo sistema non ti permetta di eseguire l'avvio dal disco USB (per proteggere il tuo sistema e i tuoi dati al momento dell'avvio).
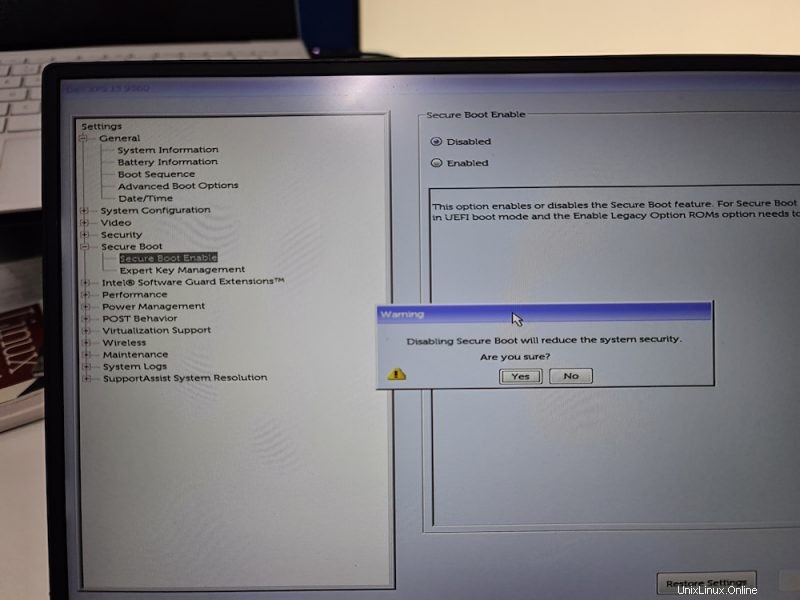
Dopo aver disabilitato l'avvio protetto, vai nell'ordine di avvio e quindi scegli il disco USB UEFI da cui eseguire l'avvio. Alcuni sistemi daranno questa opzione dopo aver premuto il pulsante F12 o F10.
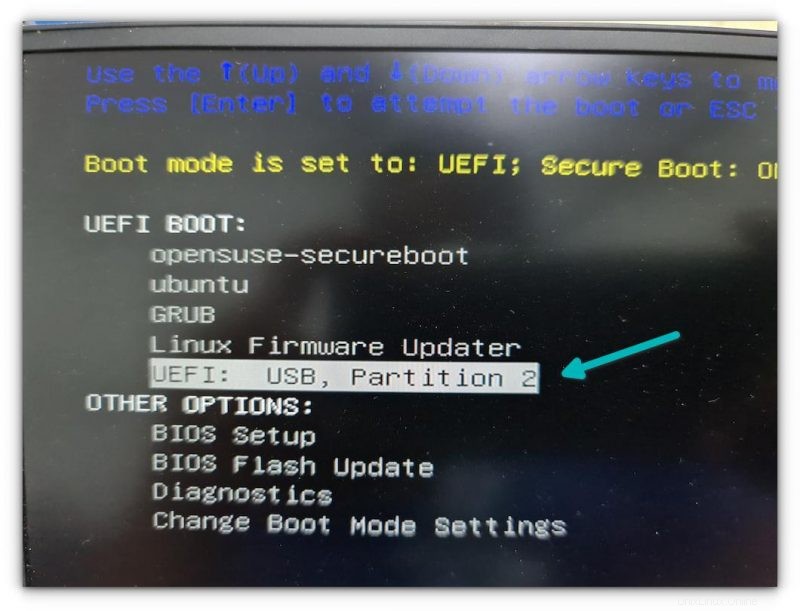
Ci vogliono un paio di minuti per avviare il disco di Windows. Dovresti vedere una schermata come questa e ti darà la possibilità di riparare l'avvio o installare Windows.
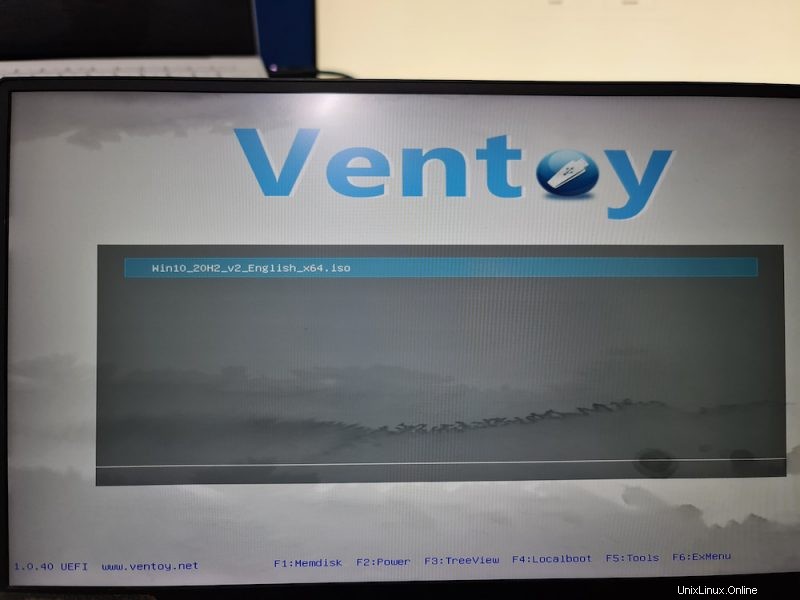
Penso che tu possa prendere le cose da qui. Divertiti :)
Metodo precedente USB avviabile di Windows 10 tramite WoeUSB (fai clic per espandere)
Puoi anche guardare un video sulla creazione di USB avviabile di Windows 10. Iscriviti al nostro canale YouTube per altri video su Linux:
Vediamo come creare una USB avviabile di Windows 10 in Ubuntu e altre distribuzioni Linux.
Fase 1:installa l'applicazione WoeUSB
WoeUSB è un'applicazione gratuita e open source per la creazione di USB avviabili di Windows 10. In realtà è un fork dello strumento WinUSB che è stato interrotto ora.
Ubuntu e altre distribuzioni Linux basate su Ubuntu come Linux Mint, OS elementare ecc. Hanno un PPA disponibile. Puoi utilizzare il comando seguente per installare WoeUSB:
sudo add-apt-repository ppa:nilarimogard/webupd8
sudo apt update
sudo apt install woeusb
Per altre distribuzioni Linux, puoi controllare il codice sorgente dal repository GitHub:
Guai USB
[irp posts=”9653″ name=”Come installare Windows 10 in VirtualBox in Linux”]
Fase 2:formatta l'unità USB
Ora collega la tua chiavetta USB. Dovrai prima formattarlo. Presumo che tu sappia come formattare una chiave USB nella tua distribuzione Linux.
Gli utenti di Ubuntu possono semplicemente fare clic con il pulsante destro del mouse sull'USB e fare clic su formato.
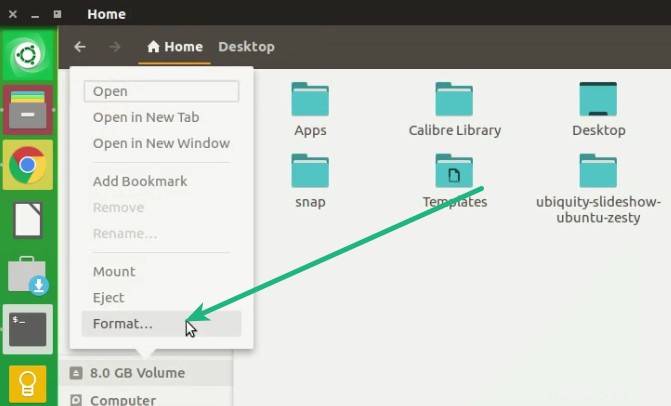
La parte importante qui è che dovresti formattarlo in NTFS:
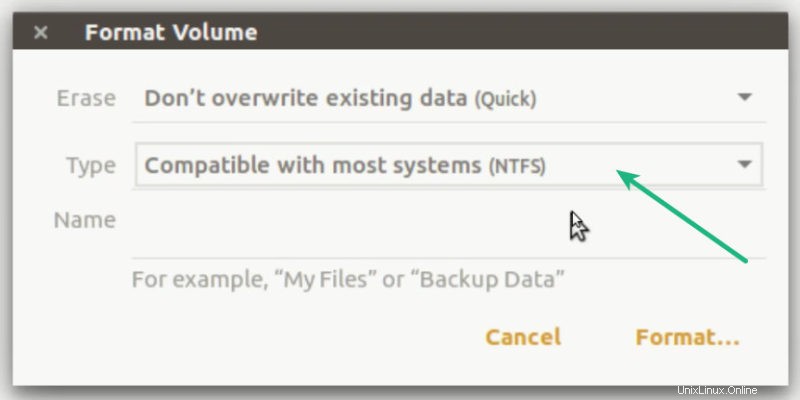
Nota:se utilizzi il file system Fat 32 per la formattazione, potresti riscontrare il seguente errore in seguito:
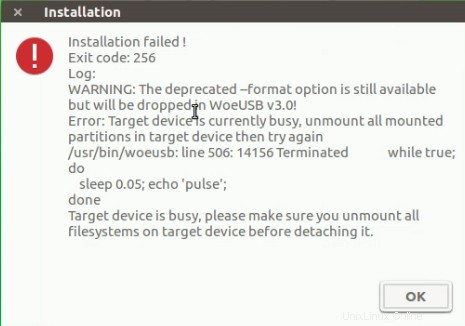
Passaggio 3:utilizzo di WoeUSB per creare Windows 10 avviabile
Abbiamo tutto pronto per noi ora. Avvia il programma WoeUSB.
Individua il file ISO di Windows 10 scaricato e seleziona l'unità USB su cui desideri installarlo. Basta fare clic su Installa per iniziare il processo.
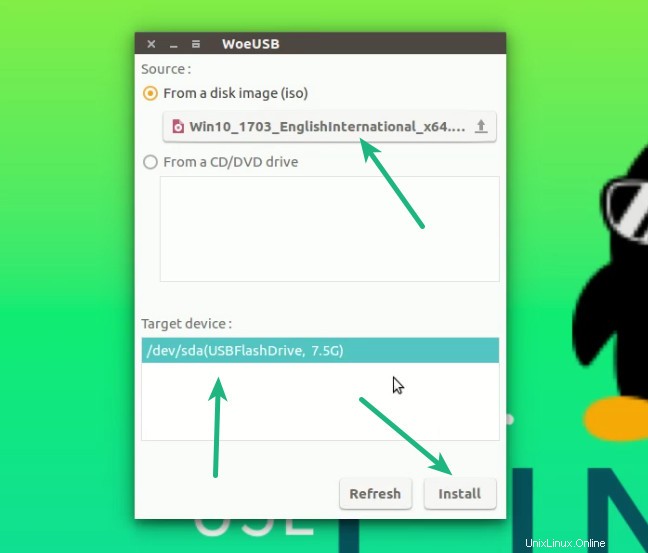
Tieni presente che la creazione dell'USB di Windows 10 potrebbe richiedere fino a 15 minuti. Non lasciarti ingannare dal "fatto" sullo schermo.
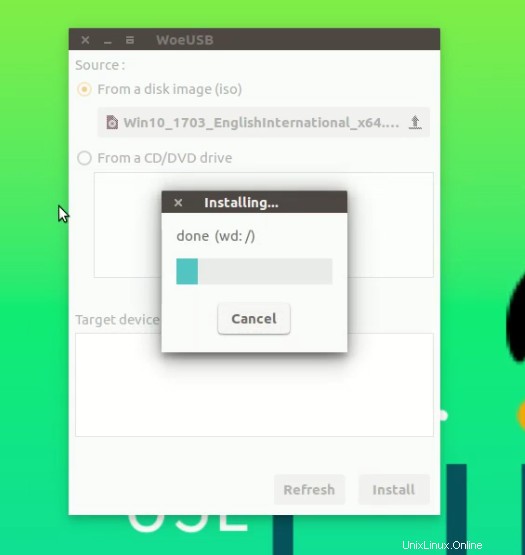
Questo è tutto. Dovresti vedere un messaggio di successo.
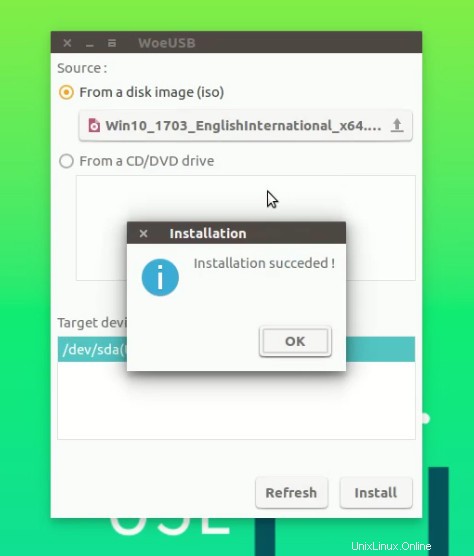
sudo add-apt-repository ppa:nilarimogard/webupd8
sudo apt update
sudo apt install woeusbPassaggio 4:utilizzo dell'USB avviabile di Windows 10
Una volta che l'USB avviabile è pronto, riavvia il sistema. All'avvio, premere ripetutamente F2 o F10 o F12 per accedere alle impostazioni di avvio. Qui, seleziona per avviare da USB.
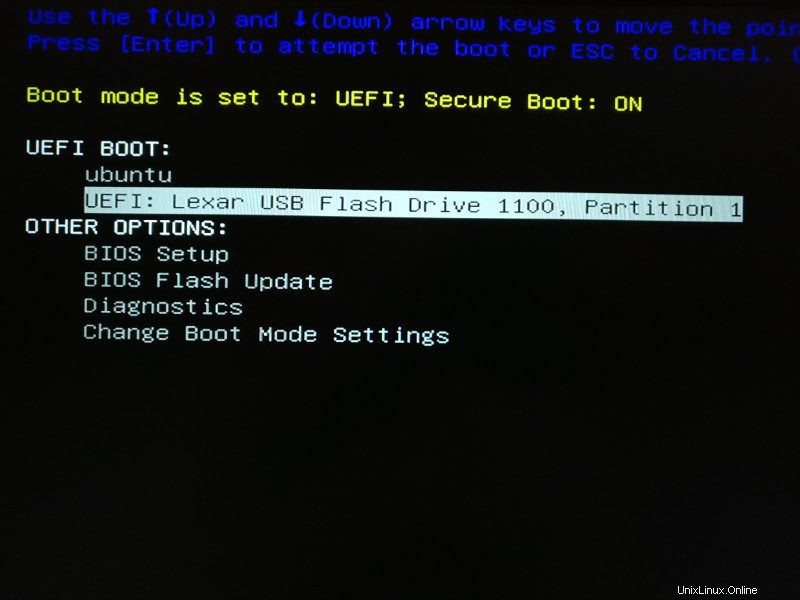
Vedrai che Windows 10 è in fase di avvio e ti dà la possibilità di installare o riparare il tuo sistema. Sai cosa fare ora da qui.
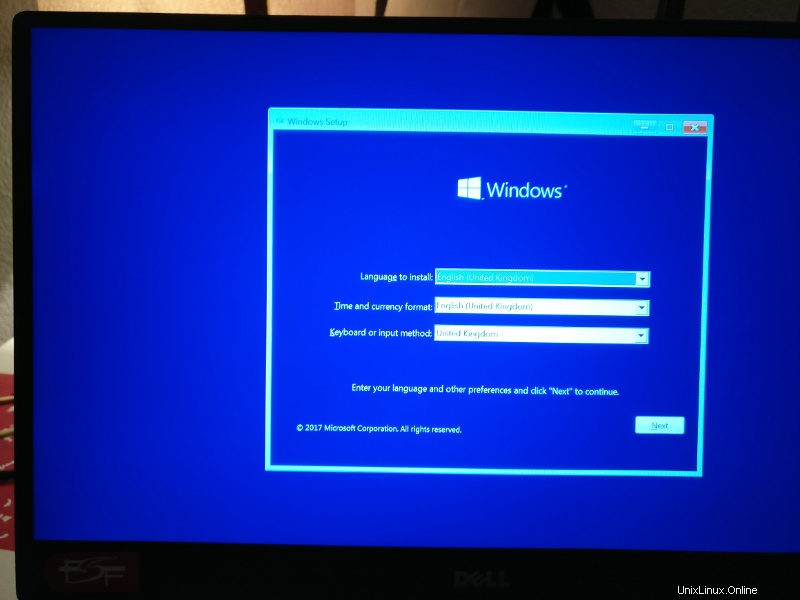
Spero che questo tutorial ti sia utile per creare USB avviabile di Windows 10 in Linux . Se hai domande o suggerimenti, non esitare a lasciare un commento.