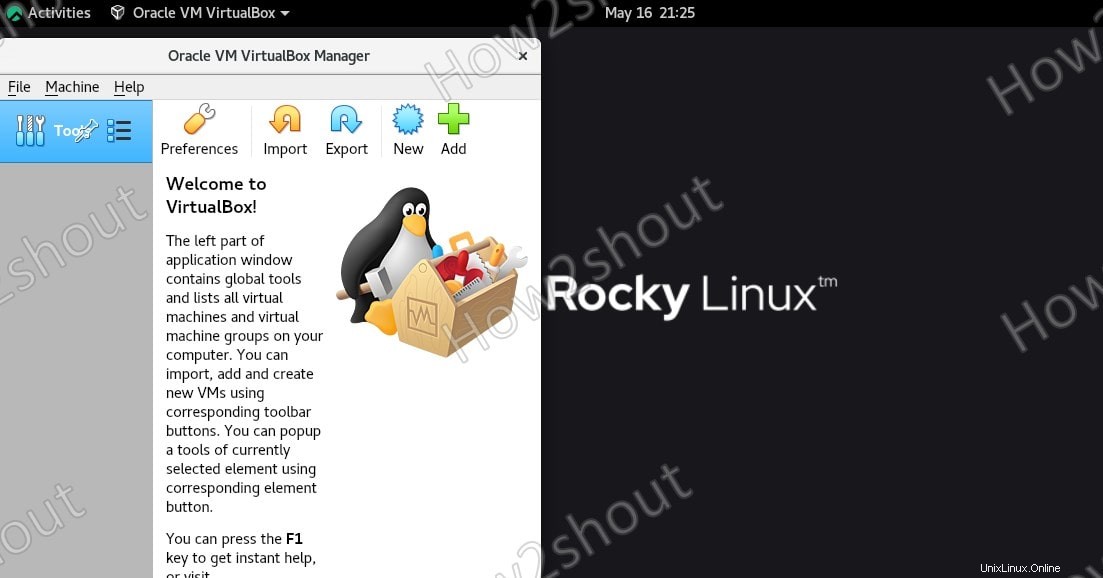Opensource Virtualbox è uno dei modi migliori per creare ed eseguire macchine virtuali su Linux, Windows e macOS. Pertanto, se stai utilizzando Rocky Linux 8 e desideri configurare VirtualBox su di esso, ecco i comandi e i passaggi per installarlo.
Passaggi per installare il software VirtualBox su Rocky Linux 8
I comandi qui forniti possono essere utilizzati anche per AlmaLinux, incluse le distribuzioni CentOS 8/7 e RHEL Linux.
1. Aggiungi VirtualBox Repository su Rocky Linux
Virtualbox non è disponibile per l'installazione dal repository ufficiale, per configurarlo dobbiamo aggiungere manualmente il suo repository. Ecco il comando-
sudo dnf config-manager --add-repo=https://download.virtualbox.org/virtualbox/rpm/el/virtualbox.repo
2. Esegui l'aggiornamento del sistema
Ricostruire la cache di sistema e includere la chiave Oracle GPG nel nostro sistema che lo aiuterà a verificare il pacchetto che otterremo per l'installazione di VirtualBox sul nostro sistema Rocky Linux.
sudo dnf update
3. Comando per scaricare e installare VirtualBox
Poiché sono disponibili più versioni di VirtualBox da configurare su Rocky Linux, quindi prima trova quali sono quelle?
dnf search virtualbox
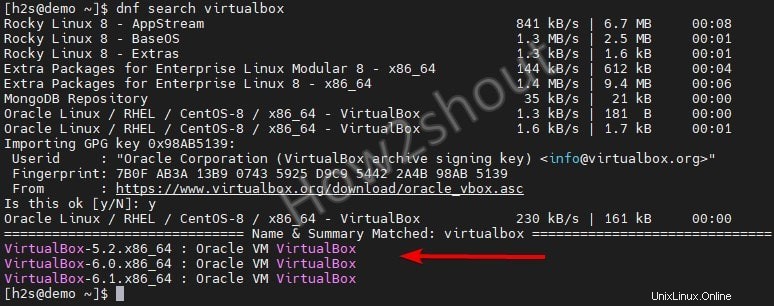
In questo momento, durante l'esecuzione di questo tutorial, erano disponibili tre versioni da installare. L'ultimo era VirtualBox-6.1, quindi installeremo lo stesso con il seguente comando-
sudo dnf install VirtualBox-6.1
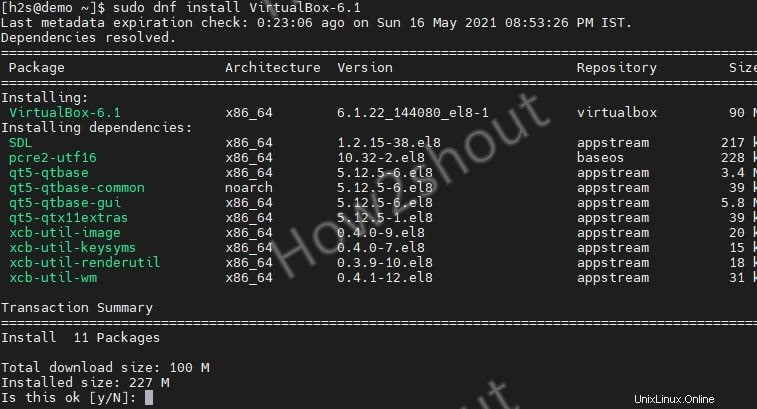
4. Installazione del pacchetto di estensione VirtualBox
Per avere il supporto per varie funzioni di VirtualBox come l'utilizzo di dispositivi USB 2.0 e USB 3.0, VirtualBox RDP, crittografia del disco, NVMe e avvio PXE per schede Intel, è necessario aggiungere il suo pacchetto di estensione che è disponibile per il download dal suo sito Web.
Pertanto, vai al sito web ufficiale di VirtualBox.
- Scorri verso il basso e trova l'Estensione confezione.
- Fai clic su Tutte le piattaforme supportate per scaricarlo.
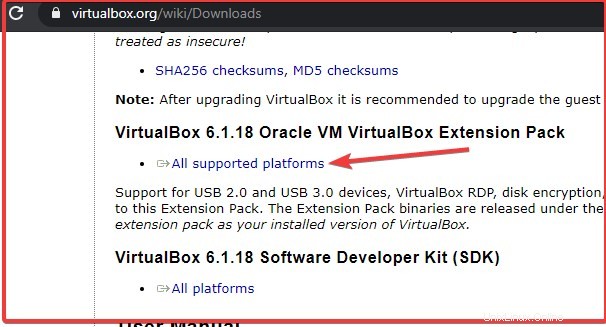
- Ora vai al terminale dei comandi.
- Come qualsiasi cosa otteniamo dal browser, vai a Download directory, quindi passa a quella prima.
cd Downloads
- Infine, utilizza lo strumento VBoxManage per l'installazione dell'Extension Pack.
sudo VBoxManage extpack install Oracle_VM_VirtualBox_Extension_Pack-*.vbox-extpack
- Accetta la licenza, quando viene richiesta la stessa.
5. Esegui la piattaforma di virtualizzazione
Fai clic su Attività e seleziona l'icona VirtualBox per avviare e creare macchine virtuali.