GitLab è uno strumento gratuito di gestione dei repository git che ti consente di creare e gestire repository git. Fornisce strumenti per tutto ciò di cui uno sviluppatore open source avrebbe bisogno.
Gitlab ha tutto ciò che consente a uno sviluppatore di gestire facilmente il proprio progetto. Puoi creare problemi, tenere traccia dei tuoi bug o commenti relativi al tuo progetto, mantenere le versioni organizzate e avere funzionalità molto più utili di quelle che trovi su GitHub. Si integra perfettamente con altri strumenti di sviluppo come CodeShip, il che rende le implementazioni facili e veloci.
La differenza tra GitLab e GitHub è:GitHub è un'applicazione basata sul Web mentre GitLab è un'applicazione open source. GitHub è attualmente la scelta più popolare tra gli sviluppatori.
Entrambi i servizi sono popolari per l'hosting di progetti di qualsiasi tipo. Tuttavia, GitHub è più popolare tra i progetti open source. Se esegui una ricerca su Google con "GitHub" o "GitLab", GitLab restituirà quasi quattro volte meno risultati rispetto a GitHub. Questo non significa che GitLab non sia buono. GitLab è la scelta migliore per i repository privati self-hosted.
Prerequisiti
Per installare GitLab su Rocky Linux 8.4, devi avere:
- Un server che esegue Rocky Linux 8.4. Se non disponi già di un server, puoi creare un server cloud sul Web con uno dei tanti provider che forniscono VPS di Rocky Linux.
- Accesso root al server per installare il software.
- Un nome di dominio completo (FQDN) che punta preferibilmente all'indirizzo IP del tuo server. Anche un sottodominio funzionerà bene.
- Requisiti di sistema:secondo Gitlab, l'attuale versione di GitLab richiede almeno 2 core e 8 GB di memoria (RAM). Sono necessari almeno 15 GB di spazio libero per il bootstrap e le dipendenze relative allo spazio su disco rigido.
Aggiornamento del sistema
Si consiglia di aggiornare il sistema prima di installare qualsiasi nuovo software, soprattutto se si prevede di installare GitLab. Esegui il comando seguente per aggiornare il tuo sistema.
sudo dnf check-update
sudo dnf update -y
sudo dnf -y upgrade
Dopo aver aggiornato il sistema, è necessario installare le dipendenze richieste. Esegui il comando seguente per installarli.
sudo dnf install -y curl openssh-server policycoreutils perl
sudo systemctl enable --now sshd
sudo dnf -y install postfix
sudo systemctl enable --now postfix
sudo dnf -y install chrony
sudo systemctl enable chronyd
Una volta terminato il comando sopra, esegui il comando seguente per impostare il tuo nome host. Perché il nome host potrebbe essere impostato su localhost per impostazione predefinita e ciò creerà conflitti con altre applicazioni che potresti installare in futuro. Ricorda di sostituire git.example.com con l'FQDN desiderato.
sudo hostnamectl set-hostname git.example.com
Devi anche impostare il fuso orario corretto sul tuo server. Esegui il comando seguente per elencare tutti i fusi orari disponibili.
sudo timedatectl list-timezones
Otterrai un elenco di tutti i fusi orari disponibili sul tuo sistema come mostrato di seguito.
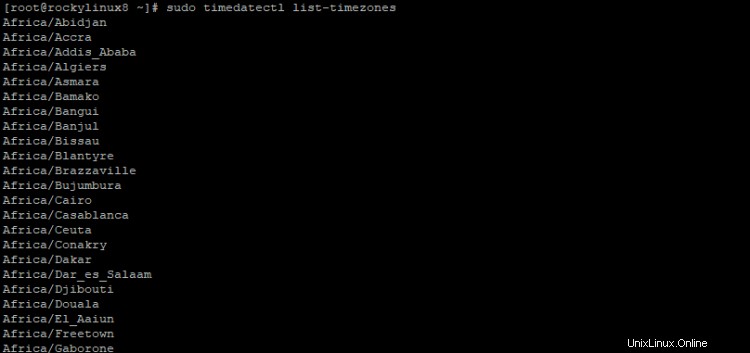
Scegli un fuso orario che desideri utilizzare ed esegui il comando seguente con il fuso orario corrispondente. Ricorda di sostituire America/New_York con il tuo fuso orario. Il parametro di configurazione del fuso orario verrà impostato in un file in config/gitlab.yml.
sudo timedatectl set-timezone America/New_York
Infine, configura il tuo chrony come server NTP (Network Time Protocol) in modo da poter sincronizzare l'orologio di sistema con i server. Esegui il seguente comando per farlo.
sudo timedatectl set-local-rtc 0
sudo timedatectl set-ntp yes
sudo chronyc sources
Esegui il comando timedatectl senza opzioni per controllare lo stato corrente della sincronizzazione NTP.
timedatectl
Vedrai lo stato della tua sincronizzazione NTP come mostrato di seguito.

Aggiunta del repository GitLab
Ora è il momento di aggiungere il repository GitLab ufficiale in modo da poter installare GitLab. GitLab ha due versioni, Community Edition(CE) ed Enterprise Edition(EE). Useremo la versione CE. GitLab CE è la versione open source che puoi utilizzare sul tuo server che può essere scaricata e utilizzata gratuitamente. Per aggiungere il repository GitLab CE, esegui il comando seguente.
sudo tee /etc/yum.repos.d/gitlab_gitlab-ce.repo<<EOL
[gitlab_gitlab-ce]
name=gitlab_gitlab-ce
baseurl=https://packages.gitlab.com/gitlab/gitlab-ce/el/8/\$basearch
repo_gpgcheck=1
gpgcheck=1
enabled=1
gpgkey=https://packages.gitlab.com/gitlab/gitlab-ce/gpgkey
https://packages.gitlab.com/gitlab/gitlab-ce/gpgkey/gitlab-gitlab-ce-3D645A26AB9FBD22.pub.gpg
sslverify=1
sslcacert=/etc/pki/tls/certs/ca-bundle.crt
metadata_expire=300
EOL
Ora, esegui il comando seguente per verificare se il repository GitLab è stato aggiunto o meno.
sudo dnf repolist
Vedrai gitlab_gitlab-ce come repository come mostrato di seguito.

Quindi, esegui il comando seguente per verificare se il repository è abilitato o meno.
sudo dnf repolist enabled
Vedrai un output come mostrato di seguito.

NON procedere finché non vedi il repository gitlab_gitlab-ce abilitato. Esegui il comando seguente per impostare il repository come abilitato.
sudo dnf config-manager --set-enabled gitlab_gitlab-ce
Installazione di GitLab su Rocky Linux 8.4
Ora è il momento di installare GitLab sul tuo sistema. Esegui il comando seguente per farlo. Sostituisci gitlab.example.com nel comando con il tuo FQDN.
sudo EXTERNAL_URL="http://gitlab.example.com" dnf install -y gitlab-ce
L'installazione potrebbe richiedere del tempo a seconda della velocità della connessione Internet caricata dal server. Vedrai l'output come mostrato di seguito al termine del comando, non chiudere ancora il terminale perché ci sono ancora poche cose da fare.
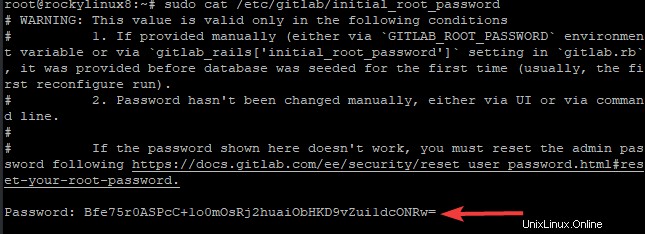
Configurazione delle regole del firewall
Ora è il momento di configurare il firewall in Rocky Linux. Se esegui il tuo server dietro un firewall, devi consentire il traffico http e https perché utilizzeremo il protocollo HTTP/HTTPS per accedere all'interfaccia utente web di GitLab. Esegui il comando seguente per aprire le porte HTTP e HTTPS sul firewall.
sudo firewall-cmd --permanent --add-service=ssh
sudo firewall-cmd --permanent --add-service=http
sudo firewall-cmd --permanent --add-service=https
Esegui il comando seguente per applicare le nuove regole del firewall.
sudo systemctl reload firewalld
Accesso all'interfaccia utente Web di GitLab
Ora che l'installazione è completa, puoi accedere all'interfaccia web utilizzando il tuo FQDN.
Apri il tuo browser preferito e inserisci FQDN nella barra degli indirizzi. Vedrai una pagina di accesso come mostrato di seguito.
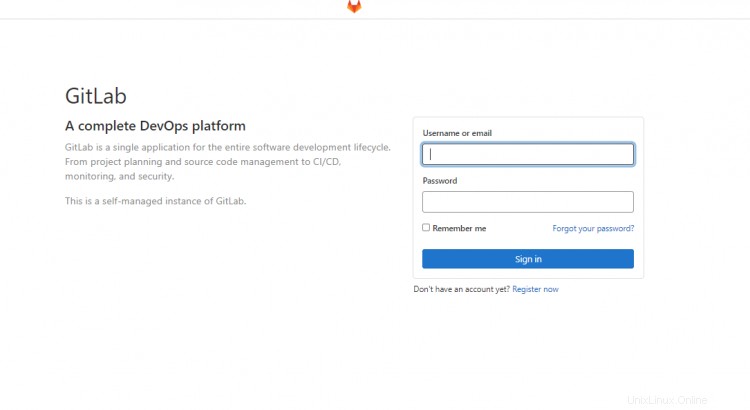
Per accedere, avrai bisogno di una password temporanea, che puoi ottenere eseguendo il comando seguente nel terminale. Questa password è stata creata automaticamente durante il processo di installazione ma non è stata visualizzata. Lo sviluppatore Gitlab lo fa per motivi di sicurezza.
sudo cat /etc/gitlab/initial_root_password
Vedrai una password come mostrato di seguito. Copia e salva questa password in un luogo sicuro.
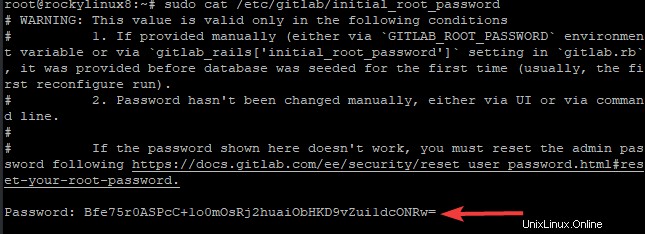
Ora, torna alla pagina di accesso, dove devi inserire il nome utente 'root' e la password temporanea che hai copiato. Fai clic su Accedi .
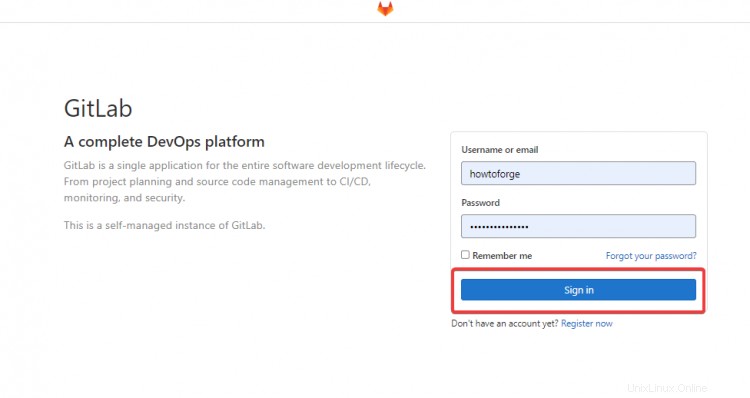
Una volta che l'accesso è riuscito, verrai indirizzato alla dashboard di Gitlab come mostrato di seguito.
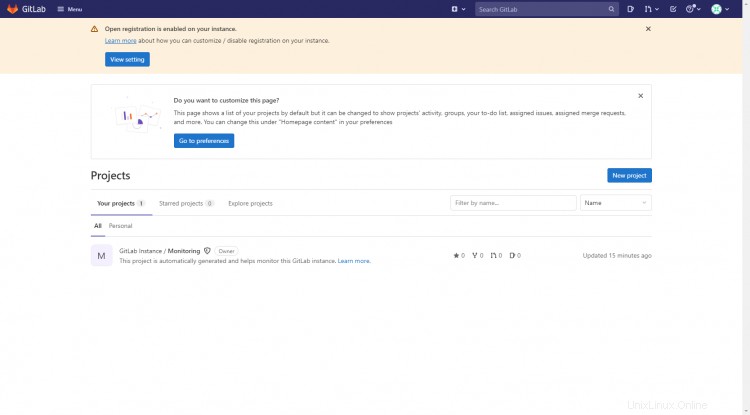
Per modificare la password temporanea, fai clic su Profilo e Modifica profilo in alto a destra. Quindi fai clic sulla Password collegamento sul lato sinistro come mostrato di seguito.
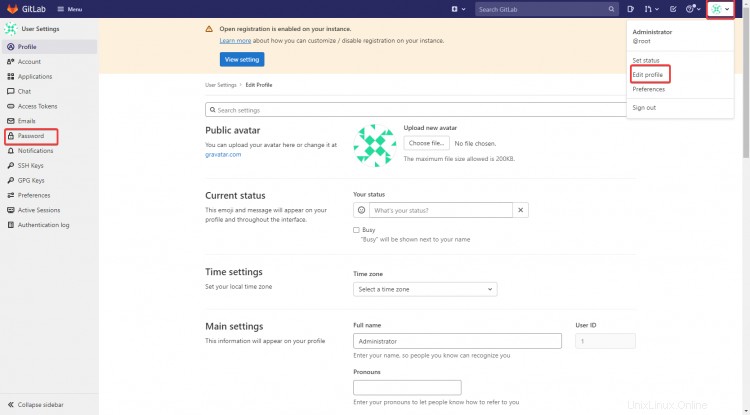
Verrai indirizzato a Modifica password pagina. Fornisci la tua password attuale, la tua nuova password e confermala. Quindi fai clic su Salva password come mostrato di seguito.
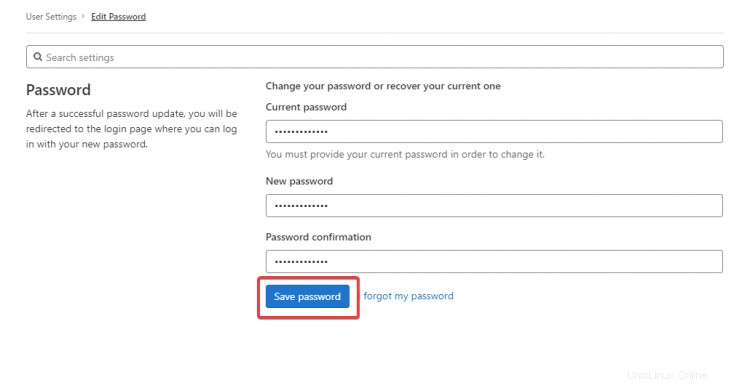
È inoltre necessario configurare le restrizioni di iscrizione per disabilitare le nuove iscrizioni. È rischioso se consenti a nuovi utenti di registrarsi perché chiunque può accedere al tuo server GitLab. Fai clic su Menu e poi vai su Amministratore area in alto a sinistra come mostrato di seguito.
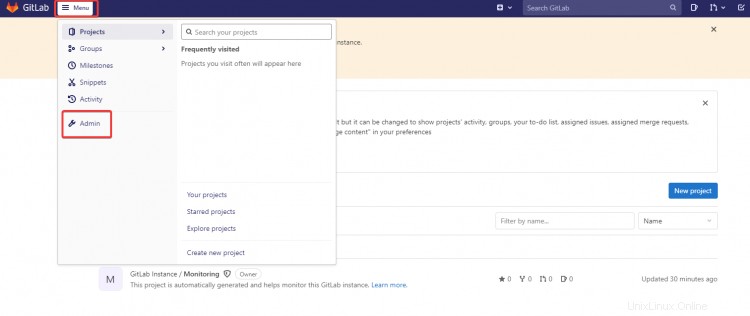
Nella pagina successiva, fai clic su Registrati sotto le Funzioni sezione come mostrato di seguito.
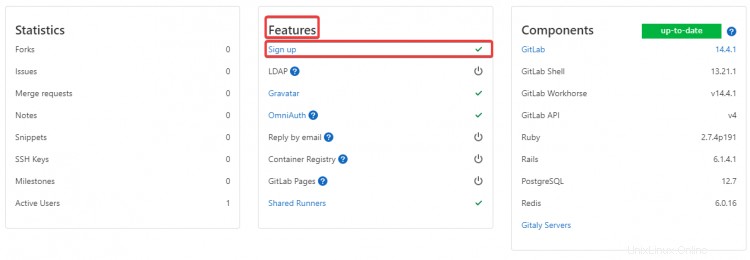
Nella pagina successiva, vedrai tutte le impostazioni per le restrizioni di registrazione. Puoi disattivare le nuove registrazioni deselezionando Registrazione abilitata casella di controllo. Quindi fai clic su Salva modifiche pulsante in basso.
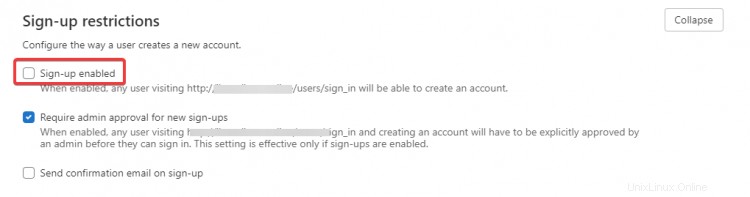

Questi passaggi sono solo configurazioni di base. Puoi configurare ulteriormente GitLab facendo clic sul Menu o andando alle Impostazioni collegamento. Fare riferimento alla documentazione ufficiale di GitLab per maggiori dettagli. I documenti hanno tutte le attività che puoi eseguire dall'interfaccia utente web.
Conclusione
In questo tutorial, ti abbiamo mostrato come installare GitLab su un server Rocky Linux 8.4. Ci auguriamo che questo tutorial ti abbia aiutato a iniziare con GitLab.
Per ulteriore aiuto e supporto, visita la documentazione ufficiale di GitLab. Se hai domande o feedback, commenta qui sotto.