Node.js è un runtime java-script multipiattaforma per il linguaggio di programmazione lato server. È basato sul motore JavaScript V8 di Chrome, ti consente di eseguire codice JavaScript sul lato server. Per quanto riguarda gli sviluppatori, Node.js consente agli sviluppatori di creare applicazioni di back-end scalabili utilizzando JavaScript. Inoltre, è uno dei runtime JavaScript più popolari tra gli sviluppatori full-stack e front-end.
Node.js è diventato più popolare ed è diventato una parte essenziale della creazione di applicazioni lato server e di rete, diventando anche uno standard del settore. Può essere utilizzato per creare applicazioni per diverse piattaforme, incluse applicazioni back-end/server, applicazioni desktop, applicazioni web/front-end e applicazioni mobili.
In questo tutorial imparerai come installare Node.js su Rocky Linux usando due metodi diversi.
- Installazione di Node.js dal repository AppStream:questo metodo è consigliato a chiunque desideri installare l'applicazione Node.js per la produzione a lungo termine e raramente ha bisogno di cambiare versione di Node.js.
- Installazione di Node.js tramite NVM (Node Version Manager):questo metodo è consigliato per gli sviluppatori che devono passare frequentemente da una versione di Node.js a una versione di Node.js. NVM è uno strumento per la gestione di più versioni di Node.js.
Prerequisiti
- Un sistema Rocky Linux. Assicurati che tutti i pacchetti e i repository siano aggiornati all'ultima versione
- Un utente root o un utente con privilegi di root. Utilizzerai questo utente per installare nuovi pacchetti e modificare le configurazioni di sistema.
Metodo 1:installazione di Nodejs da AppStream Repository
Per impostazione predefinita, Rocky Linux fornisce un modulo repository per Node.js. Forniscono 3 diverse versioni di Node.js e tutte sono versioni LTS (supporti a lungo termine). Se desideri installare applicazioni basate su Node.js sul server per l'utilizzo a lungo termine e non per lo sviluppo, questo è il modo consigliato. Ma se le tue applicazioni richiedono una versione specifica di Node.js, vai al secondo metodo.
Configurazione del repository
1. Innanzitutto, esegui il comando seguente per controllare tutti i moduli di repository disponibili per Node.js sul tuo sistema Rocky Linux.
sudo dnf module list | grep nodejs
Vedrai un output simile come lo screenshot qui sotto.
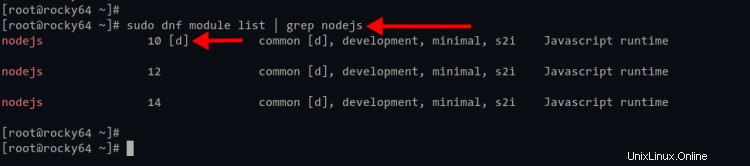
Come puoi vedere, la versione 10 di nodejs è selezionata come modulo repository predefinito, con il profilo predefinito 'common'.
2. Al momento, l'ultima versione stabile di Node.js LTS è la versione 14, disponibile nel repository.
Esegui il comando seguente per abilitare il modulo 'nodejs' versione 14.
sudo dnf module enable nodejs:14
Digita 'y ' per confermare e abilitare.
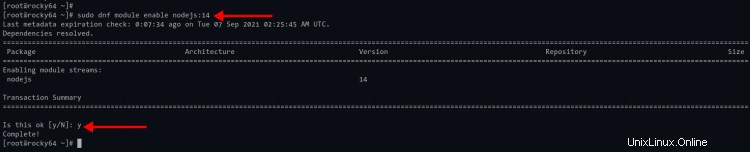
Facoltativamente, se si desidera installare con profili diversi (development, minimal, s2i ), puoi specificare il profilo come di seguito.
sudo dnf module enable nodejs:14/minimal
3. Successivamente, verifica il modulo del repository 'nodejs' utilizzando il comando seguente.
sudo dnf module list nodejs
Se la tua installazione è corretta, vedrai 'nodejs ' versione del modulo 14 contrassegna come abilitato con '[e]' e il profilo predefinito selezionato come "comune ' con '[d] '.

Installazione di Nodejs e npm su Rocky Linux
1. Ora installa Node.js e npm eseguendo il comando DNF di seguito.
sudo dnf install nodejs npm
Digita 'y ' e premi 'Invio ' per confermare e installare i pacchetti Node.js e npm.
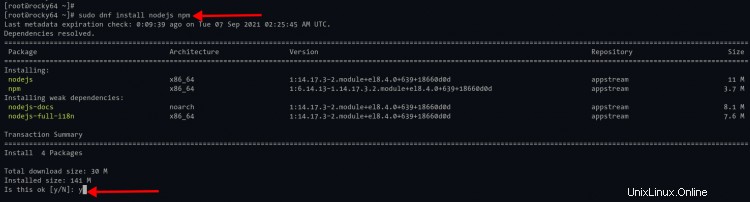
Come visto, il comando selezionerà Nodejs 14.x da AppStream deposito.
2. Se l'installazione è completa, verifica l'installazione di Node.js utilizzando il comando seguente.
Controlla il percorso binario di Node.js e npm usando il comando seguente.
which node
which npm
Controlla le versioni di Node.js e npm usando il comando seguente.
node --version
npm --version
Se l'installazione ha esito positivo, vedrai un output simile come mostrato di seguito.
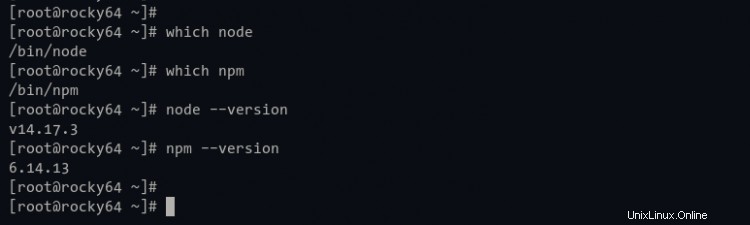
Metodo 2 - Installazione di Nodejs con NVM (Node Version Manager)
Nvm (Node Version Manager) è uno strumento scritto in bash con POSIX compatibile per la gestione delle versioni di Node.js. Il vantaggio principale dell'utilizzo di nvm è che puoi installare più versioni di Node.js su una singola macchina.
Utilizzando questo strumento, gli sviluppatori possono passare regolarmente tra più versioni di Node.js. Oppure, in uno scenario diverso, gli sviluppatori possono utilizzare una versione diversa di Node.js per ogni progetto su cui stanno lavorando.
Installazione di NVM (Node Version Manager)
1. Per installare nvm, eseguire il comando seguente.
curl -o- https://raw.githubusercontent.com/nvm-sh/nvm/v0.38.0/install.sh | bash
Lo script di installazione verrà eseguito e aggiungerà una nuova configurazione a '~/.bashrc '.
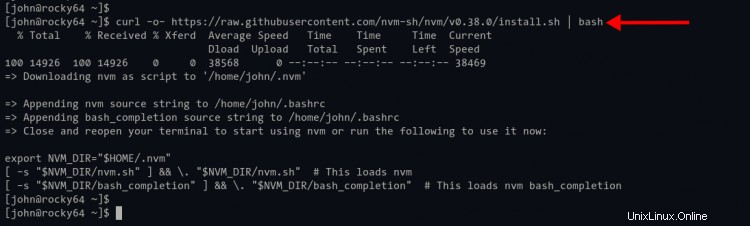
2. Ricarica la configurazione ~/.bashrc usando il comando seguente.
source ~/.bashrc
3. Successivamente, verifica l'installazione di nvm utilizzando il comando seguente.
Controlla se il 'nvm Il comando ' è disponibile o meno.
command -v nvm
Se il 'nvm ' è disponibile, vedrai l'output come 'nvm '.
Quindi, controlla la versione di nvm e la pagina della guida di nvm.
nvm --version
nvm --help
Di seguito è riportato l'output simile che otterrai.
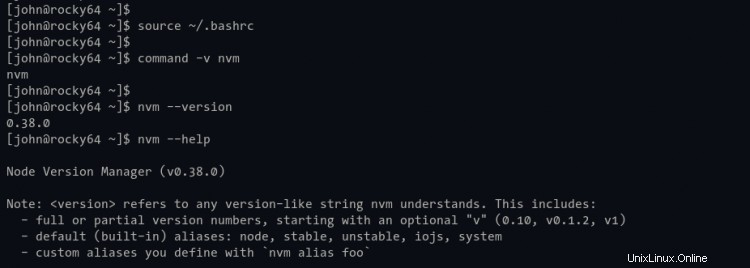
Utilizzo di base NVM:verifica le versioni Nodejs disponibili nel repository remoto
Innanzitutto, controllerai tutte le versioni disponibili di Node.js sul repository remoto utilizzando il comando nvm.
1. Esegui il seguente comando di seguito per controllare tutte le versioni disponibili di Node.js nel repository remoto.
nvm ls-remote
Ora vedrai un elenco di versioni di Node.js come di seguito.
v0.1.14
v0.1.15
...
....
....
v16.7.0
v16.8.0
2. Quindi, filtra l'output per mostrare solo la versione LTS di Node.js utilizzando l'opzione '--lts ' come di seguito.
nvm ls-remote --lts
E ti verrà mostrato solo l'elenco delle versioni LTS di Nods.js.
v4.2.0 (LTS: Argon)
v4.2.1 (LTS: Argon)
v4.9.1 (Latest LTS: Argon)
...
....
v14.17.5 (LTS: Fermium)
v14.17.6 (Latest LTS: Fermium)
Utilizzo di base di NVM:installazione di Nodejs con NVM
Dopo aver verificato le versioni di Node.js disponibili, installerai Node.js di cui hai bisogno.
1. Esegui il comando seguente per installare la versione specifica di Node.js.
nvm install v16.8.0
Lo strumento nvm scaricherà la versione di Node.js come desideri (per ora, v16.8.0 è l'ultima versione di Node.js) e ne farà una versione predefinita di Node.js nel tuo ambiente.
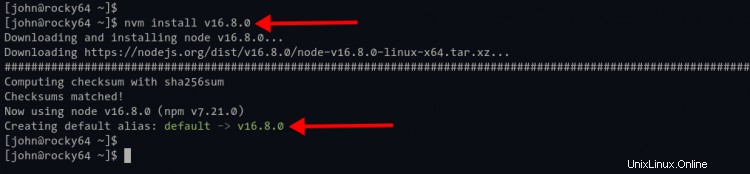
Puoi verificare usando il seguente comando.
node --version
npm --version
Di seguito è riportato l'output simile che vedrai.
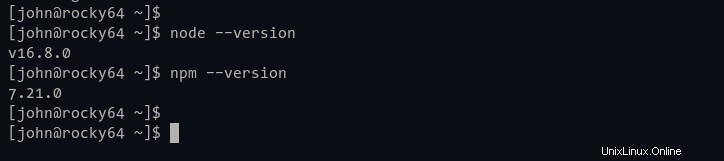
2. Successivamente, puoi utilizzare l'opzione '--lts ' opzione per installare la versione LTS di Node.js. Esegui il comando nvm di seguito.
nvm install --lts
Il comando scaricherà l'ultima versione LTS di Node.js. Per quanto riguarda questa volta è Node.js v14.17.6.
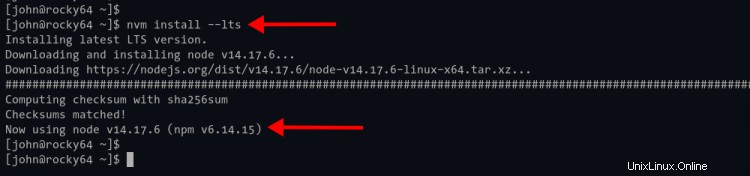
Al termine dell'installazione, eseguire il comando seguente per verificare l'installazione.
node --version
npm --version
La versione predefinita di Node.js è stata modificata con l'ultima versione LTS v14.x .
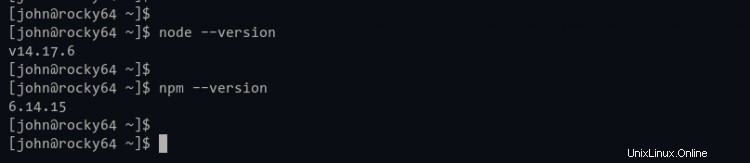
3. Inoltre, puoi anche installare Node.js usando il suo nome in codice. Per questo esempio, esegui il comando seguente per installare 'dubnium' di Node.js, che è il nome in codice di Node.js v10.x.
nvm install lts/dubnium
Lo strumento nvm scaricherà Node.js dubnium al tuo sistema.
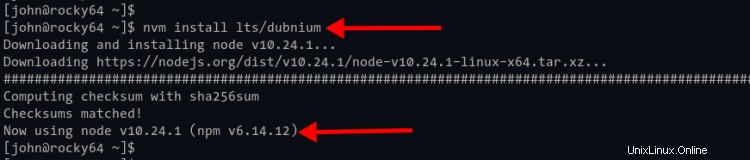
Utilizzo di base di NVM:gestione di più versioni di Node.js
A questo punto, hai installato più versioni di Node.js. Ora gestirai più versioni di Node.js sul tuo sistema.
1. Per controllare tutte le versioni installate di Node.js, eseguire il comando nvm di seguito.
nvm ls
Di seguito è riportato l'output che otterrai.
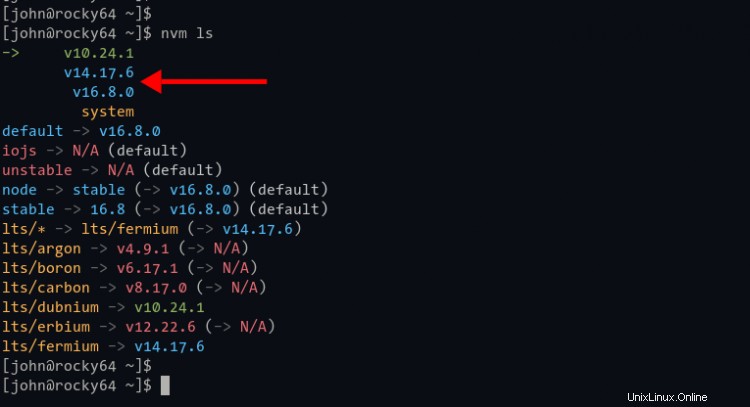
Nella parte superiore, vedi tutte le versioni installate di Node.js e attualmente utilizzi Node.js v10.24.1 come predefinito .
2. Per modificare la versione predefinita di Node.js a cui sei attualmente abituato, esegui il comando nvm seguendo l'opzione 'usa' come di seguito.
Imposta una versione specifica di Node.js come predefinita usando il comando seguente.
nvm use v16.8.0
Successivamente, verifica la versione di Node.js attualmente utilizzata utilizzando il comando seguente.
nvm current
E vedrai che Node.js predefinito che stai attualmente utilizzando è v16.8.0 .
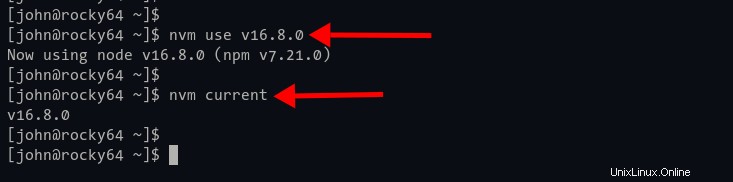
Successivamente, per impostare la versione LTS di Node.js come predefinita, puoi utilizzare il comando seguente.
nvm use --lts
Dopodiché, controlla di nuovo la versione di Node.js che stai attualmente utilizzando.
nvm current
La versione predefinita di Node.js è stata modificata nella versione LTS v14.x .
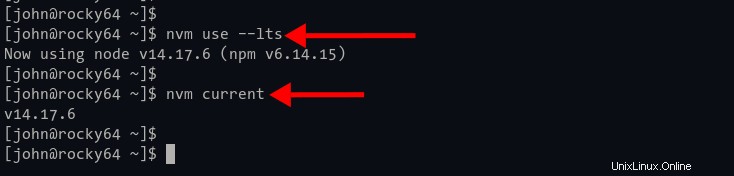
Conclusione
Congratulazioni! Ora hai imparato l'installazione di Node.js su Rocky Linux. Il primo metodo di installazione di Node.js dal repository AppStream può essere applicato ad altre distribuzioni RHEL come CentOS ecc. E il secondo metodo di installazione di Node.js con NVM (Node Version Manager), può essere applicato sulla maggior parte delle distribuzioni Linux, perché è scritto come conforme a POSIX con bash e può influire solo sull'ambiente dell'utente.
Per il passaggio successivo, puoi scegliere questi due metodi di installazione di Node.js in base alle tue esigenze e in base allo stato del tuo sistema attuale e ambiente.