Ciao Techies, Rocky Linux 8.4 è stato rilasciato ufficialmente dalla Rocky Enterprise Software Foundation (RESF). È considerato il sostituto di CentOS Linux. Rock Linux è un sistema operativo di livello aziendale basato sulla comunità e compatibile con RHEL (Red Hat Enterprise Linux). Poiché gli aggiornamenti di CentOS 8 non saranno disponibili dopo la fine di dicembre 2021 e se stai cercando un sistema operativo di livello produttivo, puoi prendere in considerazione Rocky Linux.
In questa guida, tratteremo i passaggi di installazione di Rocky Linux 8.4. Prima di passare ai passaggi di installazione, vediamo i requisiti minimi di sistema per Rocky Linux.
- 2 GB di RAM o più
- 20 GB di disco rigido o più
- 2 CPU/vCPU (processore da 1,1 GHz)
- Connessione Internet (opzionale)
- Supporto avviabile (USB/DVD)
Entriamo nei passaggi di installazione di Rocky Linux 8.4
Passaggio 1) Scarica il file ISO Rock Linux 8.4
Scarica il file ISO di Rocky Linux dal loro sito web ufficiale.
https://rockylinux.org/download
Una volta scaricato il file ISO, masterizzalo su USB o DVD per creare il supporto di avvio. In Linux usa quanto segue per creare un supporto di avvio:
Come creare un'unità USB avviabile su Ubuntu / Linux Mint
Passaggio 2) Avvia il sistema con un supporto di avvio
Riavvia il sistema di destinazione e vai alle sue impostazioni del BIOS e cambia il supporto di avvio dal disco rigido a un supporto come USB / DVD.
Una volta che il sistema si avvia con il supporto di avvio di Rocky Linux, otterremo la seguente schermata.
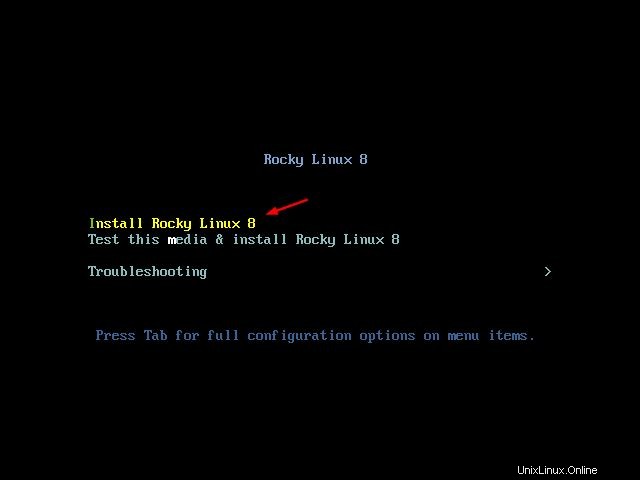
Scegli la prima opzione "Installa Rocky Linux 8" e poi premi invio.
Fase 2) Scegli la lingua preferita per l'installazione
Seleziona la lingua adatta alla tua installazione e poi clicca su 'continua'
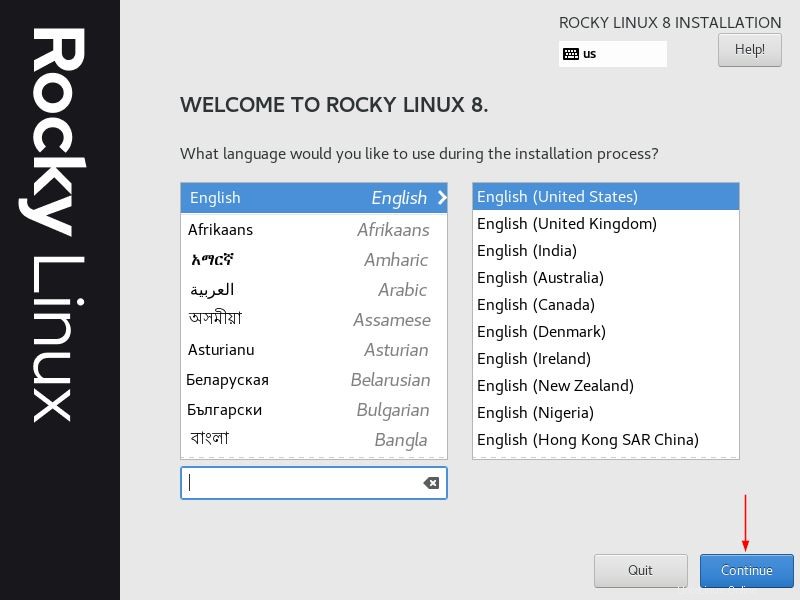
Passaggio 3) Riepilogo installazione
Otterremo la seguente schermata di riepilogo dell'installazione predefinita iniziale,
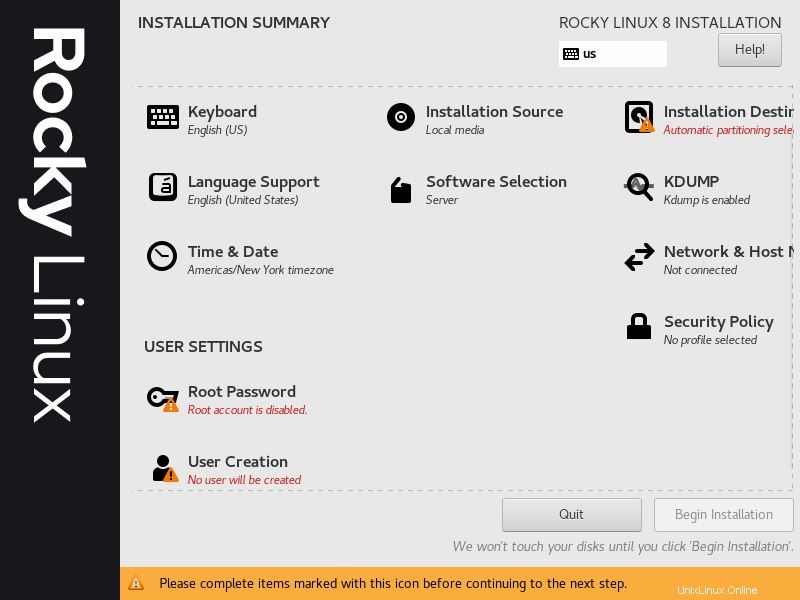
Quindi, scegli ogni articolo e fai la selezione che si adatta al tuo ambiente. Per impostare o modificare il layout della tastiera, fai clic sull'icona Tastiera e scegli il layout della tastiera preferito, quindi fai clic su "Fatto"
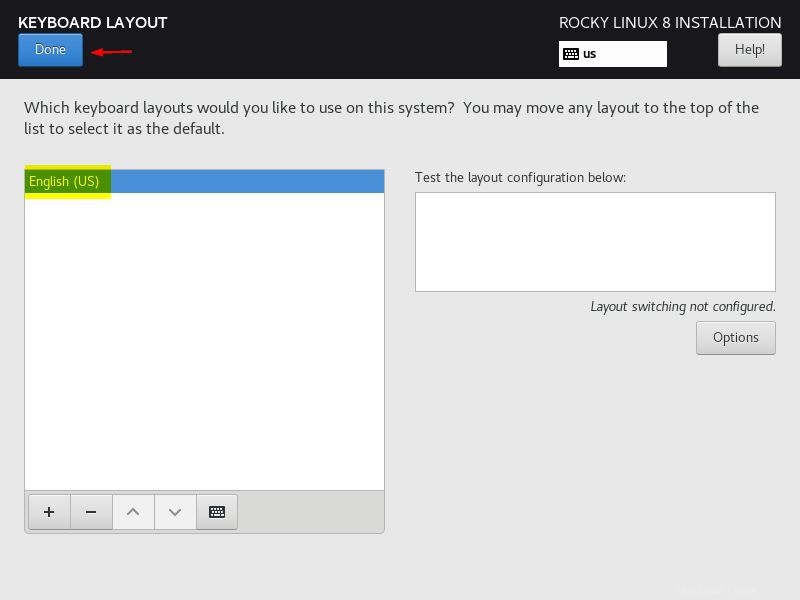
Imposta data e fuso orario
Per configurare data e ora, fai clic su "Data e ora ' e Scegli il fuso orario
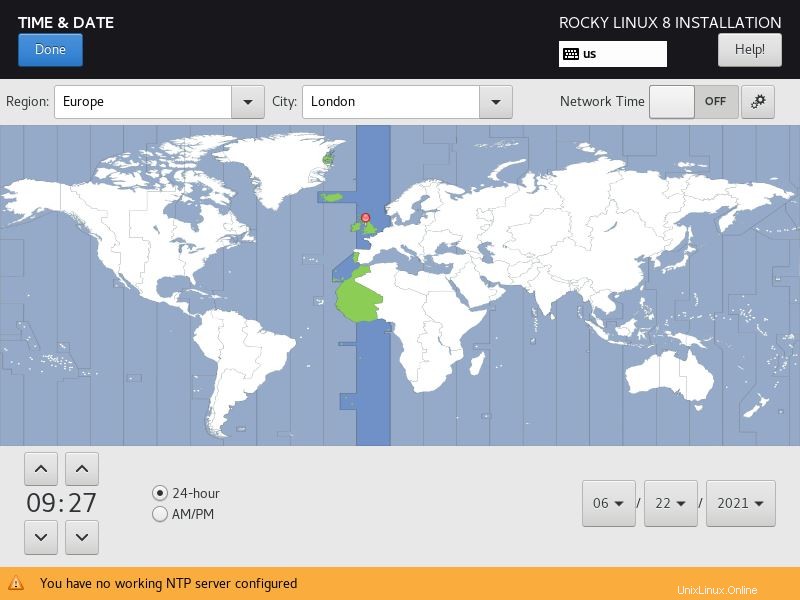
Destinazione installazione
Fare clic sull'icona "Destinazione installazione" e scegliere come si desidera configurare le partizioni sulla memoria. Abbiamo due opzioni qui,
- Automatico:con questa opzione, il programma di installazione creerà automaticamente le partizioni sul disco.
- Personalizzato:con questa opzione, avrai il lusso di creare partizioni personalizzate.
In questa guida, andremo con l'opzione personalizzata e dimostreremo come creare partizioni personalizzate su un disco da 64 GB.
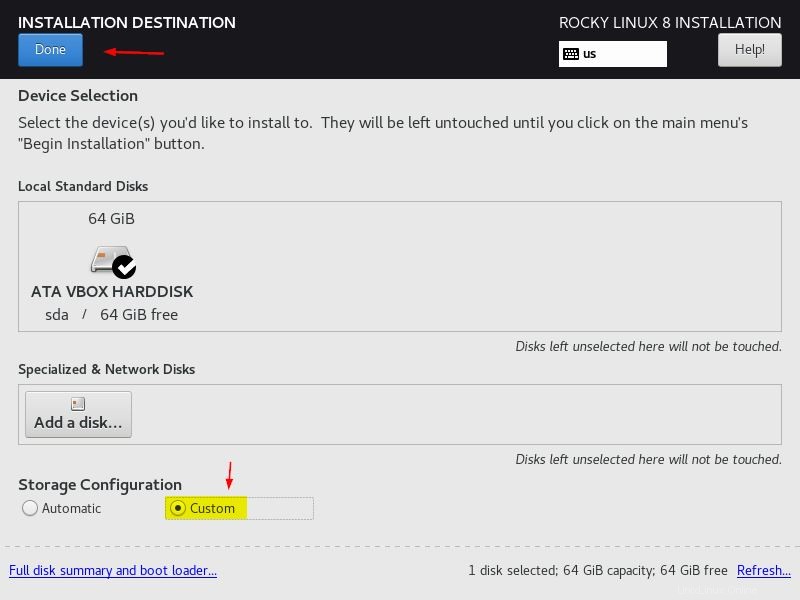
Fai clic su "Fatto" e quindi otterremo la seguente schermata.
Creiamo la nostra prima partizione come /boot di dimensione 2 GB con file system ext4.
Seleziona "Partizione standard" e fai clic sul simbolo + e nella finestra pop-up specifica il punto di montaggio come /boot e la capacità desiderata come 2 G.
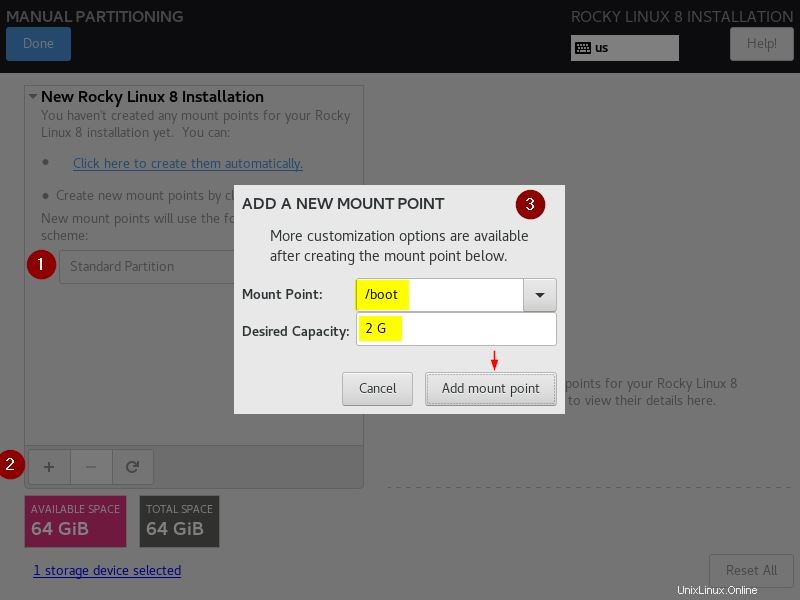
Fare clic su "Aggiungi punto di montaggio" e quindi modificare il file system in ext4 da xfs e quindi fare clic su "Aggiorna impostazioni"
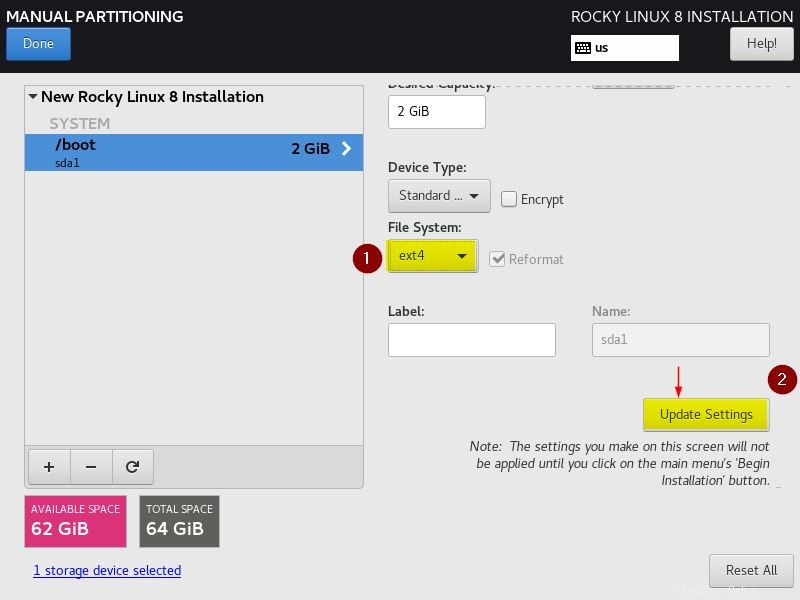
Crea la partizione successiva come /home di dimensione 30 GB e file system come ext4
Fare clic sul simbolo + e quindi specificare il punto di montaggio come /home e la capacità desiderata come 30 G
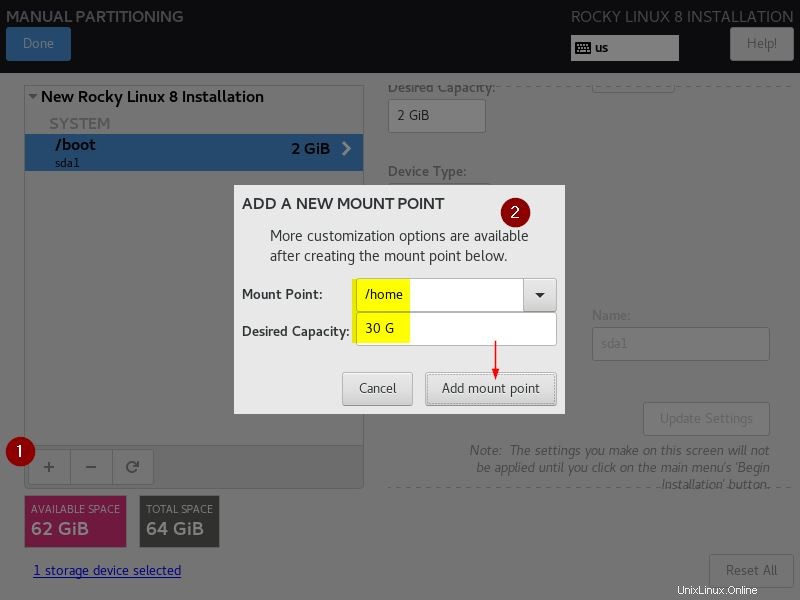
Fai clic su "Aggiungi punto di montaggio"
Allo stesso modo crea partizioni /root e /var di dimensioni rispettivamente di 20 GB e 10 GB.
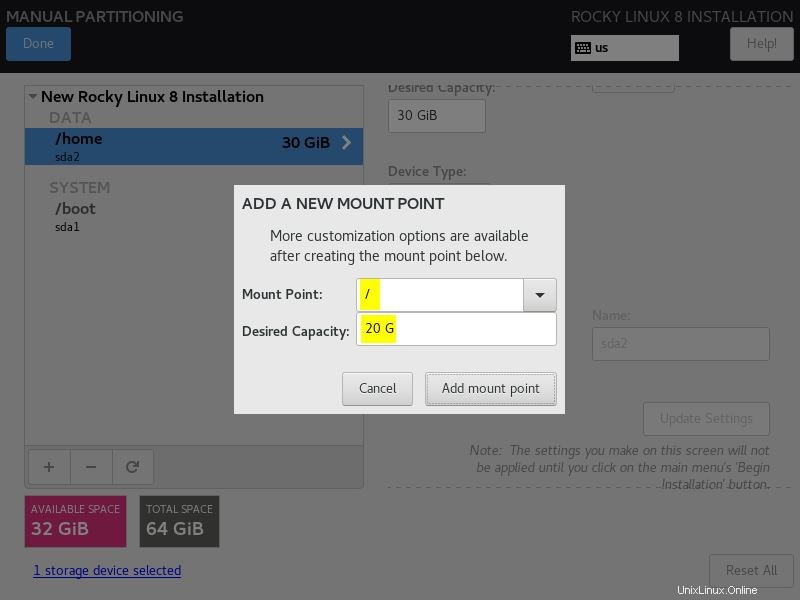
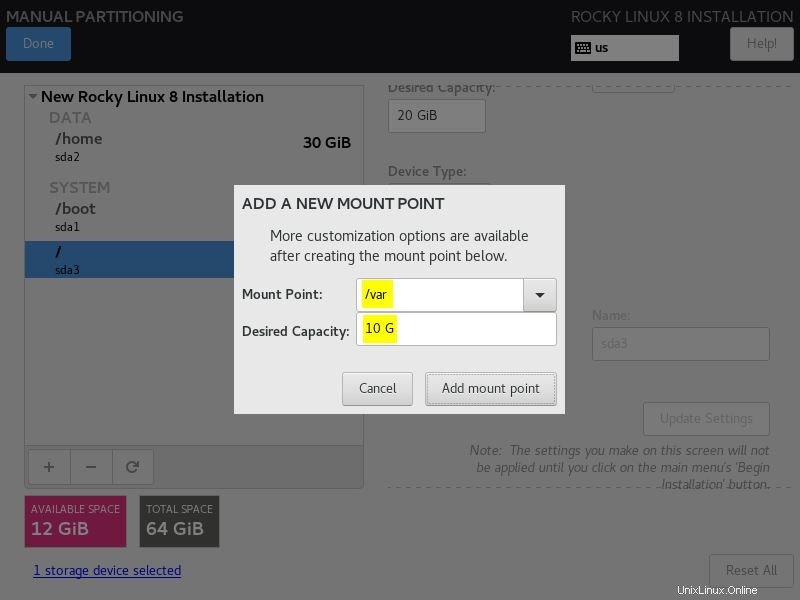
Ora crea l'ultima partizione come swap di dimensione 2 GB
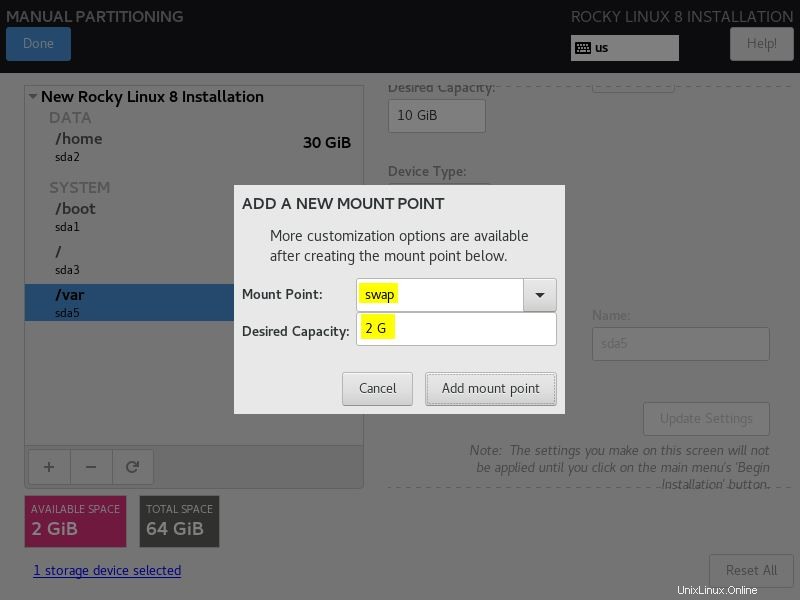
Fai clic su "Aggiungi punto di montaggio" e quindi su "Fine" per procedere ulteriormente
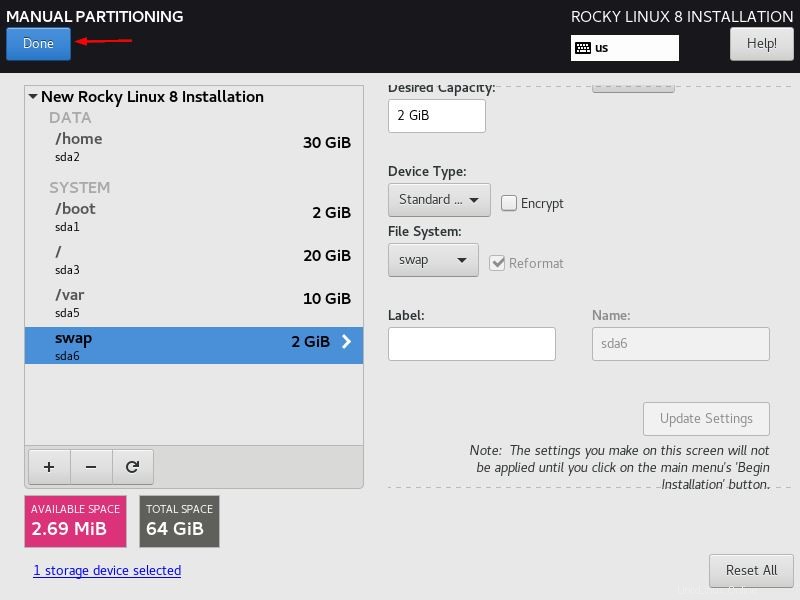
Nella schermata successiva, scegli "Accetta modifiche" per scrivere le modifiche sul disco
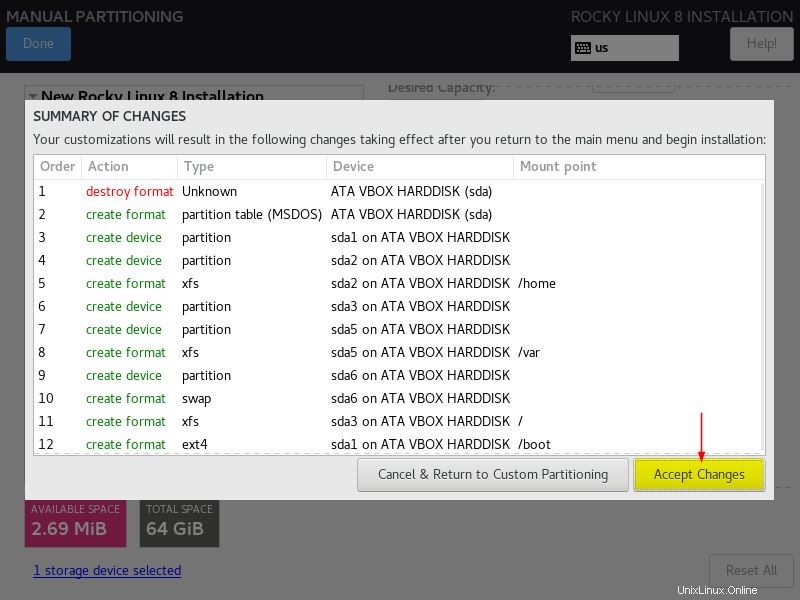
Ora siamo tornati alla schermata di riepilogo dell'installazione, se desideri configurare la rete, fai clic sull'icona "Rete e nome host".
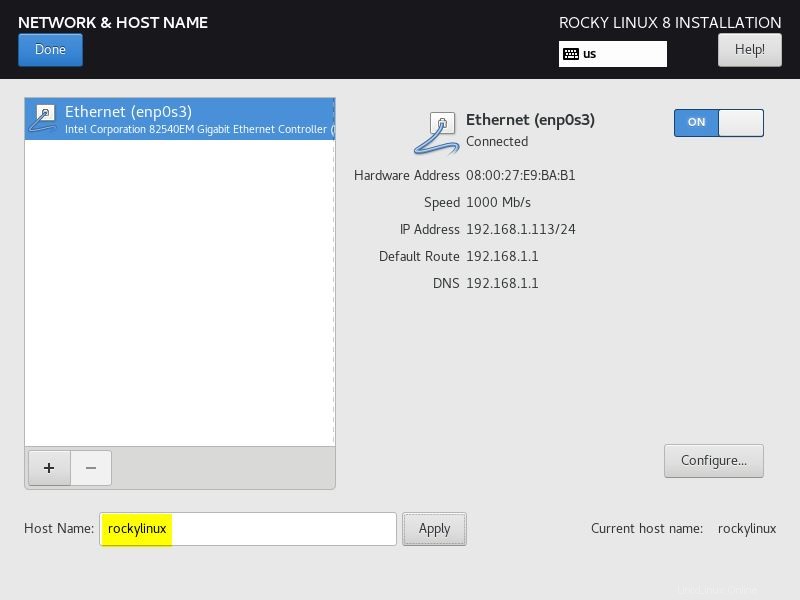
Fare clic su "Fine" per tornare alla schermata di riepilogo dell'installazione
Nel caso in cui desideri scegliere l'ambiente di base preferito, fai clic su "Selezione software". Nel mio caso sto selezionando "Server con GUI"
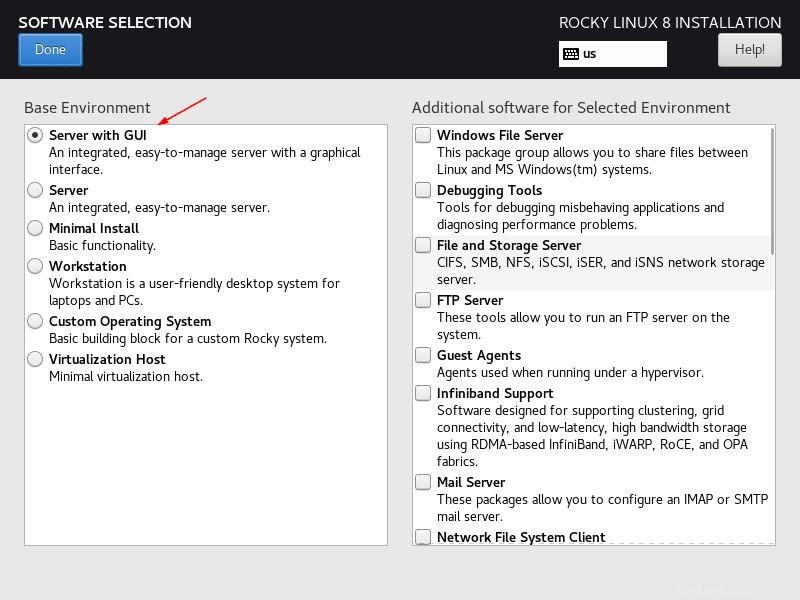
Fare clic su Fatto.
Ora imposta la password dell'utente root scegliendo l'icona "Root Password"
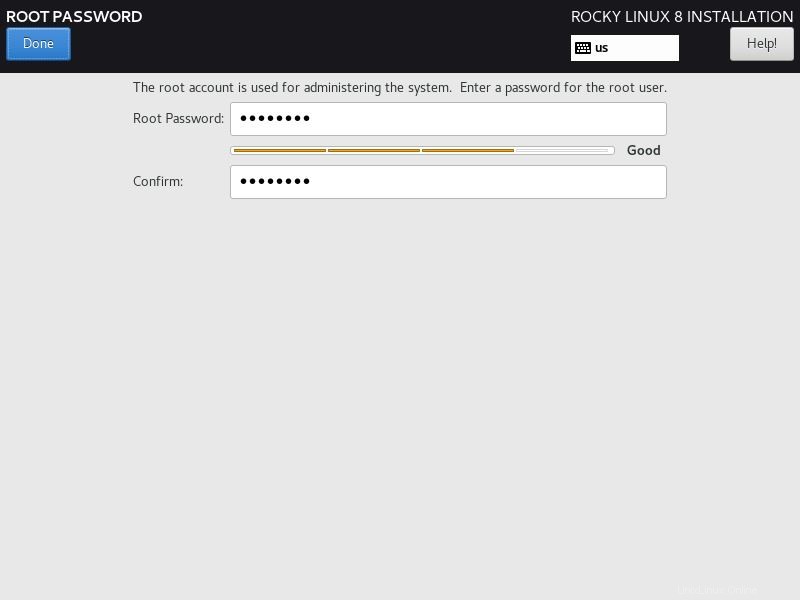
Menzionato due volte la password di root che si desidera impostare e quindi fare clic su Fine.
Crea un account utente locale selezionando l'icona "Creazione utente"
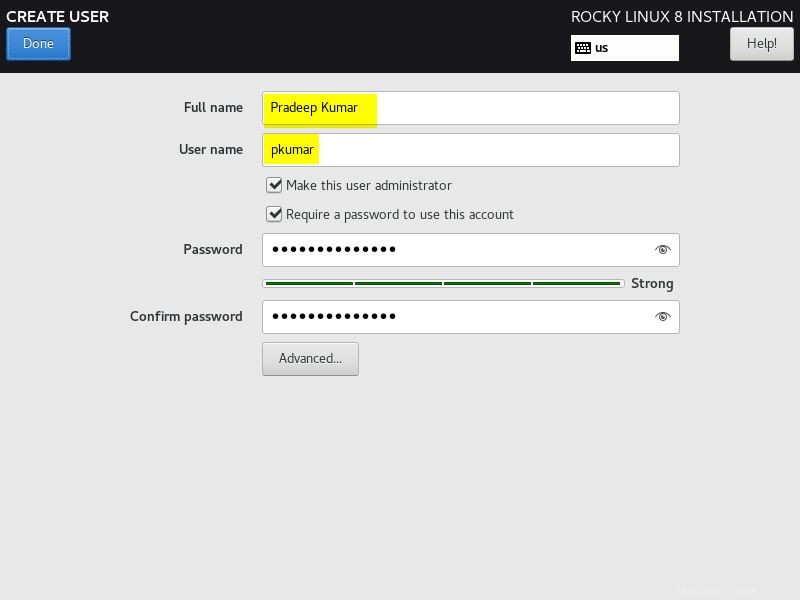
Fare clic su Fine per tornare alla schermata precedente,
Passaggio 4) Inizia l'installazione di Rocky Linux
A questo punto, siamo pronti per avviare l'installazione di Rocky Linux, fare clic sull'icona "Inizia installazione"
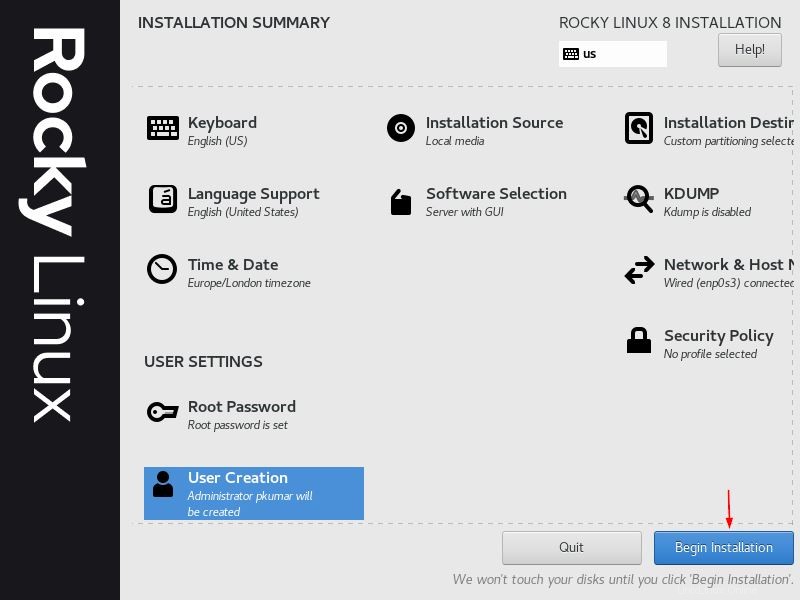
Come possiamo vedere di seguito, l'installazione è stata avviata ed è in corso.
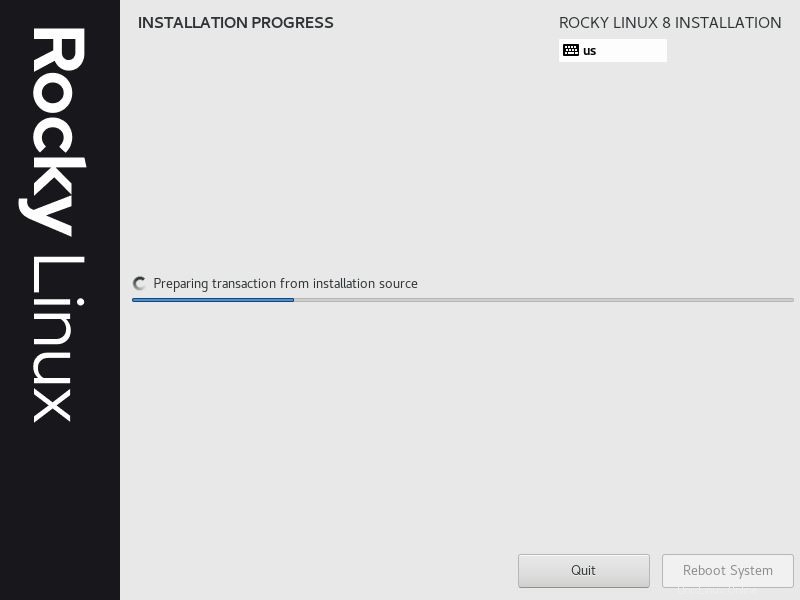
Una volta completata l'installazione, il programma di installazione richiederà di riavviare il sistema una volta.
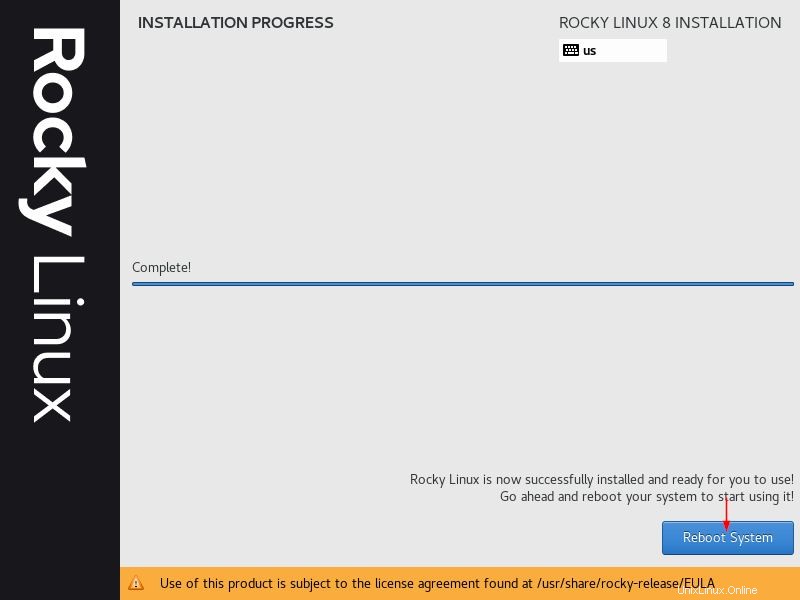
Fai clic su "Riavvia il sistema"
Passaggio 5) Schermata di accesso dopo l'installazione
Dopo il riavvio, non dimenticare di cambiare il supporto di avvio da USB / DVD a disco rigido dalle impostazioni del BIOS in modo che il sistema si avvii con Rocky Linux appena installato.
All'avvio del sistema, accetta la licenza Rocky Linux.
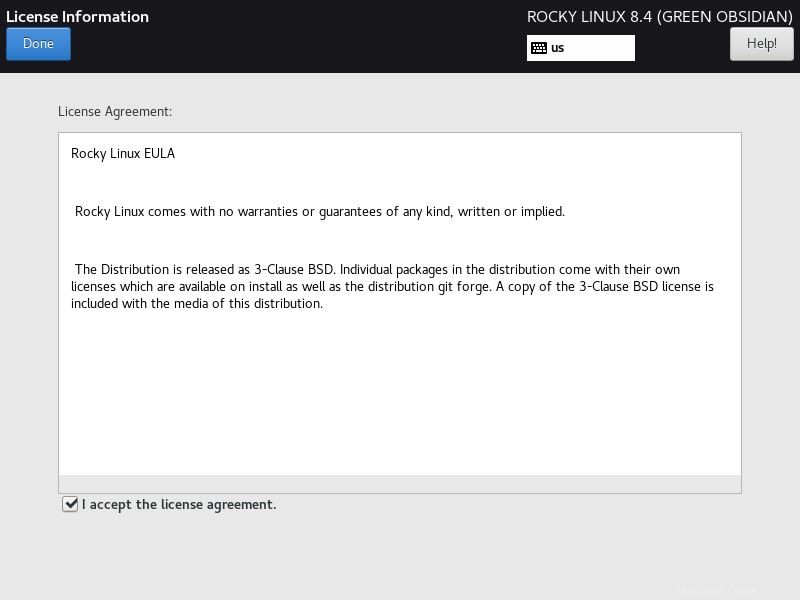
Fare clic su Fatto per procedere ulteriormente.
Ora fai clic su "Termina configurazione"
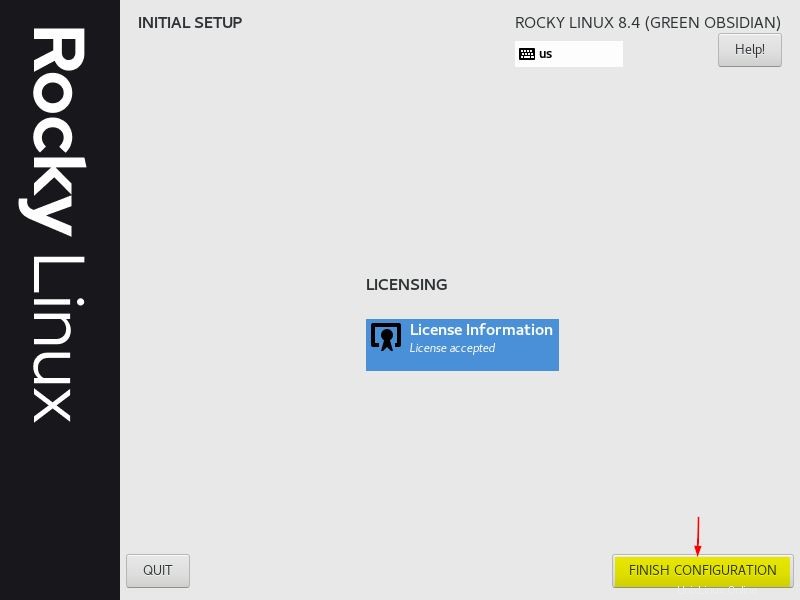
Otterremo la seguente schermata di accesso, utilizzeremo le stesse credenziali utente che abbiamo creato durante l'installazione.
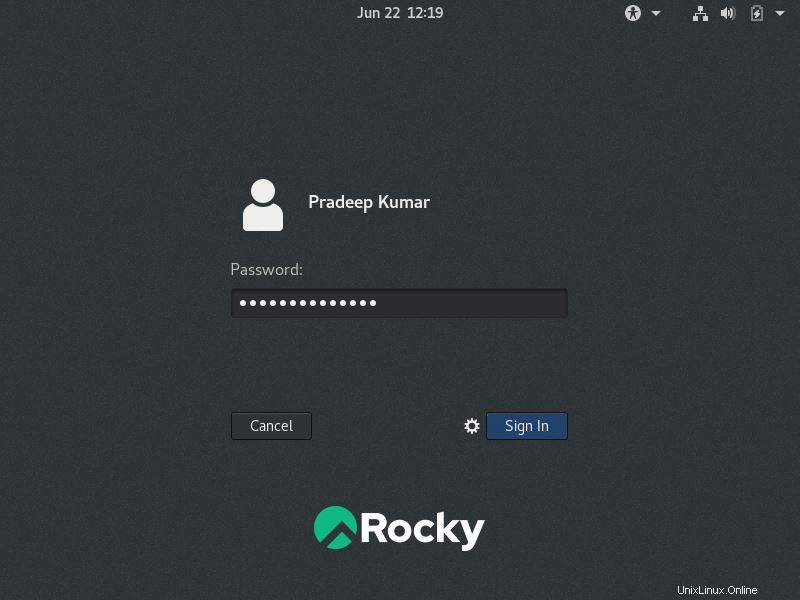
Dopo aver inserito le credenziali otterremo la seguente schermata desktop
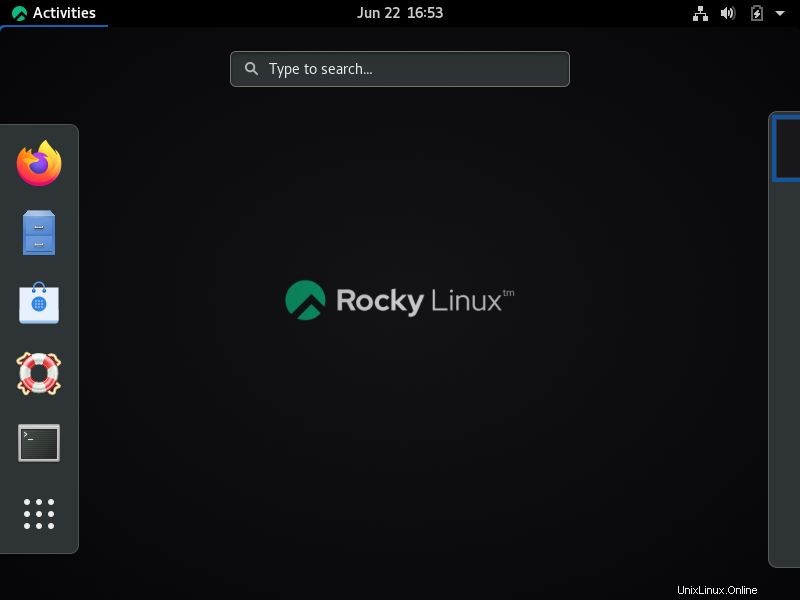
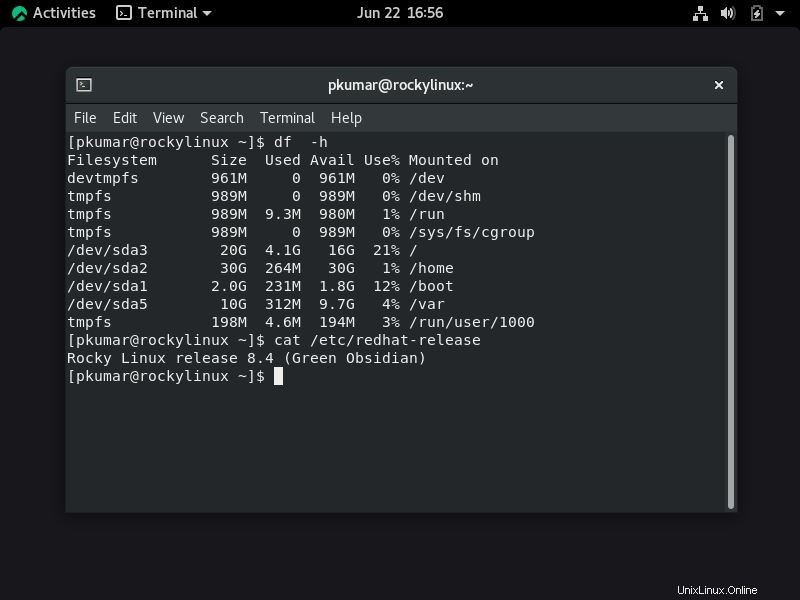
Perfetto, sopra conferma che l'installazione è stata completata con successo. Questo è tutto dalla guida, spero che tu abbia trovato questa guida informativa. In caso di dubbi e domande, scrivilo nella sezione commenti qui sotto.