Il nome KDE proviene da "Ambiente desktop K" . Per coloro che non hanno familiarità con KDE Desktop, è un ambiente desktop gratuito e open source. Fornisce agli utenti Linux su varie distribuzioni un'interfaccia grafica alternativa per personalizzare il proprio ambiente desktop e le applicazioni per il miglioramento dell'uso quotidiano.
Nel caso di Fedora, questo è Gnome. Oltre ai miglioramenti e alle modifiche grafiche, è anche un ambiente leggero, veloce e fluido con prestazioni superiori rispetto ai desktop nativi forniti con alcune distribuzioni Linux. Tuttavia, con Fedora 35 che ha l'ultimo Gnome 41, la scelta dipenderà dalle preferenze personali in generale.
Alla fine del tutorial, avrai imparato come installare KDE Desktop Environment sul tuo sistema Fedora 35.
Prerequisiti
- Sistema operativo consigliato: Fedora Linux 35
- Account utente: Un account utente con accesso sudo o root.
Aggiorna sistema operativo
Aggiorna il tuo Fedora sistema operativo per assicurarsi che tutti i pacchetti esistenti siano aggiornati:
sudo dnf upgrade --refresh -yIl tutorial utilizzerà il comando sudo e supponendo che tu abbia lo stato sudo .
Per verificare lo stato di sudo sul tuo account:
sudo whoamiEsempio di output che mostra lo stato di sudo:
[joshua@fedora ~]$ sudo whoami
rootPer configurare un account sudo esistente o nuovo, visita il nostro tutorial su Aggiunta di un utente ai sudoer su Fedora .
Per utilizzare l'account root , usa il comando seguente con la password di root per accedere.
suInstalla KDE Plasma Desktop
L'installazione di KDE è relativamente semplice e il primo passo è aprire il terminale e usare il seguente comando:
sudo dnf groupinstall "KDE Plasma Workspaces"Esempio:
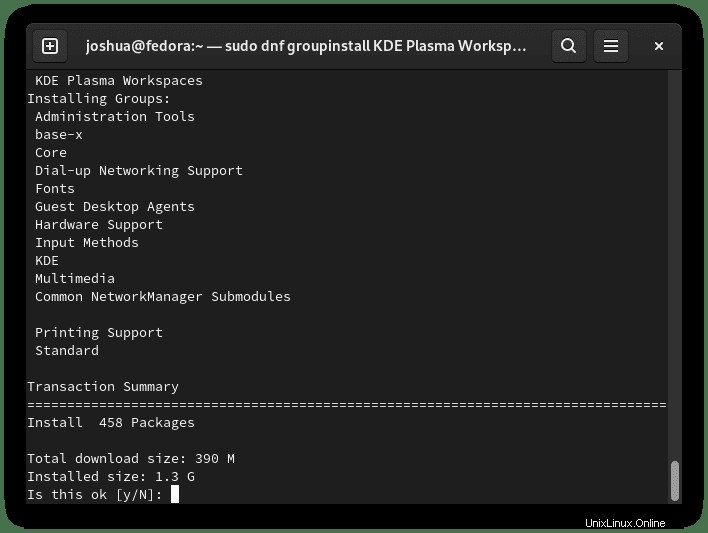
Digita "Y" , quindi premere il "INVIO TASTO" per procedere con l'installazione.
Complessivamente, la dimensione del download è di poco inferiore a 400 MB e lo spazio aggiuntivo necessario dopo l'installazione è di circa 1,3 GB, standard per qualsiasi altro ambiente desktop.
L'installazione gestirà tutto. Tutto quello che devi fare è per il completamento. Una volta completato, riavvia il sistema.
sudo rebootPrimo sguardo e verifica del desktop al plasma di KDE
Dopo aver riavviato il tuo sistema Fedora, verrai alla schermata di accesso, che sembra simile a prima. Tuttavia, per impostazione predefinita, l'installazione non è cambiata nell'ambiente desktop su Plasma. Opzionalmente, puoi scegliere X11 o Wayland. Dati i progressi nel supporto Wayland, è più consigliato, ma se riscontri problemi, torna a X11.
Per visualizzare le opzioni dell'ambiente desktop, fai clic sul "pulsante con il simbolo dell'ingranaggio" nell'angolo in basso a destra.
Esempio:
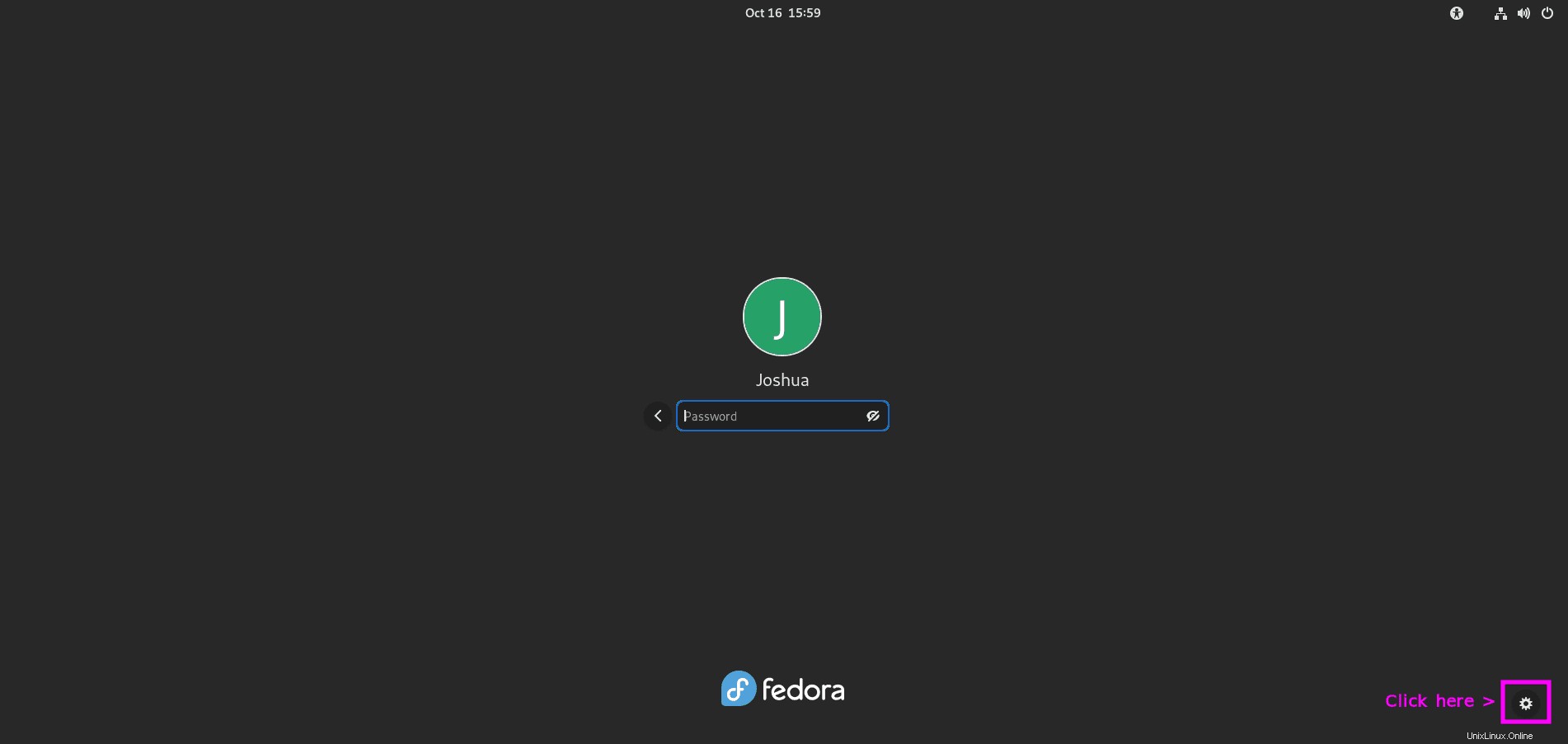
Quindi, cambia da GNOME predefinito a Plasma Wayland (consigliato) o Plasma X11.
Esempio:
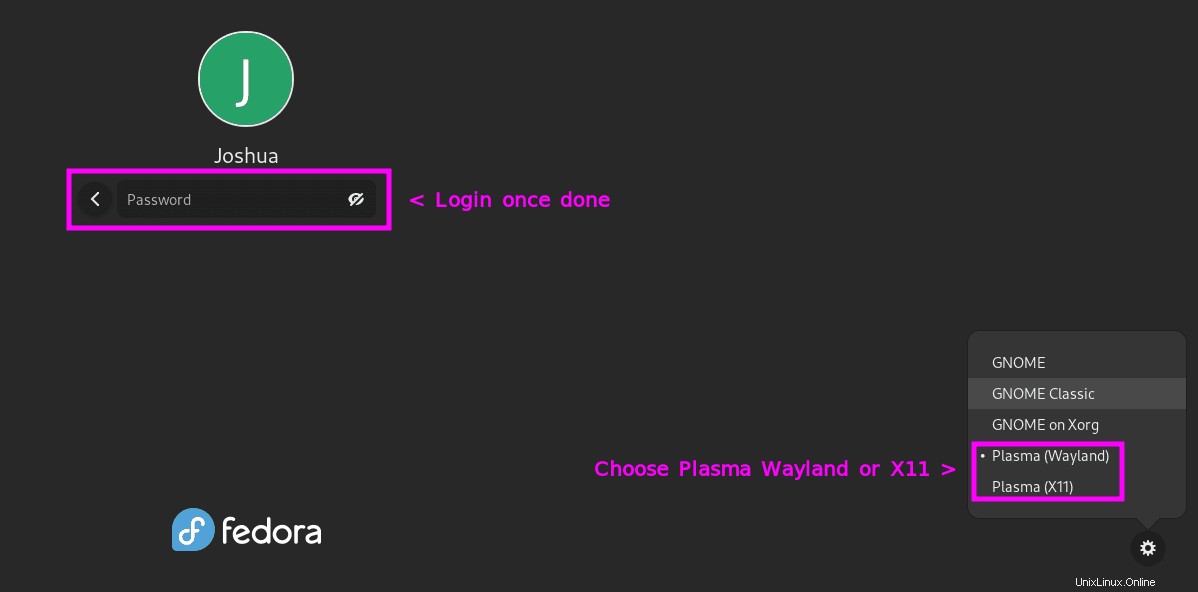
Una volta effettuato l'accesso, noterai alcune modifiche all'interfaccia utente. La barra delle applicazioni è ora simile a un tipo di barra delle applicazioni con più finestre, insieme a più integrazioni nell'angolo in alto a destra dei servizi in cui si trova la visualizzazione dell'ora. Per gli utenti che navigano da ambienti Windows, questo risulterà molto più semplice.
Esempio:
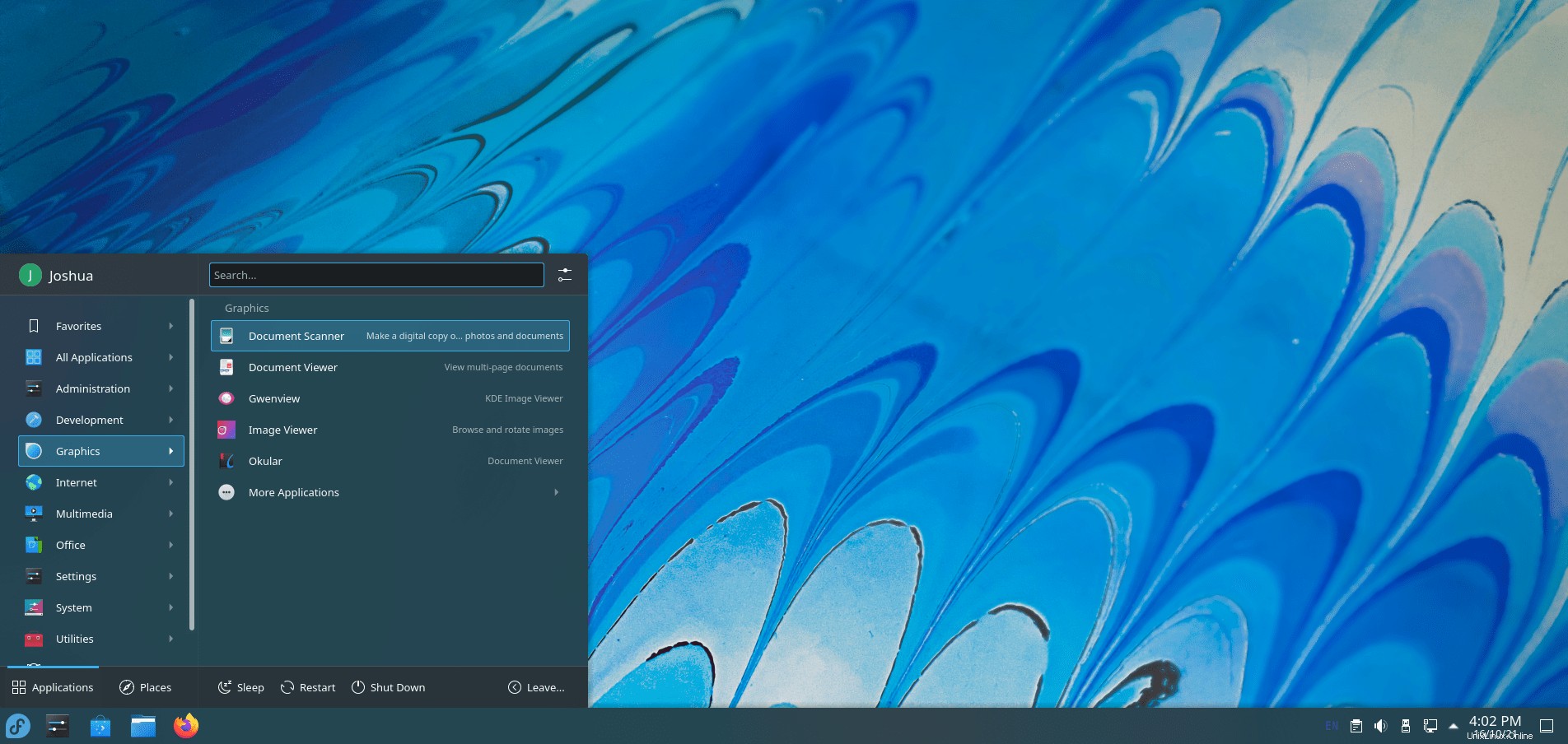
Per confermare l'installazione, puoi trovare le tue "Informazioni di sistema" per confermare i dettagli del sistema operativo KDE e Fedora 35. Un altro pratico pacchetto da installare è Neofetch . Per installare questo pacchetto, usa il seguente comando nel tuo terminale.
sudo dnf install neofetch -yUna volta installato, esegui il seguente comando nel tuo terminale.
neofetchEsempio di output:
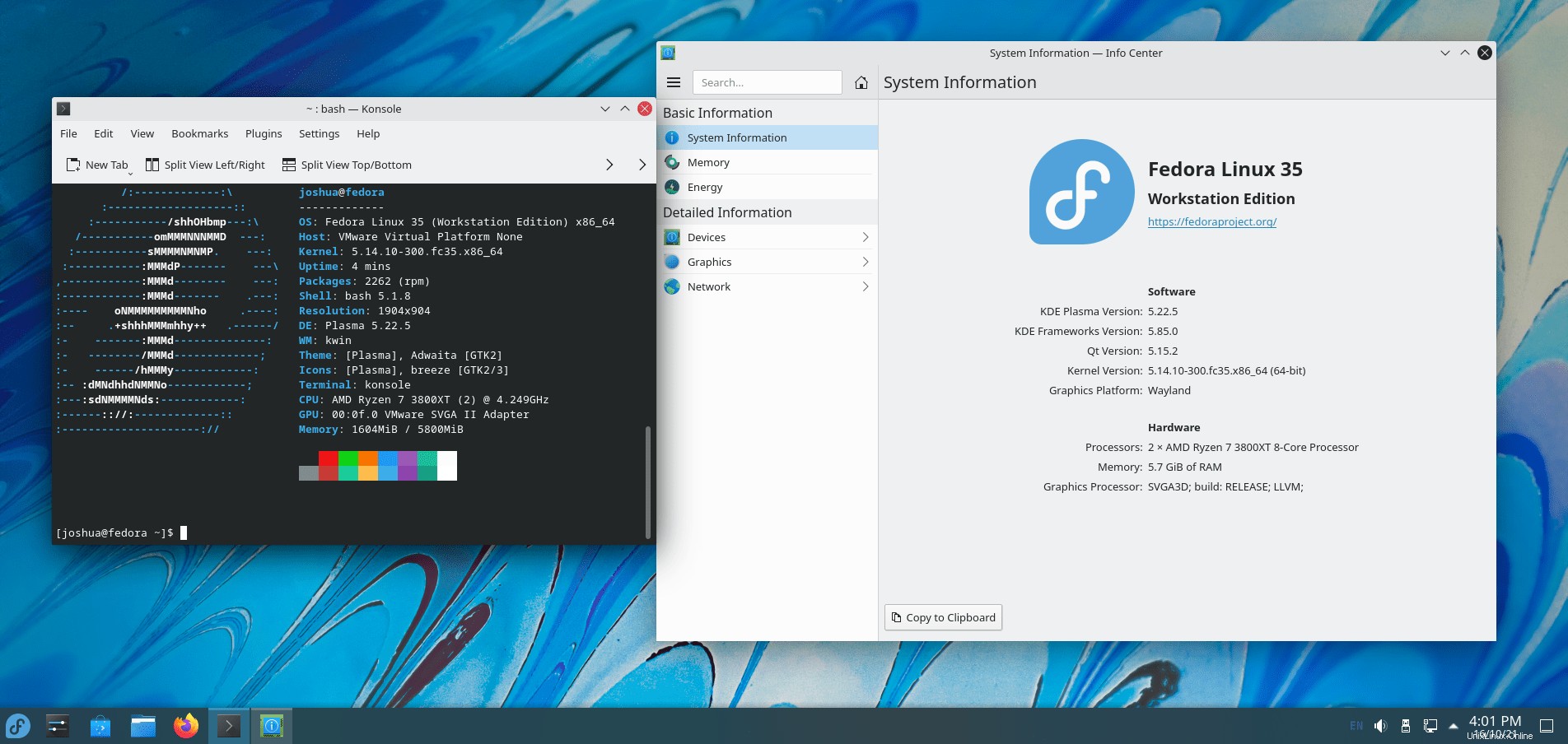
Come mostrato dall'output sopra, hai installato con successo KDE Plasma 5.22 su Fedora 35.
Come aggiornare KDE Plasma Desktop
Per futuri aggiornamenti per KDE Plasma desktop e pacchetti Fedora 35, esegui il comando dnf standard.
sudo dnf updateQuando sono disponibili aggiornamenti, è la stessa procedura per l'aggiornamento.
sudo dnf upgradeCome rimuovere (disinstallare) KDE Plasma Desktop
La rimozione degli ambienti desktop può essere disordinata. Il miglior consiglio è sempre quello di mantenere gli ambienti desktop alternativi e passare da uno all'altro, eseguire il backup dei dati ed eseguire un'installazione fresca e pulita del sistema operativo originale (Fedora 35). Rispetto ad altre distribuzioni, Fedora è leggermente migliore, ma comunque non lasciarti ingannare.
Per rimuovere tutte le tracce di KDE, usa il comando seguente.
sudo dnf groupremove -y "KDE"Al termine, riavvia l'ambiente desktop utilizzando il seguente comando da terminale.
sudo rebootQuando torni alla schermata di accesso, l'impostazione predefinita di GNOME sarà selezionata appena prima dell'installazione di KDE. Il login e tutto dovrebbero tornare alla normalità, tuttavia, non stupirti se sorgono problemi. Durante il tutorial su una nuova installazione di Fedora 35, la rimozione di KDE sembrava riportare tutto alla normalità senza effetti collaterali.