Per coloro che non hanno familiarità con MATE Desktop Environment, è la continuazione di GNOME 2. È famoso per essere leggero, veloce e stabile che funziona su Linux e sulla maggior parte dei sistemi operativi BSD. MATE è anche una scelta eccellente per un sistema di fascia bassa o per coloro che desiderano rimanere efficienti sulle risorse di sistema. La versione più recente di MATE Desktop include il supporto Wayland per una serie di componenti e applicazioni desktop.
Fedora 35 ha GNOME 41 installato di default. Sebbene questa sia un'opzione eccellente, è possibile installare alternative in combinazione con gli ambienti desktop predefiniti e puoi scambiarli liberamente.
Nel seguente tutorial imparerai come installare l'ultima versione stabile di MATE Desktop 1.26 su Fedora 3 5.
Prerequisiti
- Sistema operativo consigliato: Fedora Linux 35
- Account utente: Un account utente con accesso sudo o root.
Aggiorna sistema operativo
Aggiorna il tuo Fedora sistema operativo per assicurarsi che tutti i pacchetti esistenti siano aggiornati:
sudo dnf upgrade --refresh -yIl tutorial utilizzerà il comando sudo e supponendo che tu abbia lo stato sudo .
Per verificare lo stato di sudo sul tuo account:
sudo whoamiEsempio di output che mostra lo stato di sudo:
[joshua@fedora ~]$ sudo whoami
rootPer configurare un account sudo esistente o nuovo, visita il nostro tutorial su Come aggiungere un utente ai sudoer su Fedora .
Per utilizzare l'account root , usa il comando seguente con la password di root per accedere.
suInstalla MATE Desktop
Per impostazione predefinita, l'ambiente MATE Desktop è disponibile sui repository predefiniti di Fedora è spesso aggiornato all'ultima versione, date le versioni del sistema operativo di turnaround di sei mesi di Fedora. Attualmente, al momento di questo tutorial, MATE 1.26 è la versione disponibile per Fedora 35.
Per installare MATE, apri il tuo terminale e installa l'ambiente desktop.
sudo dnf install @mate-desktopEsempio di output:
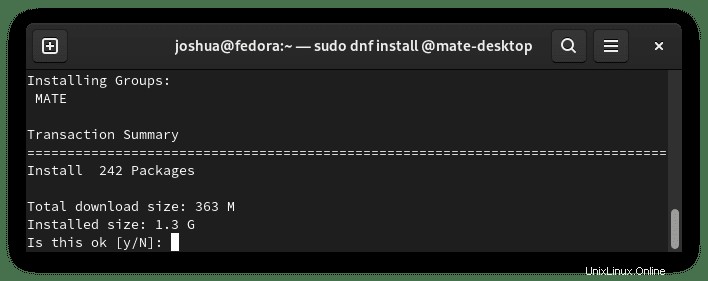
Digita "Y" , quindi premere il "INVIO TASTO" per procedere con l'installazione.
Tieni presente che l'installazione è 1.3G, quindi il download potrebbe richiedere del tempo a seconda della tua connessione Internet.
In alternativa, puoi anche installare le applicazioni desktop MATE per un "COMPLETO" installazione.
sudo dnf install @mate-applicationsEsempio di output:
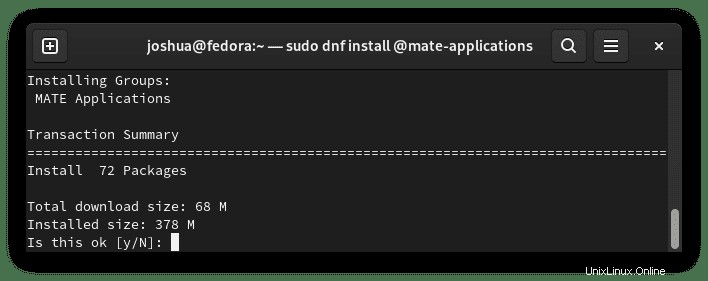
Digita "Y" , quindi premere il "INVIO TASTO" per procedere con l'installazione.
Al termine dell'installazione, sarà necessario riavviare il sistema. Dato che sei già nel terminale, digita il seguente comando.
rebootPrimo sguardo e verifica del desktop MATE
Dopo aver riavviato il sistema, tornerai prima alla schermata di accesso predefinita.
NON ACCEDI IMMEDIATAMENTE. Fai clic sull'ingranaggio circolare nell'angolo in basso a destra e questo rivelerà un nuovo menu di ambienti desktop o display manager opzionali. Per impostazione predefinita, MATE dovrebbe essere selezionato automaticamente, ma a volte potrebbe essere necessario cambiarlo da GNOME a MATE.
Esempio:
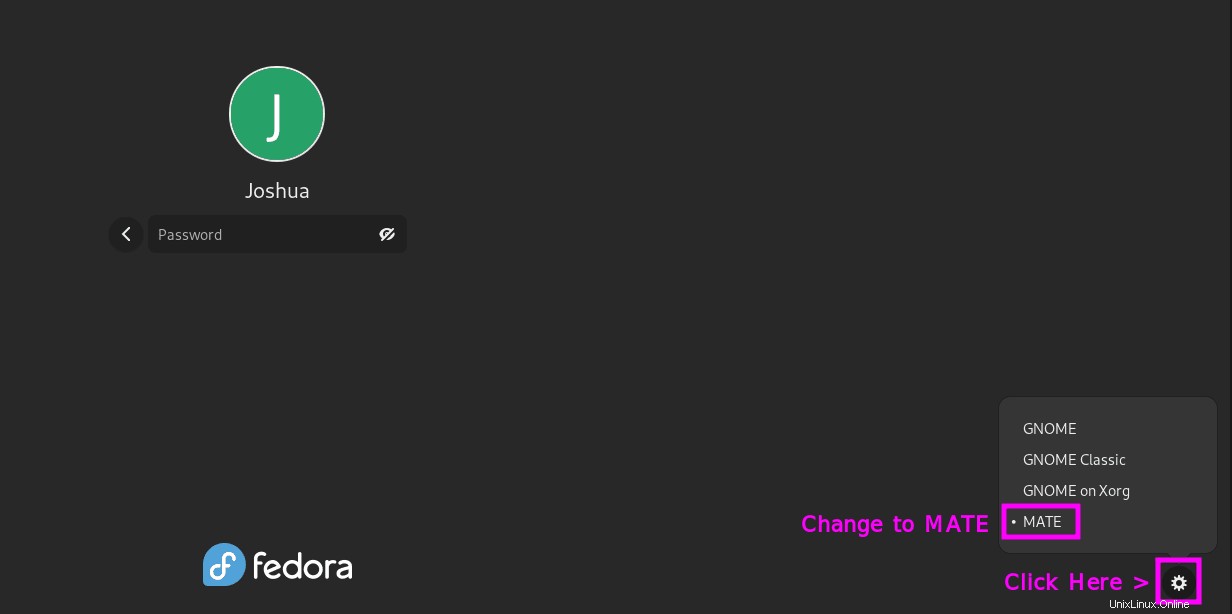
Come sopra, è selezionato l'ambiente desktop MATE. Questo verrà impostato automaticamente al prossimo accesso per tornare a GNOME 41. Basta eseguire lo stesso processo ma al contrario, poiché la selezione finale dovrebbe essere salvata automaticamente e ricordata durante lo scambio. In questo modo puoi avere il meglio di entrambi i mondi (desktop).
Nota, vedrai le applicazioni MATE installate su GNOME, ma va bene, e verranno aggiornate con i comandi standard di aggiornamento e aggiornamento dnf.
Per confermare l'installazione, un comodo pacchetto da installare è Screenfetch. Per installare questo pacchetto, usa il seguente comando nel tuo terminale.
sudo apt install screenfetch -yUna volta installato, esegui il seguente comando nel tuo terminale.
screenfetchEsempio di output:
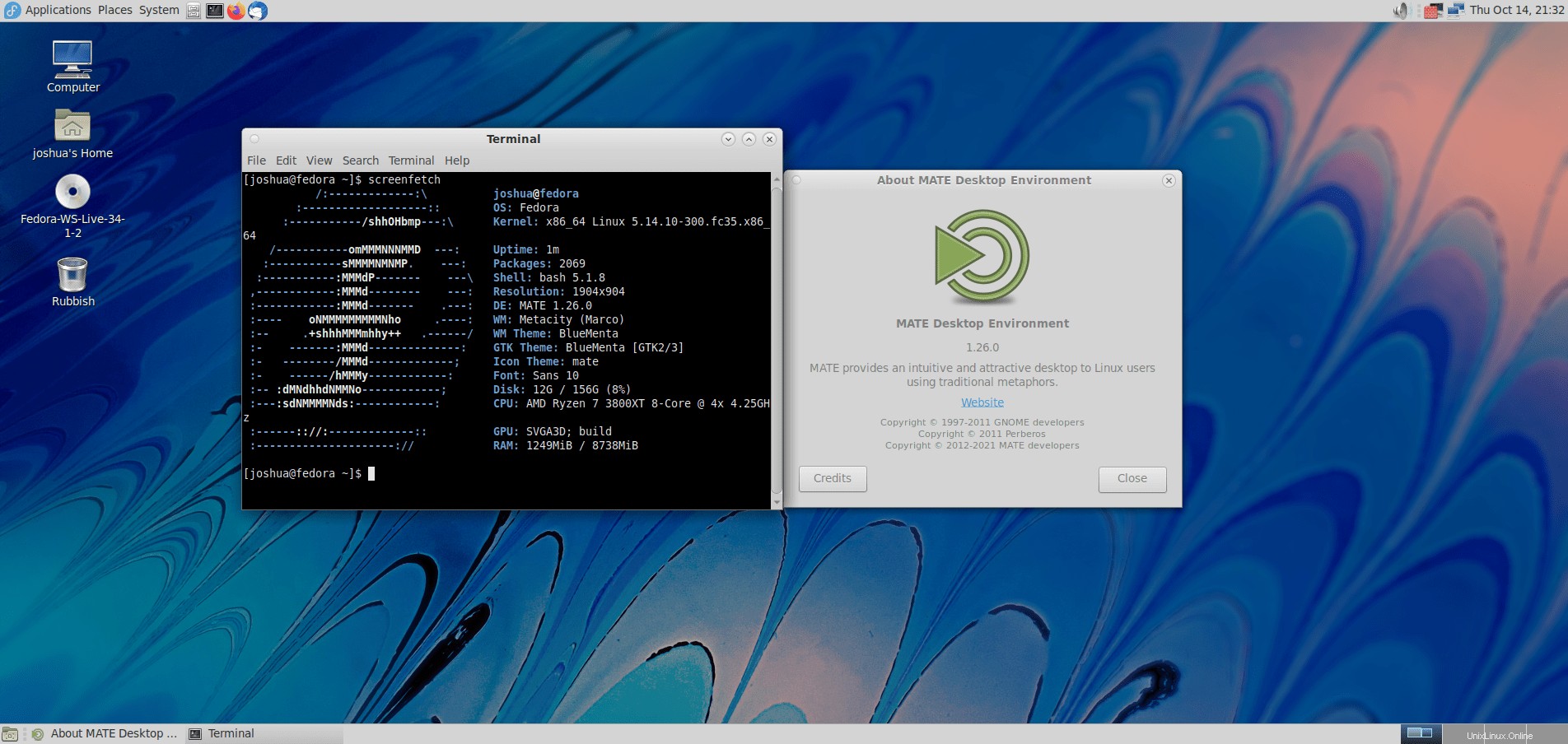
Come mostrato dall'output sopra, hai installato con successo MATE 1.26 sul tuo sistema Fedora 35.
Come aggiornare MATE Desktop
Per futuri aggiornamenti per i pacchetti di sistema MATE desktop e Fedora 35, esegui il comando dnf standard.
sudo dnf updateQuando sono disponibili aggiornamenti, è la stessa procedura per l'aggiornamento.
sudo dnf upgradeCome rimuovere (disinstallare) MATE Desktop
Rimuovere gli ambienti desktop può essere complicato, fortunatamente con MATE e Fedora, è più pulito rispetto ad altre combinazioni di desktop e distribuzione.
Per rimuovere MATE DESKTOP.
sudo dnf autoremove @mate-desktop -yAl termine, rimuovi tutte le applicazioni MATE.
sudo dnf autoremove @mate-applications -yNel passaggio successivo, è necessario riavviare il sistema. Mentre sei nel terminale, digita il seguente comando.
rebootQuando torni alla schermata di accesso, se GNOME non è stato selezionato, riselezionalo manualmente e tornerai a GNOME 41 e alle applicazioni predefinite.
Nota, come affermato, la rimozione di ambienti desktop a volte può causare instabilità in alcuni casi. Tutto ha funzionato bene durante la rimozione del tutorial, ma ho notato che possono sorgere problemi e talvolta è meglio non rimuovere l'ambiente. La chiave è assicurarsi di avere i backup pronti di tutti i dati critici.
Quando sei soddisfatto che tutto funzioni, puoi pulire ed eliminare i pacchetti inutilizzati rimanenti con il seguente comando.
sudo dnf clean all