Spotify è un servizio di streaming di musica digitale con funzionalità sia gratuite che a pagamento. È il più grande fornitore di servizi di streaming musicale al mondo, con oltre 381 milioni di utenti attivi mensili, inclusi 172 milioni di abbonati paganti, a settembre 2021. Spotify può darti accesso immediato a una vasta libreria online di musica e podcast, che è molto popolare come puoi ascoltare il contenuto che preferisci ogni volta che ne hai voglia.
Nel seguente tutorial imparerai come installare l'applicazione Spotify sulla tua Fedora 35 Workstation utilizzando tre metodi diversi.
Prerequisiti
- Sistema operativo consigliato: Fedora Linux 35.
- Account utente: Un account utente con accesso sudo o root.
Aggiorna sistema operativo
Aggiorna il tuo Fedora sistema operativo per assicurarsi che tutti i pacchetti esistenti siano aggiornati:
sudo dnf upgrade --refresh -yIl tutorial utilizzerà il comando sudo e supponendo che tu abbia lo stato sudo .
Per verificare lo stato di sudo sul tuo account:
sudo whoamiEsempio di output che mostra lo stato di sudo:
[joshua@fedora ~]$ sudo whoami
rootPer configurare un account sudo esistente o nuovo, visita il nostro tutorial su Aggiunta di un utente ai sudoer su Fedora .
Per utilizzare l'account root , usa il comando seguente con la password di root per accedere.
suInstallazione dipendenza richiesta
Prima di procedere con l'installazione, esegui il seguente comando per installare o verifica che il pacchetto dnf-plugins-core sia installato sul tuo desktop Fedora.
sudo dnf install dnf-plugins-core -yPer impostazione predefinita, dovrebbe essere installato.
Il tutorial utilizzerà il terminale, che può essere trovato nel menu delle applicazioni dello spettacolo.
Esempio:
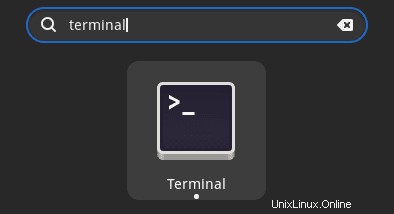
Installa opzione 1. Installa Spotify con DNF
La prima opzione consiste nell'usare il repository di terze parti RPM fusion. Questo è il modo consigliato per installare Spotify per gli utenti Fedora utilizzando il gestore di pacchetti DNF. Tuttavia, è un po' più un processo per questa applicazione e altre opzioni di installazione possono sembrare un po' più desiderate, ma la scelta è tua.
Esegui i seguenti comandi per importare i repository gratuiti e non gratuiti nel tuo terminale.
Per abilitare il repository gratuito, usa:
sudo dnf install \
https://download1.rpmfusion.org/free/fedora/rpmfusion-free-release-$(rpm -E %fedora).noarch.rpm -yPer abilitare il repository Nonfree:
sudo dnf install \
https://download1.rpmfusion.org/nonfree/fedora/rpmfusion-nonfree-release-$(rpm -E %fedora).noarch.rpm -yQuindi, esegui il seguente comando dnf install :
sudo dnf install sudo dnf install lpf-spotify-client -yQuindi, esegui il comando seguente per aggiungere il nome utente utilizzando Spotify al gruppo pkg-build per eseguire lpf.
sudo usermod -a -G pkg-build <username>Se dimentichi, niente panico. Quando avvii il pacchetto lpf-spotify-client , ti verrà chiesto di farlo.
Successivamente, è necessario riavviare il PC.
rebootQuindi, esegui il seguente pacchetto lpf-spotify-client. Puoi trovarlo in Attività> Mostra applicazioni> lpf spotify-client .
Esempio:
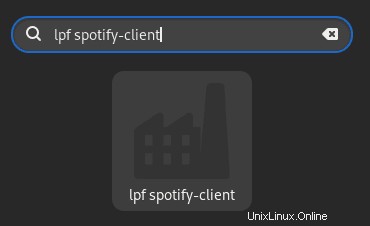
Accetta gli accordi EULA per procedere.
Esempio:
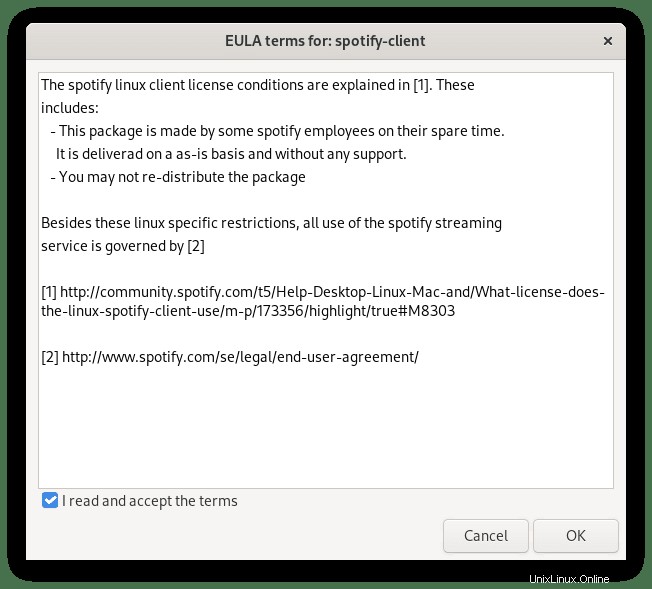
Verrà ora visualizzato un pop-up che ti chiederà di inserire la password alcune volte.
Esempio:
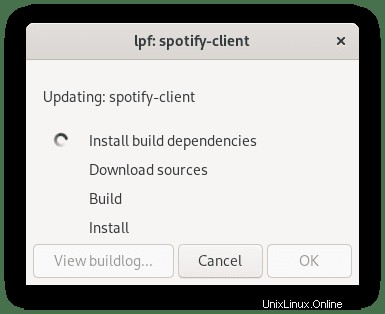
A metà del processo, verrà mostrata la scelta finale degli RPM di Spotify da installare. Dovrebbe esserci solo una selezione per le nuove installazioni. Seleziona e premi ok. Nota, molto probabilmente ti verrà chiesto di inserire nuovamente la password.
Esempio:
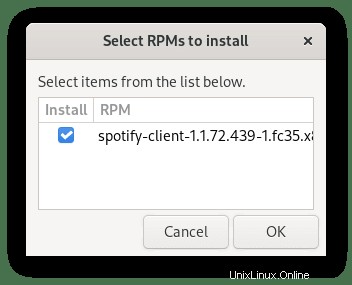
Poco dopo l'ultimo passaggio, vedrai una finestra che ti informa che Spotify è stato installato correttamente. L'icona di Spotify sarà ora presente nel tuo menu Mostra applicazioni .
Esempio:
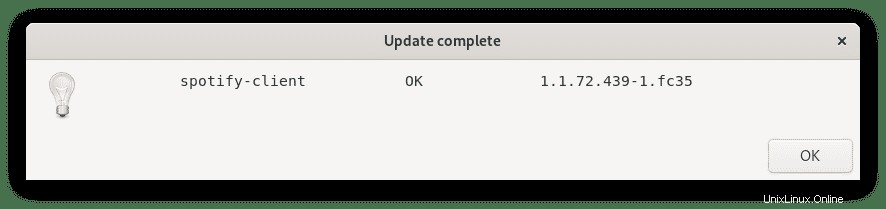
Se non riesci ad avviare Spotify correttamente utilizzando il collegamento sul desktop e visualizzi l'errore Il processo GPU non è utilizzabile , esegui il comando seguente.
spotify --no-zygoteNon utilizzare questo comando a meno che tu non abbia problemi e dovrai eseguirlo nuovamente in futuro quando avvierai Spotify.
Gli aggiornamenti di Spotify vengono gestiti utilizzando lo standard dnf upgrade –refresh comando.
sudo dnf upgrade --refreshSe non desideri più installare Spotify con il metodo DNF, utilizza il seguente comando per rimuovere il pacchetto.
sudo dnf remove lpf-spotify-client spotify-clientCiò rimuoverà automaticamente tutte le dipendenze inutilizzate installate originariamente con Spotify e il client lpf.
Installa opzione 2. Installa Spotify con Snap (Snapcraft)
La seconda opzione è utilizzare il gestore di pacchetti Snap. Gli utenti di Fedora potrebbero avere familiarità con Snap poiché è creato e gestito da Ubuntu; tuttavia, non è installato in modo nativo sul tuo sistema. Tuttavia, questo può essere installato in tempi relativamente brevi.
Per installare Snap, usa il seguente comando:
sudo dnf install snapdEsempio di output:
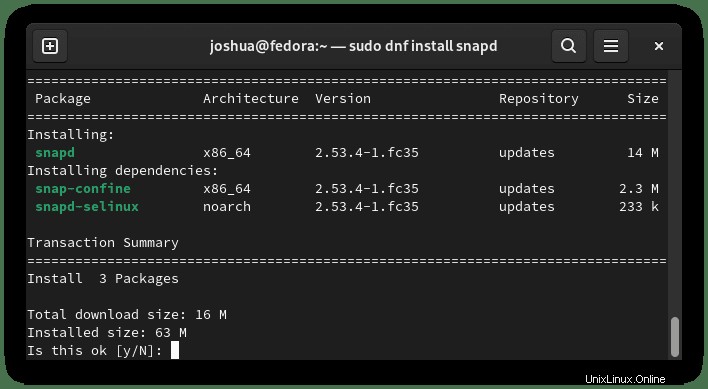
Digita Y, quindi premere il TASTO INVIO per procedere con l'installazione.
Successivamente, alcuni pacchetti sono disponibili nella versione classica, quindi è necessario creare un collegamento simbolico per abilitare il supporto per lo snap classico che alcuni pacchetti richiedono ancora fuori dal repository Snapcraft.
sudo ln -s /var/lib/snapd/snap /snapSuccessivamente, per assicurarti che i percorsi Snap siano stati generati correttamente, dovresti riavviare il PC ora, altrimenti potresti avere problemi durante la sessione corrente con l'installazione di pacchetti da Snapcraft.
rebootSuccessivamente, è necessario installare gli "snap core files" affinché tutto funzioni correttamente. In caso contrario, potrebbero verificarsi problemi in futuro.
sudo snap install coreEsempio di output:
core 16-2.52.1 from Canonical✓ installedQuindi, installa il pacchetto Spotify usando snap:
sudo snap install spotifyEsempio di output:
spotify 1.1.72.439.gc253025e from Spotify✓ installedI pacchetti Snap hanno dimensioni maggiori rispetto ai repository tradizionali tramite il gestore di pacchetti DNF per diversi motivi. Tuttavia, il compromesso è costituito da pacchetti mantenuti più semplici che vengono spesso aggiornati all'ultima versione disponibile.
Per il futuro, per aggiornare insieme a qualsiasi altro pacchetto installato da Snap, esegui il comando seguente:
sudo snap refreshSe non hai più bisogno di Spotify installato, rimuovilo usando il comando Snap remove.
sudo snap remove spotifyEsempio di output:
spotify removedRisoluzione dei problemi di Selinux
Snapcraft funziona principalmente senza toccare Selinux, ma potresti riscontrare errori. Per generare un modulo di politica locale per consentire l'accesso, utilizzare il comando seguente se si trova l'errore Selinux snap-update-ns .
ausearch -c 'snap-update-ns' --raw | audit2allow -M my-snapupdatens
semodule -X 300 -i my-snapupdatens.ppIn secondo luogo, eventuali errori relativi a user lnk_file usa quanto segue nel tuo terminale.
ausearch -c 'snapd' --raw | audit2allow -M my-snapd
semodule -X 300 -i my-snapd.ppInstalla opzione 3 – Installa Spotify con Flatpak
La terza opzione è utilizzare il gestore di pacchetti Flatpak. Flatpak è installato per impostazione predefinita sui sistemi Fedora ed è molto rispettato come opzione alternativa al gestore di pacchetti DNF sui suoi sistemi rispetto a Snapcraft, che è più popolare sui sistemi basati su Debian/Ubuntu.
Innanzitutto, installa il pacchetto Flatpak se lo hai rimosso in precedenza.
sudo dnf install flatpak -ySuccessivamente, devi abilitare Flatpack per Fedora usando il seguente comando nel tuo terminale:
sudo flatpak remote-add --if-not-exists flathub https://flathub.org/repo/flathub.flatpakrepoOra installa Spotify usando il seguente comando flatpak.
flatpak install flathub com.spotify.ClientEsempio di output:
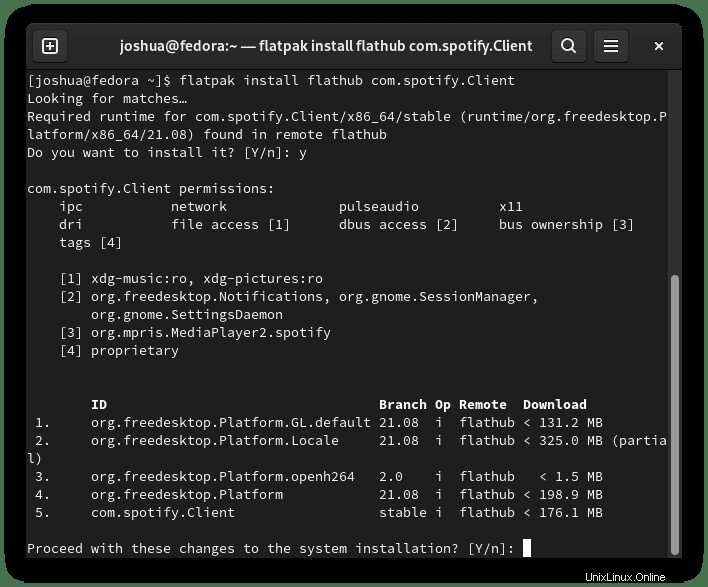
Digita Y due volte , quindi premi il TASTO INVIO due volte da installare.
Tuttavia, se devi aggiornare manualmente, usa il comando seguente.
flatpak updatePer rimuovere la versione Flatpack di Spotify, esegui il seguente comando:
flatpak uninstall --delete-data com.spotify.ClientEsempio di output:
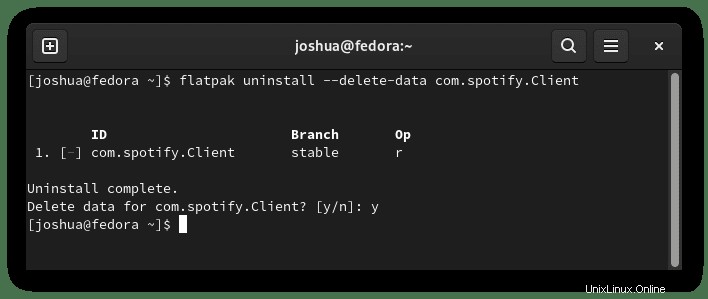
Digita Y e poi INVIO CHIAVE per procedere con la rimozione di Spotify utilizzando il metodo Flatpak.
Risoluzione dei problemi
L'errore più comune con le scorciatoie delle icone non generate o, nel caso di Spotify con Flatpak, l'applicazione vuota all'apertura consiste nel riavviare il PC dopo l'installazione. Questo risolverà definitivamente questi problemi.
Come avviare Spotify
Ora che hai installato il client Spotify, l'avvio può essere eseguito in due modi.
Nel tuo terminale digita:
spotifySe desideri avviare Spotify e utilizzare il terminale, invialo in background:
spotify &In alternativa, gli utenti Flatpak dovranno avviare utilizzando il comando seguente da un'istanza terminale:
flatpak run com.spotify.ClientTuttavia, questo non è pratico e dovresti utilizzare il seguente percorso sul desktop per aprire con il percorso:Attività> Mostra applicazioni> Spotify . Se non riesci a trovarlo, usa la funzione di ricerca nel menu Mostra applicazioni se hai molte applicazioni installate.
Esempio:
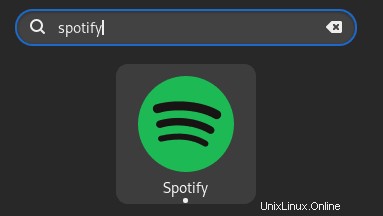
Una volta aperto Spotify, vedrai la prima schermata di destinazione predefinita. Da qui puoi firmare o creare un account.
Esempio:
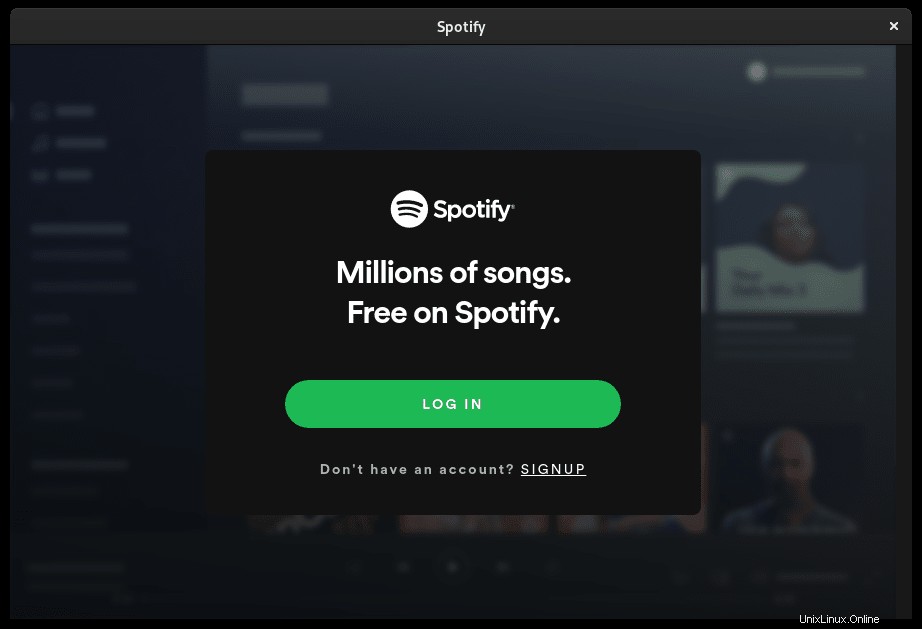
Congratulazioni, hai installato e avviato Spotify con successo.