Questa guida ti aiuterà ad aggiornare da Ubuntu 9.04 Jaunty Jackalope a 9.10 Karmic Koala. Questo tutorial ha un totale di 13 passaggi con schermate appropriate.
Passaggio 1. Verifica la versione di Ubuntu prima dell'aggiornamento
Come controllare la versione corrente di Ubuntu? Hai le seguenti tre opzioni:
Opzione 1: Controlla il file /etc/issue per la versione di Ubuntu.
$ cat /etc/issue Ubuntu 9.04.1 \n \l
Opzione 2: Esegui il comando lsb_release -a per identificare la versione di Ubuntu.
$ lsb_release -a No LSB modules are available. Distributor ID: Ubuntu Description: Ubuntu 9.04 Release: 9.04 Codename: jaunty
Opzione 3: Visualizza direttamente il file /etc/lsb-release per identificare la versione di Ubuntu.
$ cat /etc/lsb-release DISTRIB_ID=Ubuntu DISTRIB_RELEASE=9.04 DISTRIB_CODENAME=jaunty DISTRIB_DESCRIPTION="Ubuntu 9.04"
Passaggio 2:imposta "Mostra nuove versioni di distribuzione" su "Versioni normali" in Sorgenti software
Fare clic su Menu Sistema -> Amministratore -> Sorgente software -> Fare clic su TAB Aggiornamenti ->, che visualizzerà la finestra di dialogo Sorgente software.
Imposta il valore nell'elenco a discesa "Mostra nuove versioni di distribuzione" su "Versioni normali" come mostrato di seguito.
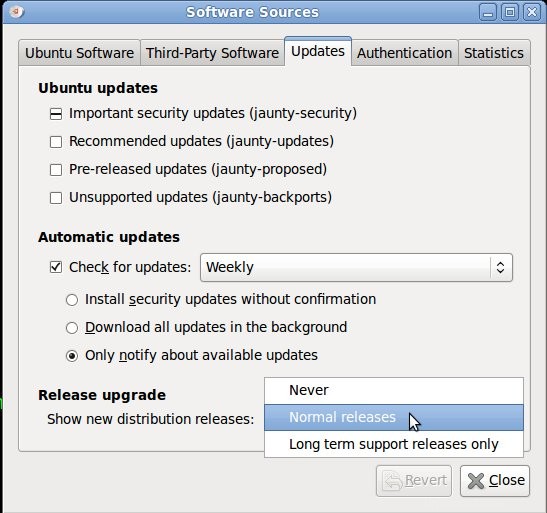
Fig: Fonti software Ubuntu
Passaggio 3:avvia "Gestione aggiornamenti" per eseguire l'aggiornamento da Ubuntu 9.04 a Ubuntu 9.10 Aggiorna Jaunty Jackalope a Karmic Koala
Fare clic su Menu Sistema -> Amministratore -> Gestione aggiornamenti, che ora visualizzerà il messaggio "La nuova versione di distribuzione 9.10 è disponibile" insieme a un pulsante "Aggiorna" come mostrato di seguito.

Fig: Gestore aggiornamenti Ubuntu
Fase 4:avvia il processo di aggiornamento e leggi le note di rilascio
Fare clic sul pulsante "Aggiorna" da "Gestione aggiornamenti", che visualizzerà la finestra di dialogo delle note di rilascio. Fai clic su Aggiorna nella finestra di dialogo delle note di rilascio.
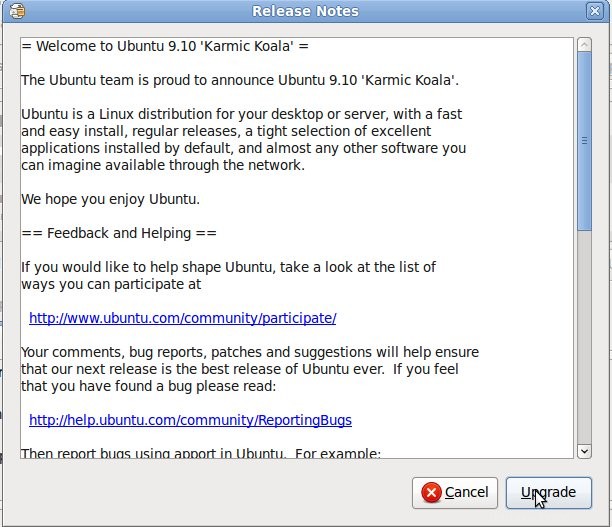
Fig: Schermata delle note sulla versione dell'aggiornamento di Ubuntu
Fase 5:download dello strumento di aggiornamento
Verrà visualizzata la notifica di download dello strumento di aggiornamento.
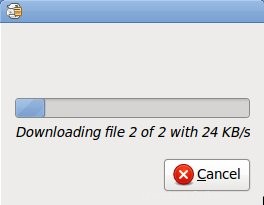
Fig: Aggiornamento di Ubuntu:download della schermata dello strumento di aggiornamento
Fase 6:preparazione per l'aggiornamento
Verrà visualizzata la finestra del messaggio di aggiornamento della distribuzione con l'intestazione "Aggiornamento di Ubuntu alla versione 9.10", che indica esattamente quale passaggio è attualmente eseguito dal processo di aggiornamento.
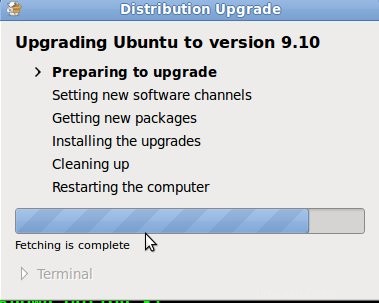
Fig: Ubuntu – Messaggio "Preparazione all'aggiornamento"
Passaggio 7:impostazione di nuovi canali software
La schermata seguente indicherà che sta attualmente impostando nuovi canali software.
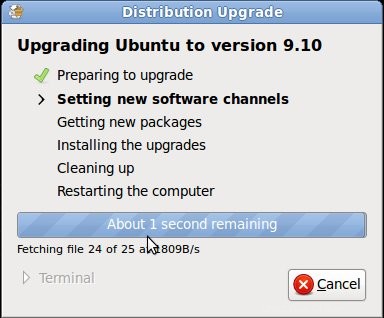
Fig: Ubuntu – Messaggio "Impostazione nuovi canali software"
Fase 8:vuoi iniziare l'aggiornamento
Questa finestra fornirà un riepilogo su quanti pacchetti verranno rimossi, installati e aggiornati. Questo indicherà anche quanto tempo impiegherà il sistema a scaricare tutti i pacchetti per l'aggiornamento in base alla tua velocità di connessione.
Fare clic sul pulsante "Avvia aggiornamento" per avviare il processo di aggiornamento.
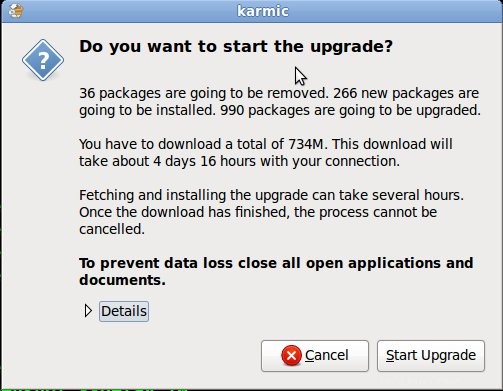
Fig: Messaggio di conferma aggiornamento Ubuntu
Fase 9:ottenere nuovi pacchetti
Questa finestra fornirà le seguenti informazioni:
- Numero totale di pacchetti scaricati.
- Numero totale di pacchetti che devono essere scaricati.
- Tempo rimanente approssimativo per scaricare tutti i pacchetti.
- Velocità di download attuale.
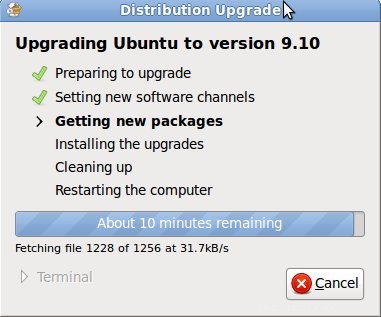
Fig: Ubuntu – Messaggio "Ottenere nuovi pacchetti"
Fase 10:installazione degli aggiornamenti
A questo punto, il sistema avvierà l'installazione di tutti i pacchetti scaricati dai passaggi precedenti.

Fig: Ubuntu – Messaggio "Installazione degli aggiornamenti"
Fase 11:ripulire.
Come parte del passaggio Pulizia, verrà visualizzata l'opzione per eliminare i pacchetti obsoleti? Fare clic su "Rimuovi" per la domanda "Rimuovi pacchetti obsoleti".

Fig: Aggiornamento Ubuntu – Messaggio "Pulizia"

Fig: Aggiornamento Ubuntu:rimuovere i pacchetti obsoleti?
Passaggio 12:riavvia il sistema per completare l'aggiornamento di Ubuntu
Fare clic su Riavvia ora.
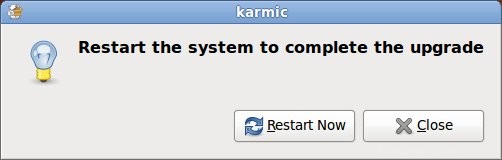
Fig:Riavvia il sistema dopo l'aggiornamento di Ubuntu
Passaggio 13. Controlla la versione di Ubuntu dopo l'aggiornamento
Dopo l'aggiornamento, usa una delle opzioni menzionate di seguito per assicurarti che mostri Ubuntu 9.10.
Come controllare la versione corrente di Ubuntu? Hai le seguenti tre opzioni:
Opzione 1: Controlla il file /etc/issue per la versione di Ubuntu.
$ cat /etc/issue Ubuntu 9.10 \n \l
Opzione 2: Esegui il comando lsb_release -a per identificare la versione di Ubuntu.
$ lsb_release -a No LSB modules are available. Distributor ID: Ubuntu Description: Ubuntu 9.10 Release: 9.10 Codename: karmic
Opzione 3: Visualizza direttamente il file /etc/lsb-release per identificare la versione di Ubuntu.
$ cat /etc/lsb-release DISTRIB_ID=Ubuntu DISTRIB_RELEASE=9.04 DISTRIB_CODENAME=karmic DISTRIB_DESCRIPTION="Ubuntu 9.10"