PlayOnLinux è un front-end grafico per il vino. È una soluzione gratuita, efficace e conveniente per installare una varietà di programmi e giochi su Linux che funzionano con i sistemi operativi basati su Windows. PlayOnLinux è stato sviluppato utilizzando Python, wxPython e Bash. Fornendo un'interfaccia utente grafica (GUI) PlayOnLinux semplifica la complessità del vino.
In questo articolo, dimostreremo l' installazione metodo di PlayOnLinux su Ubuntu 22.04 :
- utilizzando Terminale
- utilizzando la GUI
Allora, cominciamo!
Metodo 1:installa PlayOnLinux su Ubuntu 22.04 usando Terminal
Per installare PlayOnLinux su Ubuntu 22.04 utilizzando il terminale, segui il comando indicato di seguito.
Passaggio 1:aggiornamento e aggiornamento dei pacchetti di sistema
Nel primo passaggio, premi "CTRL+ALT+T ” per aprire il terminale e aggiornare e aggiornare i pacchetti di sistema:
$ sudo apt update && sudo apt upgrade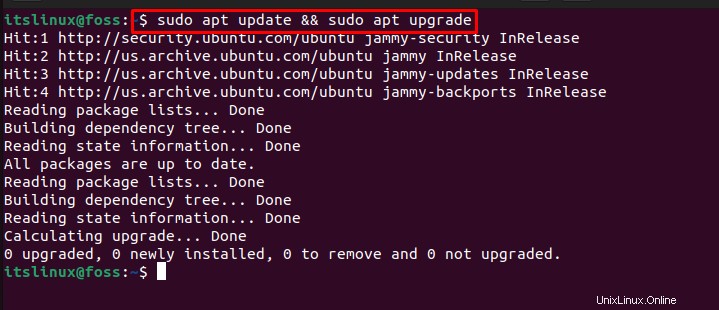
Vai avanti per avviare l'installazione di PlayOnLinux.
Passaggio 2:installa PlayOnLinux
Installa PlayOnLinux tramite il seguente comando:
$ sudo apt install playonlinux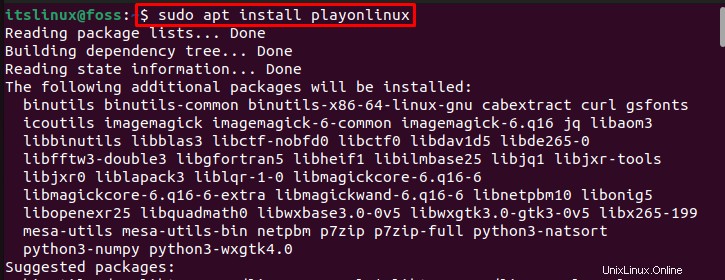
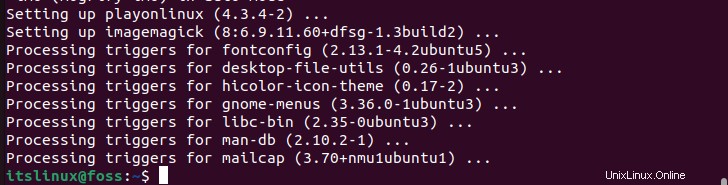
Vai avanti per confermare l'installazione di PlayOnLinux.
Passaggio 3:controlla la versione di PlayOnLinux
Controlla la versione di PlayOnLinux eseguendo il comando fornito:
$ playonlinux --versionL'output fornito indica che abbiamo installato correttamente la versione di PlayOnLinux "4.3.4" sul nostro sistema:

Ora, andiamo verso il metodo GUI dell'installazione di PlayOnLinux.
Metodo 2:installa PlayOnLinux su Ubuntu 22.04 utilizzando la GUI
Per installare PlayOnLinux utilizzando la GUI, segui le istruzioni riportate di seguito.
Passaggio 1:apri Ubuntu Software Center
Primo nelle "Attività ”, cerca “Software Ubuntu ” e aprilo:
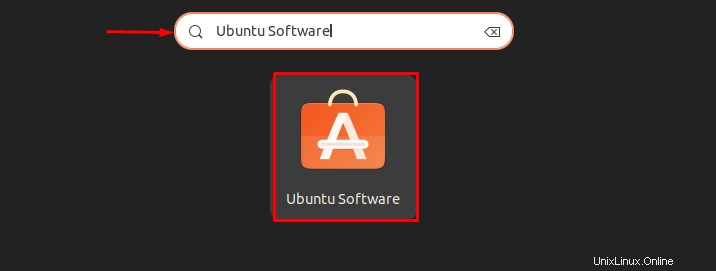
Passaggio 2:cerca su PlayOnLinux
Cerca "Playonlinux ” nella barra di ricerca e selezionalo dai risultati visualizzati:
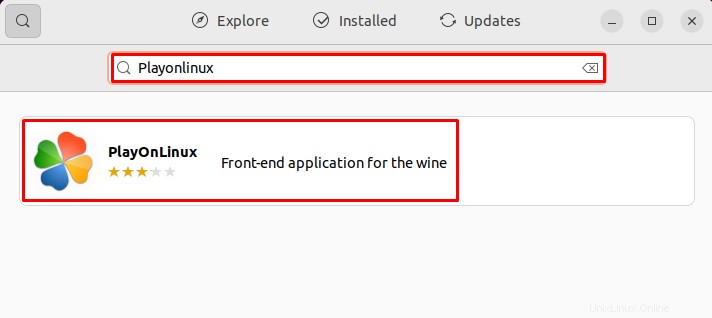
Passaggio 3:installa PlayOnLinux
Fai clic su "Installa ” per avviare l'installazione di PlayOnLinux:
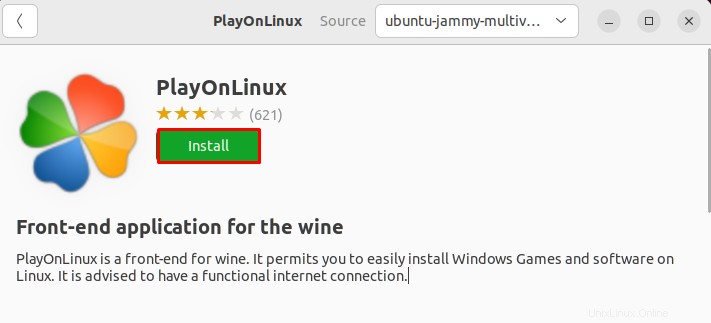
Passaggio 4:fornisci le credenziali della password
"Autenticazione richiesta ” apparirà sullo schermo durante l'installazione. Fornisci le credenziali della password di sistema e fai clic su "Autentica Pulsante ":
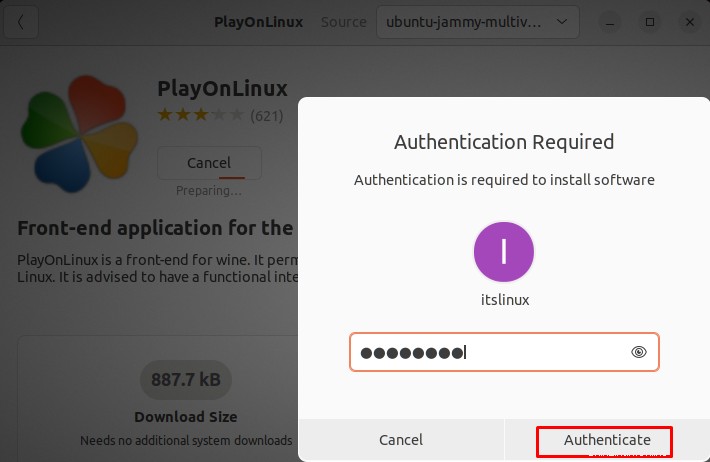
Come puoi vedere, abbiamo installato con successo PlayOnLinux:
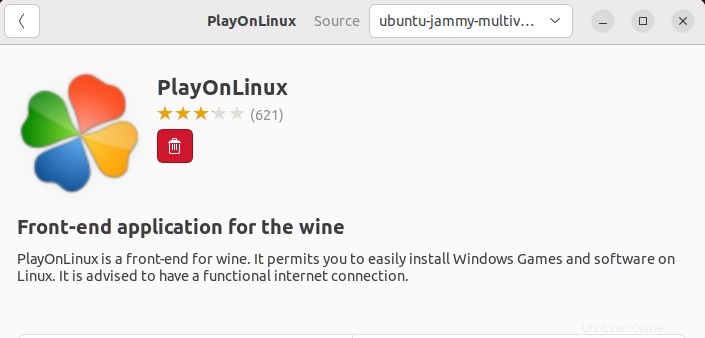
Diamo un'occhiata al metodo per avviare PlayOnLinux.
Come avviare PlayOnLinux su Ubuntu 22.04
Per avviare PlayOnLinux su Ubuntu 22.04, puoi utilizzare la riga di comando o la GUI.
Avvia PlayOnLinux tramite il seguente comando:
$ playonlinuxOppure, in "Attività ", cerca "PlayonLinux ” e aprilo dai risultati visualizzati:
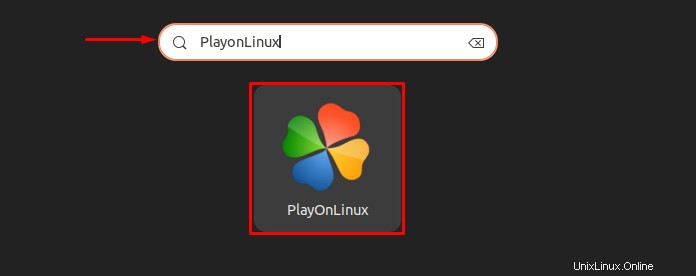
Come puoi vedere, PlayOnLinux viene effettivamente lanciato su Ubuntu 22.04. Ora puoi usare "+ ” per installare qualsiasi applicazione Windows sul sistema Ubuntu.
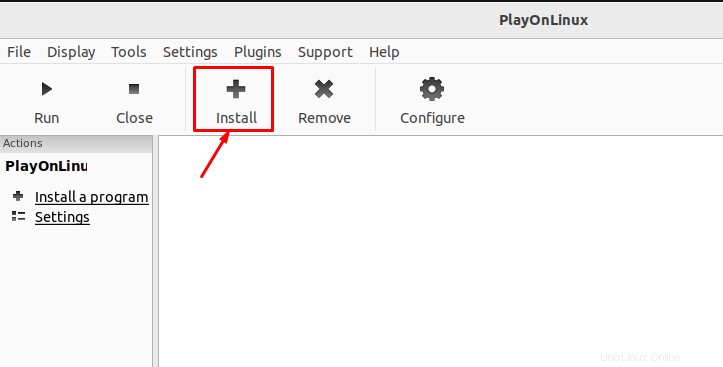
Cerca il nome dell'applicazione richiesta e fai clic su "Installa ” pulsante per avviare l'installazione:
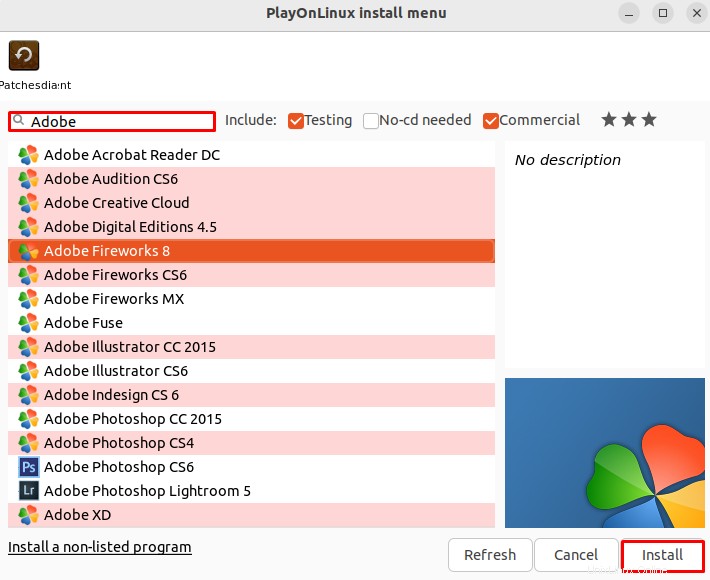
Vuoi disinstallare PlayOnLinux su Ubuntu 22.04? Dai un'occhiata alla sezione seguente.
Disinstallazione di PlayOnLinux da Ubuntu 22.04
Per disinstallare PlayOnLinux su Ubuntu 22.04, eseguire il comando indicato di seguito:
$ sudo apt autoremove playonlinux -y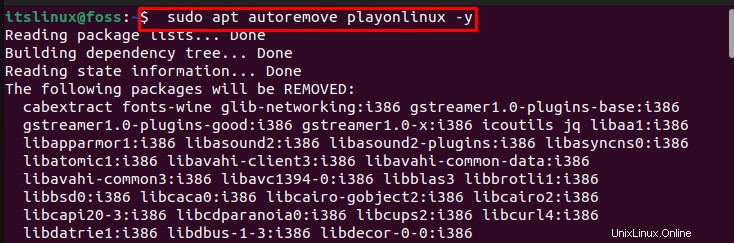
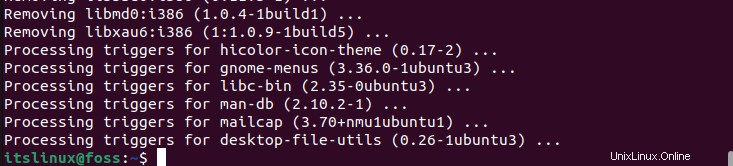
Abbiamo fornito il metodo più semplice per installare, avviare e disinstallare PlayOnLinux su Ubuntu 22.04.
Conclusione
Su Ubuntu 22.04, per installare PlayOnLinux puoi utilizzare il terminale o l'interfaccia utente grafica. Nel primo approccio usa “$ sudo apt install playonlinux comando ” sul terminale. Per il secondo metodo, apri Ubuntu Software Center e installa direttamente PlayOnLinux. In questo post, abbiamo dimostrato in modo efficace i possibili metodi per installare, avviare e disinstallare PlayOnLinux su Ubuntu 22.04 .