Uno dei modi più affidabili per proteggere i tuoi documenti e il loro contenuto da eventuali alterazioni è utilizzare una firma digitale. È una tecnica matematica utilizzata per convalidare l'autenticità e l'integrità di un documento. In altre parole, una firma digitale crea un'impronta virtuale che è unica per una persona e viene utilizzata per identificare gli utenti e proteggere le informazioni.
Se vuoi rendere più sicuro lo scambio di documenti con una firma digitale, ti consigliamo di utilizzare ONLYOFFICE Desktop Editors. Questa è un'app per ufficio gratuita progettata per creare e modificare documenti di testo, fogli di calcolo e presentazioni. L'applicazione desktop è completamente compatibile con i formati Microsoft Office e può essere facilmente installata su qualsiasi distribuzione Linux.
La versione rilasciata di recente offre molte funzioni utili, tra cui l'integrazione di Seafile, la protezione con password, la convalida dei dati, filtri dei dati per tabelle pivot, formati numerici personalizzati, tabelle di cifre, nuove funzioni e nuove opzioni di correzione di bozze per le presentazioni. Tuttavia, uno degli aggiornamenti più importanti è la possibilità di applicare firme digitali per la protezione dei documenti.
In questo articolo imparerai come aggiungere firme digitali visibili e invisibili ai tuoi documenti e gestirli utilizzando ONLYOFFICE Desktop Editors in Linux.
Requisiti di sistema
- CPU :dual-core 2 GHz o superiore.
- RAM :2 GB o più.
- HDD :almeno 2 GB di spazio libero.
- OS :distribuzione Linux a 64 bit con kernel versione 3.8 o successive.
Installiamo ONLYOFFICE Desktop Editors in Linux.
Installazione di ONLYOFFICE Desktop Editors in Linux
Prima di tutto, devi avere l'app desktop installata sul tuo computer. Esaminiamo rapidamente il processo di installazione su diverse distribuzioni Linux.
Installa ONLYOFFICE Desktop Editors in Debian, Ubuntu e Mint
Per installare l'applicazione su Ubuntu e i suoi derivati, devi prima aggiungere la chiave GPG:
$ sudo apt-key adv --keyserver hkp://keyserver.ubuntu.com:80 --recv-keys CB2DE8E5
Quindi aggiungi il repository degli editor desktop utilizzando qualsiasi editor di testo a /etc/apt/sources.list file (diritti di root richiesti):
$ sudo nano /etc/apt/sources.list
Aggiungi il seguente record in fondo al file.
deb https://download.onlyoffice.com/repo/debian squeeze main
Aggiorna la cache del gestore pacchetti:
$ sudo apt-get update
Ora gli editor possono essere facilmente installati con questo comando:
$ sudo apt-get install onlyoffice-desktopeditors
Installa ONLYOFFICE Desktop Editors in RHEL, CentOS e Fedora
Il primo passo è aggiungere il repository yum con il seguente comando.
$ sudo yum install https://download.onlyoffice.com/repo/centos/main/noarch/onlyoffice-repo.noarch.rpm
Quindi devi aggiungere EPEL deposito:
$ sudo yum install epel-release
Ora gli editor possono essere facilmente installati utilizzando il seguente comando:
sudo yum install onlyoffice-desktopeditors -y
Puoi anche scaricare l'ultima versione di ONLYOFFICE Desktop Editors dal sito ufficiale.
Aggiunta di una firma digitale invisibile ai documenti
Se disponi di un certificato valido emesso da un'autorità di certificazione, puoi aggiungere due tipi di firme digitali. Una firma visibile include metadati che contengono un indicatore visibile che mostra che è stata firmata. Una firma invisibile omette questo indicatore visibile.
Per aggiungere una firma invisibile al tuo documento, foglio di lavoro o presentazione:
- Avvia ONLYOFFICE Desktop Editors.
- Apri il file richiesto.
- Passa alla scheda Protezione nella barra degli strumenti in alto.
- Fai clic sul pulsante Firma.
- Scegli l'opzione Aggiungi firma digitale (se hai apportato alcune modifiche al documento, ti verrà offerto di salvarlo).
- Compila il campo Scopo per la firma di questo documento nella finestra aperta.
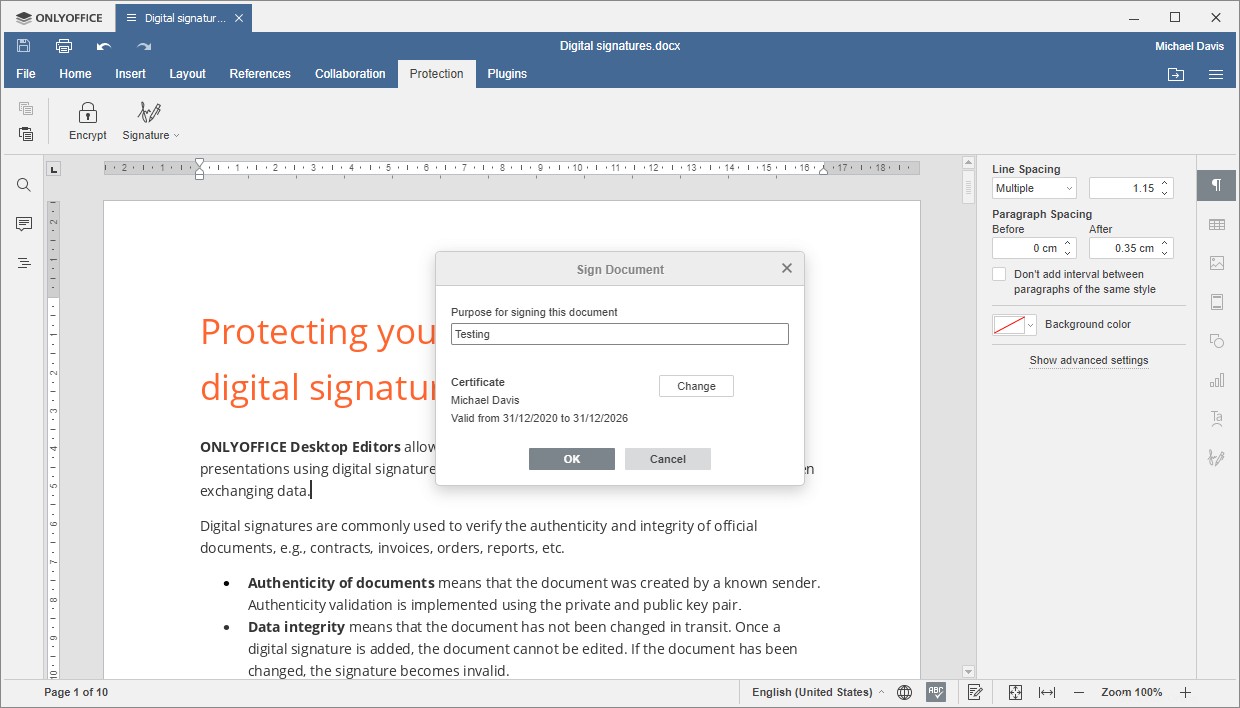
- Seleziona un certificato digitale facendo clic sul pulsante Seleziona.
- Fai clic sul pulsante accanto al campo Seleziona file certificato....
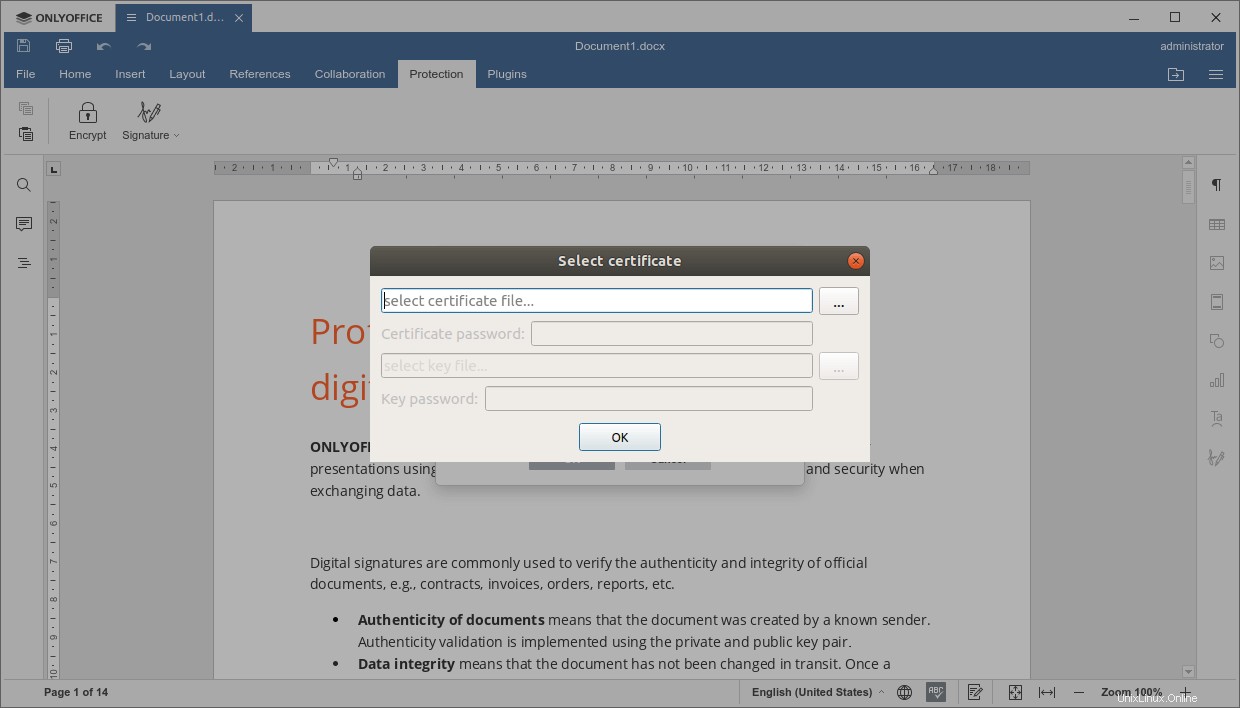
- Seleziona il .crt file e scegli Apri (se il tuo certificato è protetto da password, dovrai inserirlo nel campo corrispondente).
- Fai clic su OK e fai clic sul pulsante accanto al campo Seleziona file chiave….
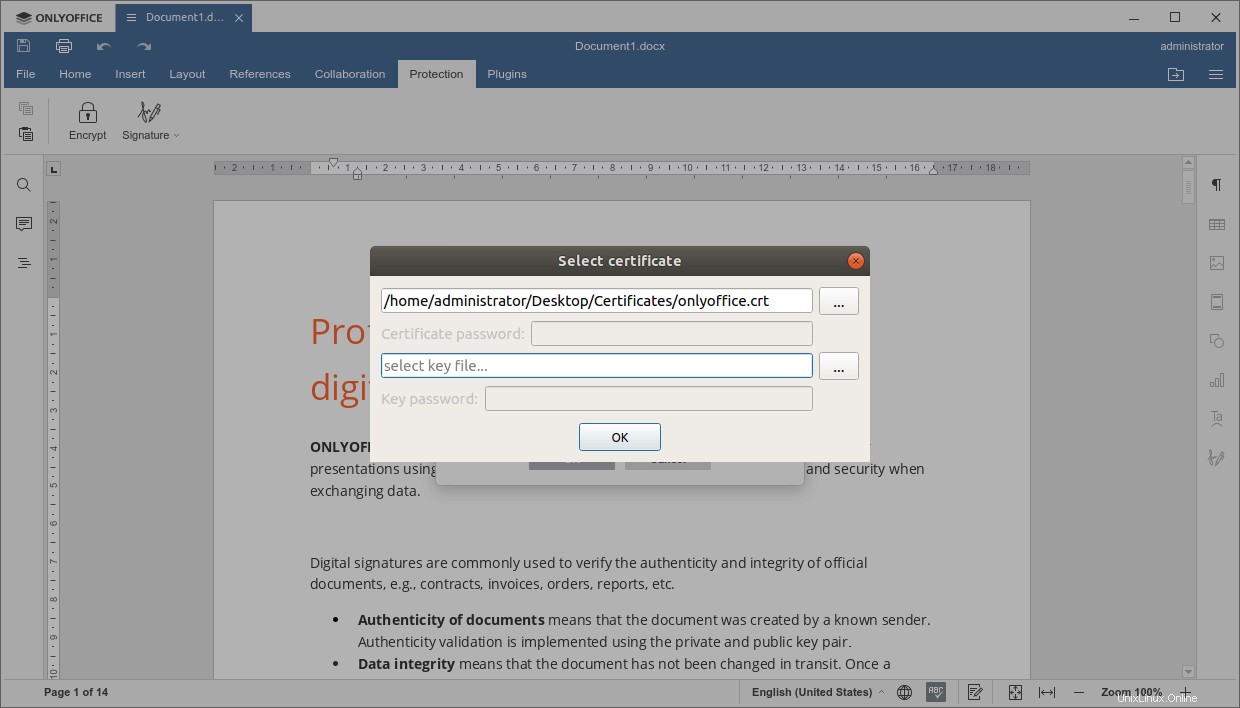
- Seleziona il .key file e fai clic su Apri (se la tua chiave è protetta da password, dovrai inserirla nel campo corrispondente).
- Fai clic su OK.
Quello era l'ultimo passo. Congratulazioni! Hai appena aggiunto con successo una firma digitale invisibile e il documento è ora protetto dalla modifica da parte di qualcun altro. Una finestra pop-up sulla barra laterale destra ti informerà che c'è una firma valida e il documento non può essere modificato.
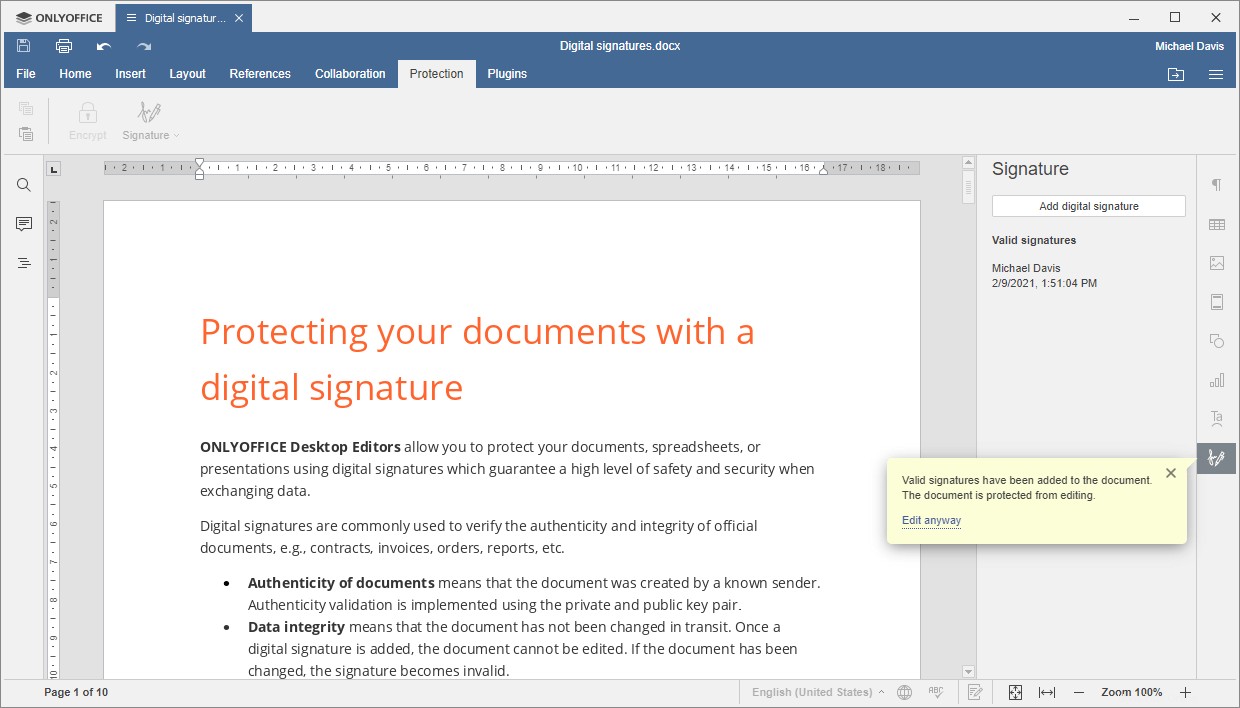
La firma aggiunta non sarà visibile. Tuttavia, puoi visualizzare le informazioni a riguardo sulla barra laterale destra. Queste informazioni includono il nome del proprietario, la data e l'ora in cui è stata aggiunta la firma. Se fai clic sulla firma, potrai scegliere le seguenti opzioni dal menu contestuale:
- Dettagli firma per aprire il certificato corrispondente e visualizzarne le informazioni.
- Rimuovi firma per eliminare la firma.
Aggiunta di una linea di firma digitale visibile
Se vuoi aggiungere una firma visibile al tuo documento, devi prima aggiungere una riga della firma. Ti consente di firmare tu stesso il documento aggiungendo un pennarello visibile (una rappresentazione visiva della tua firma digitale). Puoi anche utilizzare una linea di firma per inviare il documento ad altre persone per la firma digitale.
Per creare una linea di firma, segui questi passaggi:
- Avvia ONLYOFFICE Desktop Editors.
- Posiziona il cursore del mouse dove vuoi aggiungere una linea della firma.
- Passa alla scheda Protezione nella barra degli strumenti in alto.
- Fai clic sul pulsante Firma.
- Scegli l'opzione Aggiungi riga della firma (se hai apportato alcune modifiche al documento, ti verrà offerto di salvarlo).
- Nella finestra Configurazione firma, compila tutti i campi richiesti (Nome, Titolo del firmatario, E-mail, Istruzioni per il firmatario).
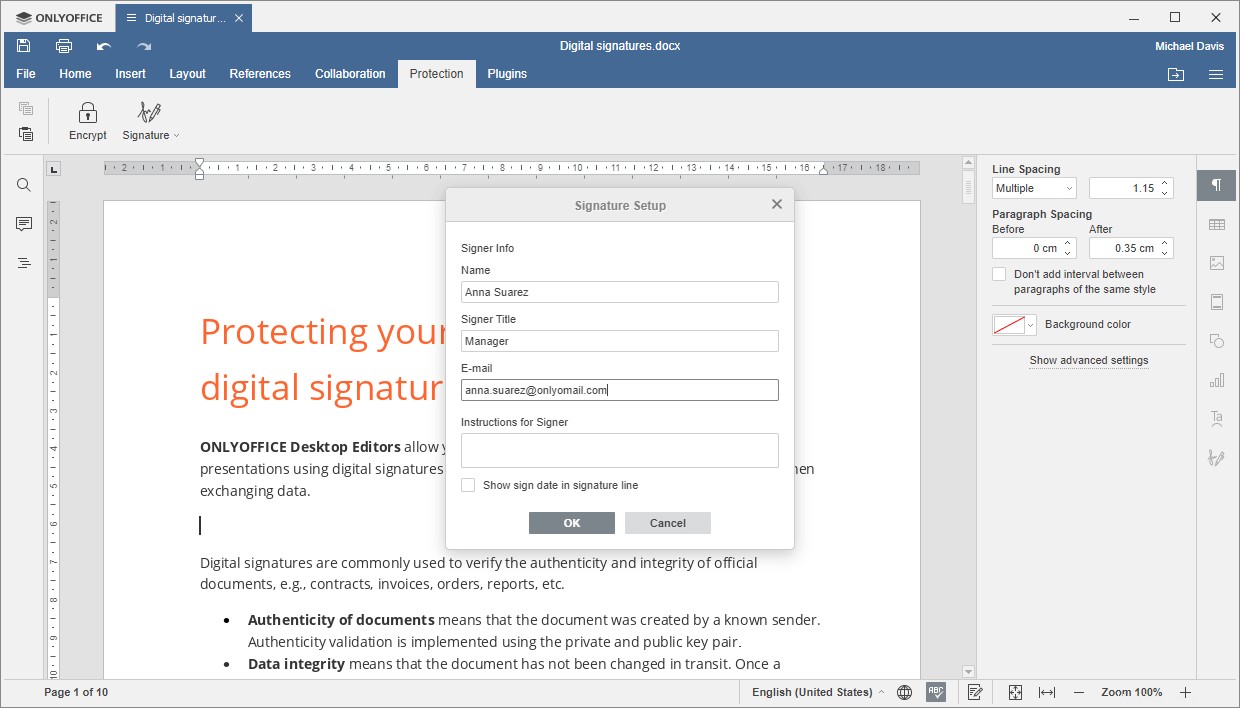
- Seleziona l'opzione Mostra la data del segno nella riga della firma è necessaria.
- Fai clic sul pulsante OK e salva il documento.
Questo è tutto. Ora c'è una linea di firma nel tuo documento. Se lo desideri, puoi aggiungere più righe di firma a seconda del numero di firmatari. Puoi anche modificare la riga della firma aggiunta facendo clic su Firma icona delle impostazioni sulla barra laterale destra. Per rimuovere la riga della firma, selezionala nel testo e premi Elimina .
Aggiunta di una firma digitale visibile ai documenti
Ora che sai come aggiungere una linea di firma, puoi usarla per aggiungere una firma visibile:
- Fai doppio clic sulla riga della firma.
- Scegli l'opzione Firma dal menu.
- Nella finestra Firma documento, compila i campi corrispondenti.
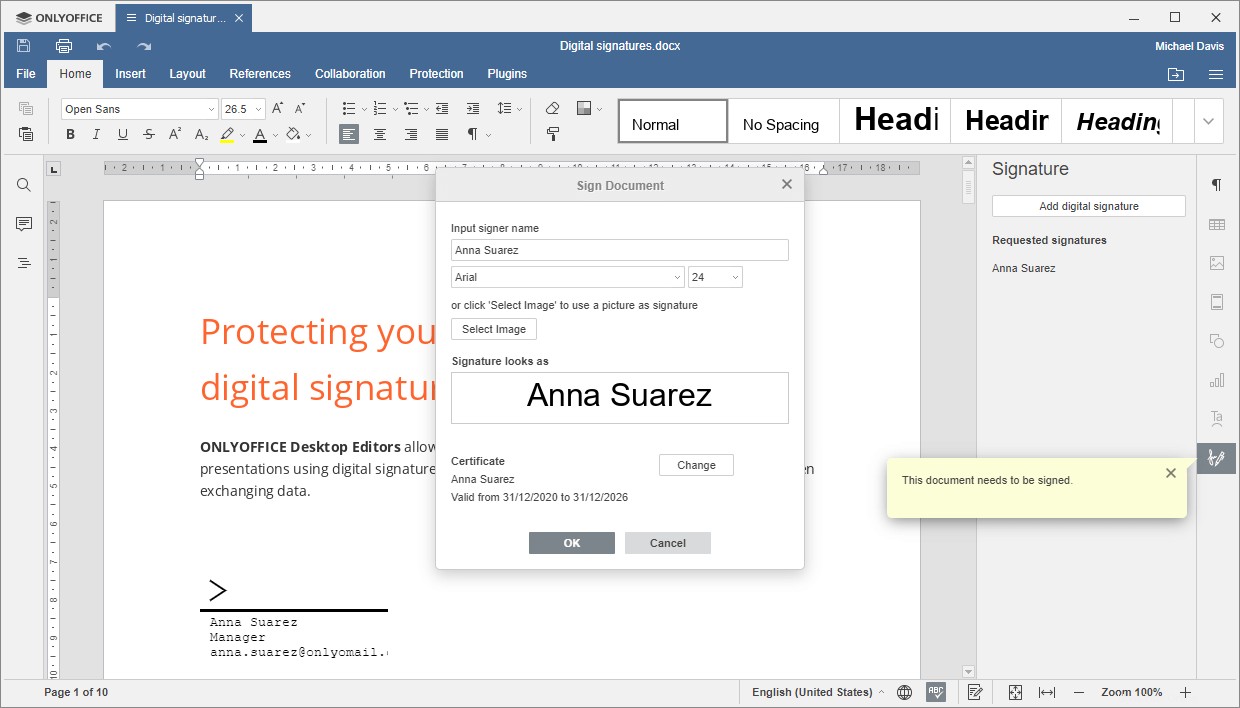
- Seleziona un certificato digitale (basta ripetere la stessa procedura del caso di aggiunta di una firma invisibile).
- Fai clic sul pulsante OK per aggiungere la tua firma al documento.
Rimozione della firma digitale sui documenti
Quando viene aggiunta una firma digitale, il documento è protetto dalla modifica. Se desideri modificarlo, fai clic su Modifica comunque opzione nella finestra pop-up a destra e tutte le firme digitali aggiunte verranno rimosse automaticamente.
In alternativa, puoi rimuovere tutte le firme tramite il File scheda. Basta fare clic su Proteggi e scegli Modifica pulsante documento.
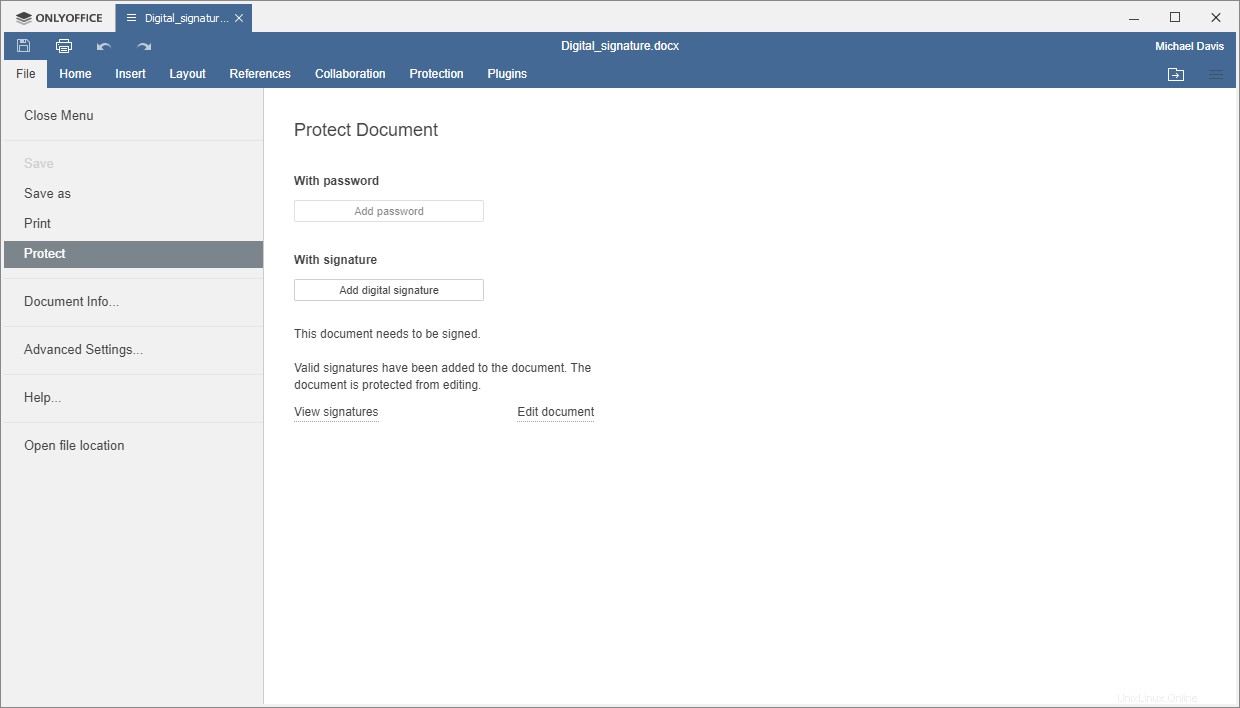
Solo un breve promemoria :i documenti firmati digitalmente sono attualmente disponibili solo in ONLYOFFICE Desktop Editors. Se carichi un file con firma digitale nel tuo cloud office e provi a modificarlo, le firme aggiunte verranno rimosse.
Ci auguriamo che questa guida ti sia stata utile. Utilizzando gli editor desktop ONLYOFFICE, puoi facilmente proteggere i tuoi documenti riservati con una firma digitale e assicurarti che provengano da te.