Apache Guacamole è un gateway basato sul Web open source senza client che fornisce accesso remoto a server e persino PC client tramite un browser Web utilizzando protocolli come SSH , VNC e PSR .
Apache Guacamole comprende 2 componenti principali:
- Server Guacamole :fornisce tutti i componenti lato server e nativi richiesti da Guacamole per connettersi ai desktop remoti.
- Cliente Guacamole :Questa è un'applicazione Web HTML 5 e un client che ti consente di connetterti ai tuoi server/desktop remoti. Questo è supportato dal server Tomcat.
In questo articolo, ti guideremo attraverso l'installazione di Apache Guacamole su Ubuntu 20.04 .
Prerequisiti
Prima di iniziare, assicurati di avere quanto segue:
- Un'istanza di Ubuntu 20.04 LTS con utente sudo configurato.
- Minimo 2 GB di RAM
Ora analizziamo e installiamo Guacamole su Ubuntu 20.04 LTS .
In questa pagina
- Come installare Apache Guacamole in Ubuntu Server
- Come installare Tomcat su Ubuntu Server
- Come installare il client Guacamole in Ubuntu
- Come configurare il client Guacamole in Ubuntu
- Come configurare le connessioni al server Guacamole in Ubuntu
- Come accedere al server Ubuntu remoto tramite l'interfaccia utente Web Guacamole
Passaggio 1:installazione di Apache Guacamole nel server Ubuntu
1. L'installazione di Apache Guacamole viene fatto compilando il codice sorgente. Affinché ciò avvenga, sono necessari alcuni strumenti di compilazione come prerequisito. Pertanto, esegui il seguente comando apt:
$ sudo apt-get install make gcc g++ libcairo2-dev libjpeg-turbo8-dev libpng-dev libtool-bin libossp-uuid-dev libavcodec-dev libavutil-dev libswscale-dev freerdp2-dev libpango1.0-dev libssh2-1-dev libvncserver-dev libtelnet-dev libssl-dev libvorbis-dev libwebp-dev
2. Una volta completata l'installazione degli strumenti di compilazione, procedi e scarica l'ultimo file sorgente tarball dalla pagina di rilascio di Guacamole. Al momento della stesura di questa guida, l'ultima versione è Guacamole versione 1.2.0 . Per scaricare l'ultimo file tarball, esegui il comando wget di seguito.
$ wget https://downloads.apache.org/guacamole/1.2.0/source/guacamole-server-1.2.0.tar.gz
3. Quindi, estrai il file tarball Guacamole e naviga nella cartella non compressa.
$ tar -xvf guacamole-server-1.2.0.tar.gz $ cd guacamole-server-1.2.0
4. Successivamente, eseguire lo script di configurazione per verificare se sono presenti dipendenze mancanti. Questo di solito richiede circa due minuti, quindi sii paziente mentre lo script esegue il controllo delle dipendenze. Verrà visualizzata una raffica di output inclusi i dettagli sulla versione del server come mostrato.
$ ./configure --with-init-dir=/etc/init.d
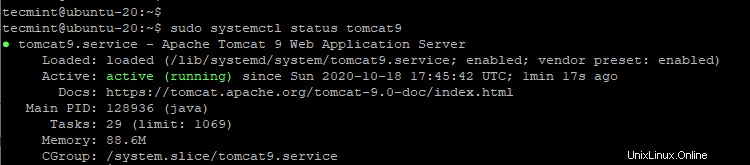
5. Per compilare e installare Gucamole , esegui i comandi seguenti, uno dopo l'altro.
$ sudo make $ sudo make install
6. Quindi esegui ldconfig comando per creare tutti i collegamenti rilevanti e memorizzare nella cache le librerie condivise più di recente nella directory del server Guacamole.
$ sudo ldconfig
7. Per ottenere il Gucamole server in esecuzione, avvieremo il Gucamole Demone – guacd – e abilitalo all'avvio e verifica lo stato come mostrato.
$ sudo systemctl start guacd $ sudo systemctl enable guacd $ sudo systemctl status guacd
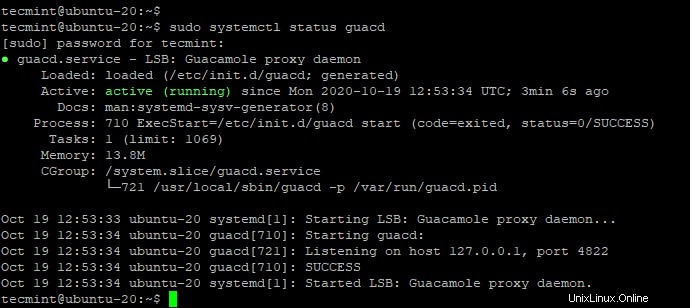
Fase 2:installazione di Tomcat su Ubuntu Server
8. Tomcat il server è un requisito in quanto verrà utilizzato per servire il Gucamole contenuto del client agli utenti che si connettono al server tramite un browser. Pertanto, esegui il comando seguente per ottenere Tomcat installato:
$ sudo apt install tomcat9 tomcat9-admin tomcat9-common tomcat9-user
9. Al momento dell'installazione, il server Tomcat dovrebbe essere attivo e funzionante. Puoi confermare lo stato del server come mostrato:
$ sudo systemctl status tomcat
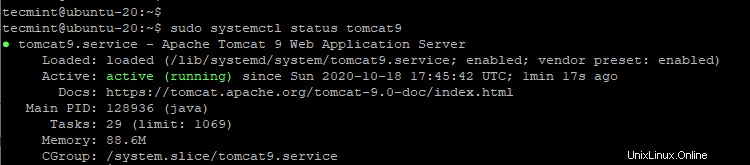
10. Se Tomcat non è in esecuzione, avvialo e abilitalo all'avvio:
$ sudo systemctl start tomcat $ sudo systemctl enable tomcat
11. Per impostazione predefinita, Tomcat gira sulla porta 8080 e se hai l'UFW in esecuzione, devi consentire questa porta come mostrato:
$ sudo ufw allow 8080/tcp $ sudo ufw reload
Fase 3:Installazione del client Guacamole in Ubuntu
12. Con il Tomcat server installato, procederemo all'installazione del Gucamole client che è un'applicazione Web basata su Java che consente agli utenti di connettersi al server.
Per prima cosa creeremo una directory di configurazione come mostrato.
$ sudo mkdir /etc/guacamole
13. Stiamo per scaricare il Gucamole binario client nel /etc/guacamole directory utilizzando il comando come mostrato.
$ sudo wget https://downloads.apache.org/guacamole/1.2.0/binary/guacamole-1.2.0.war -O /etc/guacamole/guacamole.war
14. Una volta scaricato, crea un collegamento simbolico alle Tomcat WebApps directory come mostrato.
$ ln -s /etc/guacamole/guacamole.war /var/lib/tomcat9/webapps/
15. Per distribuire l'app Web, riavvia entrambi i Tomcat server e il Gucamole demone.
$ sudo systemctl restart tomcat9 $ sudo systemctl restart guacd
Fase 4:configurazione del client Guacamole in Ubuntu
Esistono 2 file di configurazione principali associati a Gucamole; il /etc/guacamole e /etc/guacamole/guacamole.properties file utilizzato da Guacamole e dalle sue estensioni.
16. Prima di procedere, dobbiamo creare directory per le estensioni e le librerie.
$ sudo mkdir /etc/guacamole/{extensions,lib}
17. Quindi, configura la variabile di ambiente della directory home e aggiungila a /etc/default/tomcat9 file di configurazione.
$ sudo echo "GUACAMOLE_HOME=/etc/guacamole" >> /etc/default/tomcat9
Passaggio 5:configurazione delle connessioni al server Guacamole in Ubuntu
18. Per determinare come Gucamole si collega al Gucamole demone – guacd – creeremo le guacamole.properties file come mostrato.
$ sudo vim /etc/guacamole/guacamole.properties
Aggiungi il contenuto di seguito e salva il file.
guacd-hostname: localhost guacd-port: 4822 user-mapping: /etc/guacamole/user-mapping.xml auth-provider: net.sourceforge.guacamole.net.basic.BasicFileAuthenticationProvider
19. Successivamente, creeremo il user-mapping.xml file che definisce gli utenti che possono connettersi e accedere a Guacamole tramite l'interfaccia web su un browser.
Prima di farlo, dobbiamo generare una password con hash per l'utente di accesso come mostrato. Assicurati di sostituire la tua password complessa con la tua password.
$ echo -n yourStrongPassword | openssl md5
Dovresti ottenere qualcosa del genere.
(stdin)= efd7ff06c71f155a2f07fbb23d69609
Copia la password con hash e salvala da qualche parte poiché ti servirà in user-mapping.xml file.
20. Ora crea il user-mapping.xml file.
$ sudo vim /etc/guacamole/user-mapping.xml
Incolla il contenuto qui sotto.
<user-mapping>
<authorize
username="tecmint"
password="efd7ff06c71f155a2f07fbb23d69609"
encoding="md5">
<connection name="Ubuntu20.04-Focal-Fossa>
<protocol>ssh</protocol>
<param name="hostname">173.82.187.242</param>
<param name="port">22</param>
<param name="username">root</param>
</connection>
<connection name="Windows Server">
<protocol>rdp</protocol>
<param name="hostname">173.82.187.22</param>
<param name="port">3389</param>
</connection>
</authorize>
</user-mapping>
Abbiamo definito due profili di connessione che consentono di connettersi a 2 sistemi remoti che sono online:
- Server Ubuntu 20.04 – IP:173.82.187.242 tramite protocollo SSH
- Windows Server – IP:173.82.187.22 tramite protocollo RDP
21. Per effettuare le modifiche, riavvia il server Tomcat e Guacamole:
$ sudo systemctl restart tomcat9 $ sudo systemctl restart guacd
A questo punto, il Gucamole server e client sono stati configurati. Ora accediamo a Gucamole interfaccia utente web utilizzando il browser.
Passaggio 6:accesso all'interfaccia utente Web di Guacamole
22. Per accedere al Gucamole interfaccia utente web, apri il browser e sfoglia l'indirizzo del tuo server come mostrato:
http://server-ip:8080/guacamole
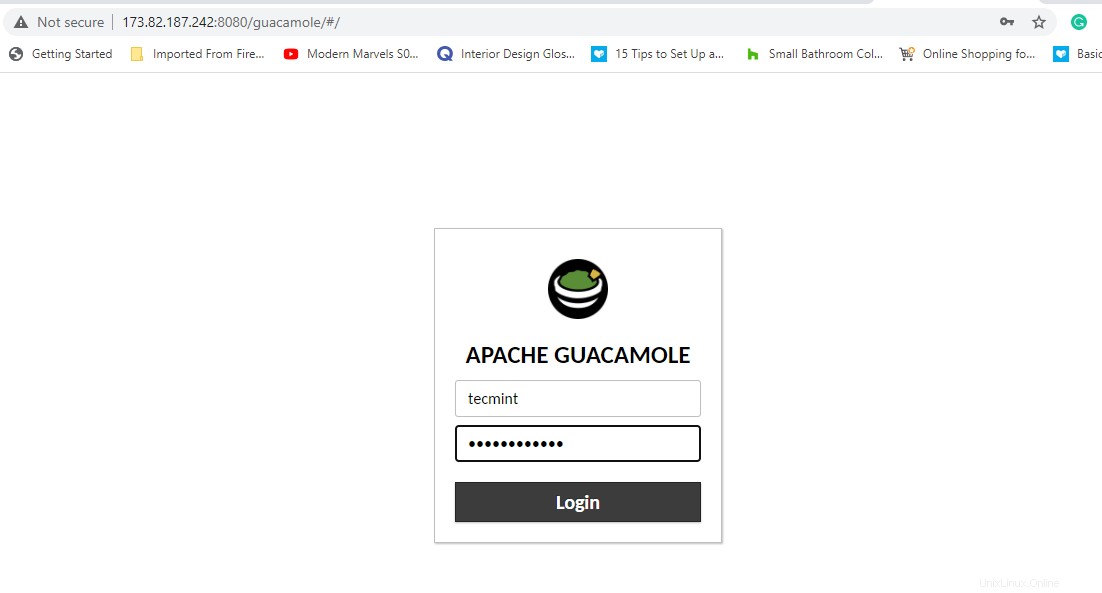
23. Accedi utilizzando le credenziali specificate in user-mapping.xml file. Al momento dell'accesso, troverai le connessioni al server che hai definito nel file elencato nel pulsante sotto TUTTE LE CONNESSIONI sezione.
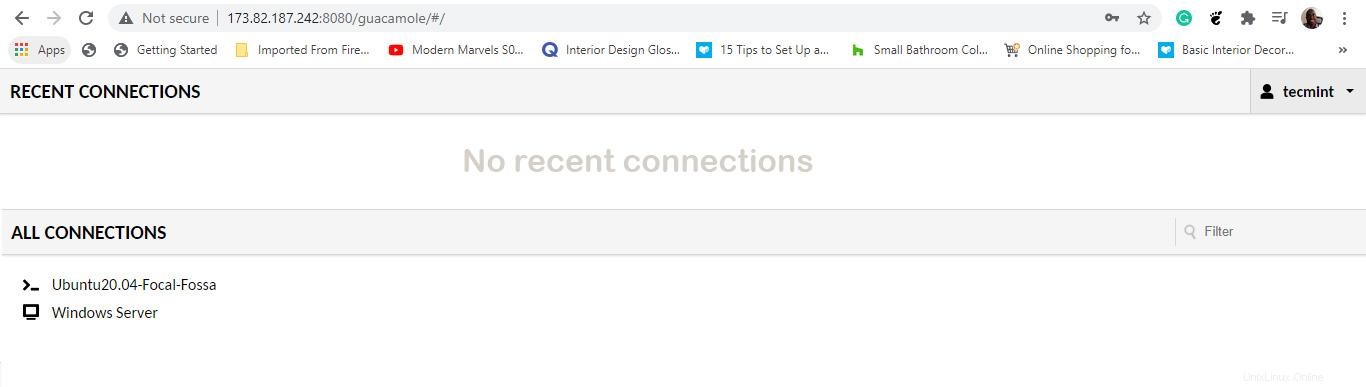
24. Per accedere a Ubuntu 20.04 LTS server, fare clic sulla connessione e questo avvia una connessione SSH al server Ubuntu remoto. Ti verrà richiesta la password e una volta digitata e premuto INVIO, verrai registrato al sistema remoto come mostrato.
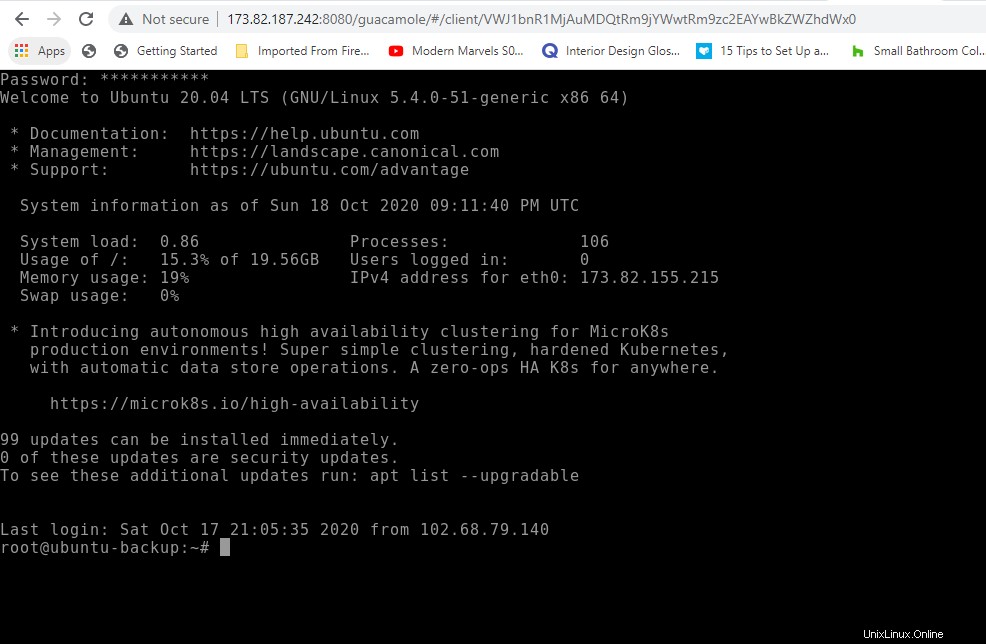
Per la macchina server Windows, fare clic sulla rispettiva connessione al server e fornire la password per accedere al server tramite RDP.
E questo conclude la nostra guida in cui ti abbiamo mostrato come installare e configurare Guacamole su Ubuntu 20.04 LTS .