Questo è il secondo articolo di una serie in due parti su una guida per principianti agli snap in Linux. Descrive come eseguire gli snap dall'interfaccia della riga di comando, creare e utilizzare alias di snap, interagire con i servizi di uno snap e creare e gestire gli snapshot di uno snap.
Esegui app da Snaps
Uno scatto può fornire una singola applicazione (o un gruppo di applicazioni) che viene eseguita dall'interfaccia utente grafica o tramite comandi. Per impostazione predefinita, tutte le applicazioni associate a uno snap vengono installate in /snap/bin/ directory su distribuzioni basate su Debian e /var/lib/snapd/snap/bin/ per le distribuzioni basate su RHEL.
Puoi elencare il contenuto della directory snap usando il comando ls come mostrato.
$ ls /snap/bin/ OR # ls /var/lib/snapd/snap/bin/
Per eseguire un'app dalla riga di comando, inserisci semplicemente il suo percorso assoluto, ad esempio.
$ /snap/bin/mailspring OR # /var/lib/snapd/snap/bin/mailspring
Per digitare solo il nome dell'applicazione senza digitarne il percorso completo, assicurati che /snap/bin/ o /var/lib/snapd/snap/bin/ è nel tuo PERCORSO variabile ambientale (dovrebbe essere aggiunta per impostazione predefinita).
Puoi verificare la variabile ambientale digitando.
# echo $PATH

Controlla la variabile ambientale
Se il /snap/bin/ o /var/lib/snapd/snap/bin/ directory si trova nel tuo PERCORSO , puoi eseguire un'app semplicemente digitandone il nome/comando:
$ mailspring
Per vedere i comandi disponibili sotto uno snap , esegui lo "nome snap info snap ” e guarda la sezione dei comandi come evidenziato nello screenshot seguente.
# snap info mailspring
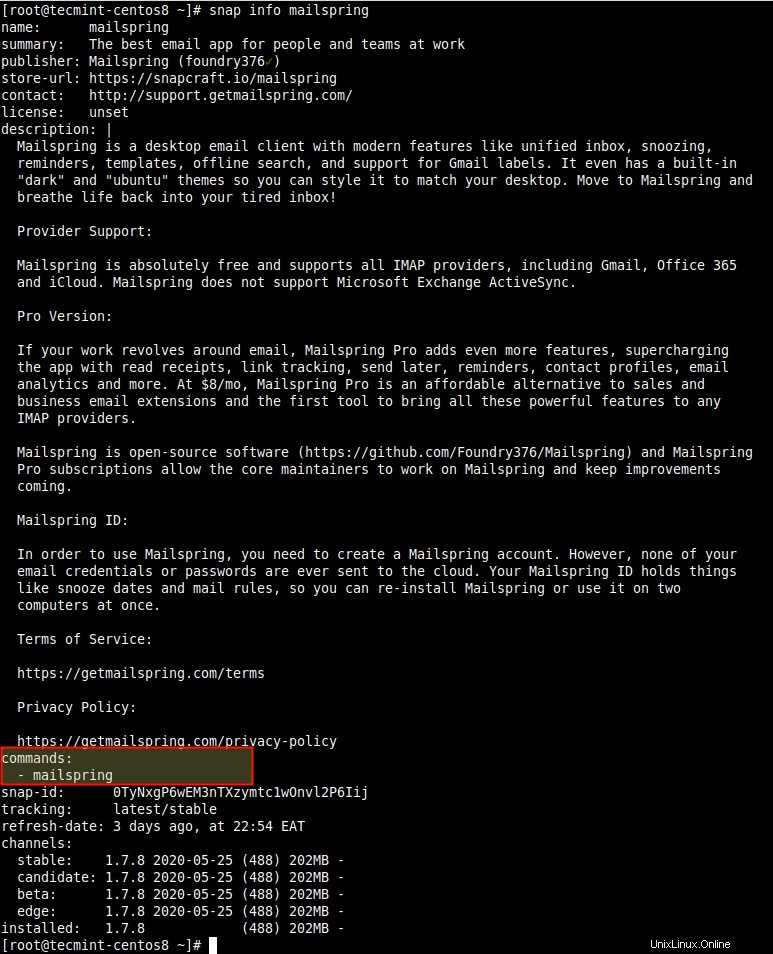
Visualizza le informazioni sull'app Snap
Puoi anche trovare il percorso assoluto di un'applicazione o di un comando usando che comando.
# which mailspring

Controlla il percorso del comando
Crea e usa gli alias snap
Scatta supporta anche la creazione di alias per le applicazioni. Gli alias predefiniti (o standard) di Snap devono essere sottoposti a un processo di revisione pubblica prima di essere abilitati, ma tu crei alias per il tuo sistema locale.
Puoi creare un alias per uno snap utilizzando il comando alias.
# snap alias mailspring mls

Crea un alias Snap
Per elencare alias per un attimo, ad esempio, mailspring , esegui il comando seguente. D'ora in poi, puoi utilizzare l'alias per eseguire lo snap.
# snap aliases mailspring

Elenca alias per un'app Snap
Per rimuovere un alias per uno snap , usa gli unalias comando.
# snap unalias mls

Rimuovi un alias per uno Snap
Gestire i servizi di uno Snap
Per alcuni snap, la funzionalità sottostante viene esposta tramite applicazioni eseguite come daemon o servizi, una volta che lo snap è installato, vengono avviati automaticamente per essere eseguiti continuamente in background. Inoltre, i servizi sono anche abilitati per l'avvio automatico all'avvio del sistema. È importante sottolineare che un singolo snap può contenere diverse applicazioni e servizi che interagiscono per fornire la funzionalità generale di quello snap.
Puoi controllare i servizi per un attimo nella sezione dei servizi nell'output di "snap info snap-name comando ". Ad esempio, per rocketchat-server.
# snap info rocketchat-server
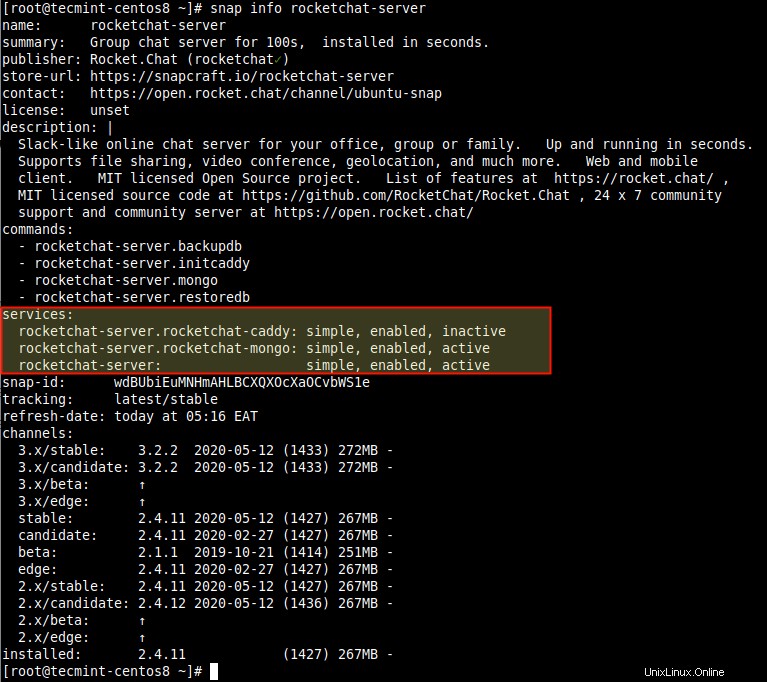
Visualizza i servizi disponibili in un attimo
Puoi eseguire un controllo incrociato dei servizi per un attimo utilizzando i servizi comando. L'output del comando mostra un servizio, se è abilitato per l'avvio automatico all'avvio del sistema e se è attivo o meno.
# snap services rocketchat-server

Elenca i servizi in un attimo
Per interrompere l'esecuzione di un servizio, ad esempio, racketchat , usa lo stop comando. Tieni presente che questa azione non è consigliata, poiché l'arresto manuale dei servizi di uno snap può causare il malfunzionamento dello snap.
# snap stop rocketchat-server
Per avviare un servizio, ad esempio, racketchat usa l'inizio comando.
# snap start rocketchat-server
Per riavviare un servizio dopo aver apportato alcune modifiche personalizzate all'applicazione snap, utilizza il riavvio comando. Nota che tutti i servizi per uno snap specificato verranno riavviati, per impostazione predefinita:
# snap start rocketchat-server
Per consentire a un servizio di avviarsi automaticamente all'avvio del sistema, utilizza abilita comando.
# snap enable rocketchat-server
Per impedire l'avvio automatico di un servizio al successivo avvio del sistema, utilizzare disabilita comando.
# snap disable rocketchat-server
Per visualizzare i registri di un servizio, utilizza il registro comando utilizzando il -f opzione, che ti consente di guardare i registri sullo schermo in tempo reale.
# snap logs rocketchat-server OR # snap logs -f rocketchat-server
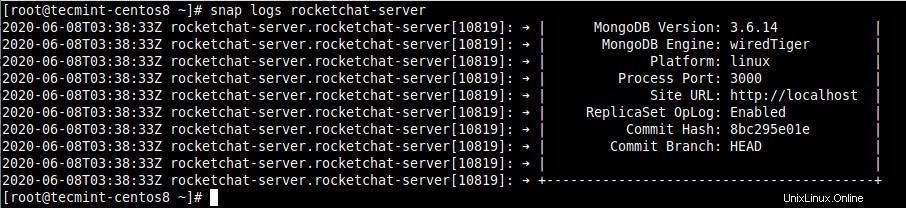
Visualizza i registri dell'app Snap
Importante :è possibile eseguire i comandi di servizio sopra riportati sia sui servizi dei singoli snap che su tutti i servizi per uno snap con nome, a seconda del parametro fornito. Ciò significa che puoi utilizzare un nome di servizio più specifico se uno snap ha molti servizi.
Creazione e gestione delle istantanee di uno Snap
Scatta memorizza una copia dei dati di utente, sistema e configurazione per uno o più snap. Puoi attivarlo manualmente o configurarlo per funzionare automaticamente. In questo modo, puoi eseguire il backup dello stato di uno snap, ripristinarlo a uno stato precedente e ripristinare una nuova installazione di snapd a uno stato salvato in precedenza.
Per generare manualmente un'istantanea, utilizza "salvataggio rapido comando ". Per creare uno snapshot per mailspring , esegui il comando seguente:
# snap save mailspring

Crea un'istantanea dell'app Snap
Se non viene specificato alcun nome snap, snap genererà snapshot per tutti gli snap installati (aggiungi il --no-wait opzione per eseguire il processo in background per liberare il terminale e consentirti di eseguire altri comandi).
# snap save
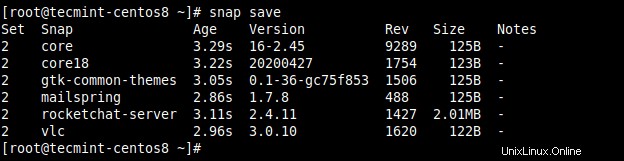
Crea un'istantanea delle app Snap
Per visualizzare lo stato di tutte le istantanee, utilizza il salvato comando. Puoi usare il --id flag per mostrare lo stato di uno specifico snapshot:
# snap saved OR # snap saved --id=2
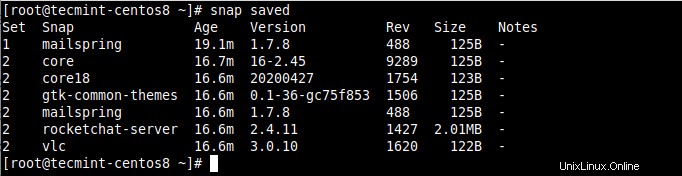
Visualizza tutte le istantanee salvate delle app Snap
Puoi verificare l'integrità di uno snapshot utilizzando il check-snapshot comando e l'identificatore dello snapshot (set ID):
# snap check-snapshot 2

Verifica un'istantanea
Per ripristinare l'utente corrente, i dati di sistema e di configurazione con i dati corrispondenti da uno snapshot particolare, utilizzare il ripristino comando e specificare l'ID del set di istantanee:
# snap restore 2
Per eliminare uno snapshot dal tuo sistema, usa il dimentica comando. I dati per tutti gli snap vengono eliminati per impostazione predefinita, puoi specificare uno snap per eliminare solo i suoi dati.
# snap forget 2 OR # snap forget 2 mailspring
Questo ci porta alla fine di questa serie in due parti su una guida per principianti all'uso degli snap in Linux. Per ulteriori informazioni, in particolare sull'impostazione delle opzioni di sistema per personalizzare l'ambiente di snap e molto altro ancora, vedere la documentazione di Snap. Come al solito, le tue domande o commenti sono i benvenuti tramite il modulo di feedback qui sotto.
Condividere è prendersi cura...Condividi su FacebookCondividi su TwitterCondividi su LinkedinCondividi su Reddit