Odoo è un ERP open source completo ed estensibile (Pianificazione delle risorse aziendali ) software creato utilizzando Python e PostgresSQL database per l'archiviazione dei dati.
È una suite di applicazioni aziendali open source, composta da più app in varie categorie come siti Web, vendite, finanze, operazioni, produzione, risorse umane (HR), comunicazione, marketing e strumenti di personalizzazione.
Le app principali includono un costruttore di siti web, CRM (Gestione relazioni con i contenuti ), un eCommerce, un'app di marketing, un'app per le risorse umane, uno strumento di contabilità, un'app di inventario, un'app per punti vendita, un'app di gestione dei progetti e molti altri completamente funzionali.
In questo articolo, ti mostreremo come installare Odoo 13 Community Edition (CE) su Ubuntu 18.04 o superiore.
Fase 1:installazione di PostgreSQL e Wkhtmltopdf su Ubuntu
1. Per eseguire Odoo correttamente, è necessario un server di database PostgreSQL, che può essere installato dai repository predefiniti come mostrato.
$ sudo apt update $ sudo apt install postgresql
2. Una volta che PostgresSQL l'installazione è completa è necessario controllare alcune cose. Durante il processo di installazione, il programma di installazione è configurato per avviare il servizio postgresql e consentirne l'avvio automatico al riavvio del server. Per verificare se il servizio è attivo e in esecuzione ed è abilitato, esegui i seguenti comandi systemctl.
$ systemctl status postgresql $ systemctl is-enabled postgresql
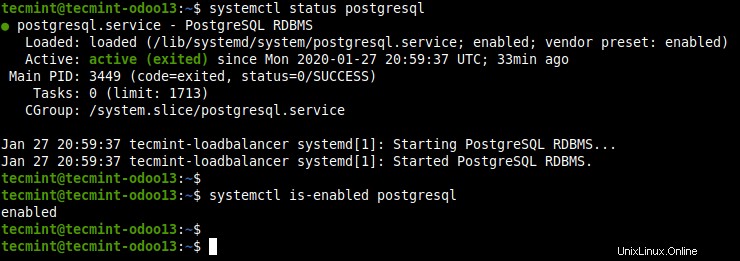
Controlla lo stato di PostgresSQL
3. Successivamente, devi installare Wkhtmltopdf – è una piccola utility da riga di comando open source che converte una pagina HTML in un documento PDF o un'immagine utilizzando WebKit.
Odoo 13 richiede wkhtmltopdf v0.12.05 che non è fornito in Ubuntu repository. Quindi è necessario installarlo manualmente eseguendo i seguenti comandi.
$ wget https://github.com/wkhtmltopdf/wkhtmltopdf/releases/download/0.12.5/wkhtmltox_0.12.5-1.bionic_amd64.deb $ sudo dpkg -i wkhtmltox_0.12.5-1.bionic_amd64.deb $ sudo apt -f install
4. Verifica che Wkhtmltopdf è installato correttamente sulla tua macchina.
$ which wkhtmltopdf $ which wkhtmltoimage
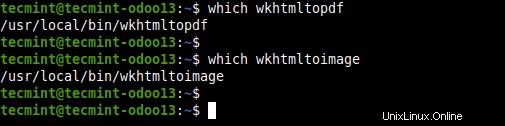
Verifica l'installazione di Wkhtmltopdf
Fase 2:installazione di Odoo 13 in Ubuntu
5. Utilizzeremo Odoo ufficiale repository per installare Odoo Community Edition eseguendo i seguenti comandi.
$ sudo wget -O - https://nightly.odoo.com/odoo.key | sudo apt-key add - $ sudo echo "deb http://nightly.odoo.com/13.0/nightly/deb/ ./" | sudo tee -a /etc/apt/sources.list.d/odoo.list $ sudo apt-get update && apt-get install odoo
6. Una volta Odoo installato, puoi verificare che il servizio sia attivo e funzionante e che sia abilitato per l'avvio automatico all'avvio del sistema.
$ systemctl status odoo $ systemctl is-enabled odoo
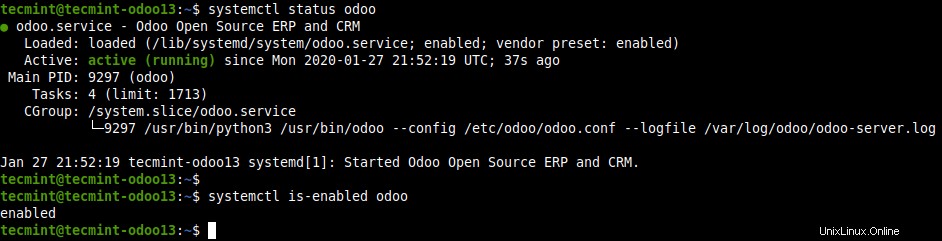
Controlla lo stato di Odoo
7. Per impostazione predefinita, Odoo è in ascolto sulla porta 8069 e puoi verificarlo usando gli strumenti netstat o ss come segue. Questo è un altro modo per confermare che Odoo è attivo e funzionante.
$ sudo netstat -tpln OR $ sudo ss -tpln
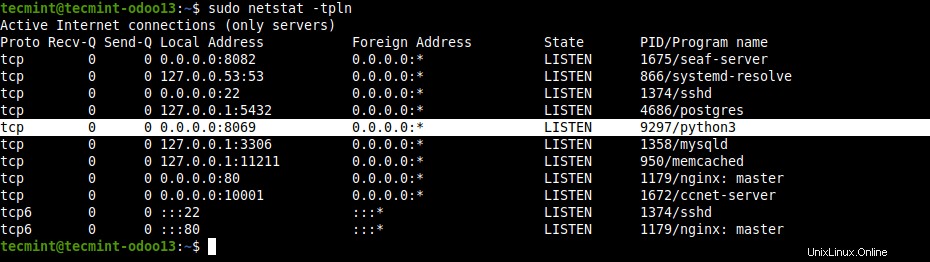
Verifica la porta di Odoo
Fase 3:installa e configura Nginx come proxy inverso per Odoo
8. Per consentire agli utenti di accedere a Odoo interfaccia web senza digitare il numero di porta, puoi configurare Odoo a cui si accede utilizzando un sottodominio utilizzando un ambiente proxy inverso Nginx.
Per configurare Nginx come proxy inverso per Odoo, devi prima installare Nginx come mostrato.
$ sudo apt install nginx
9. Al termine dell'installazione, controlla se il Nginx il servizio è attivo e funzionante, è anche abilitato.
$ systemctl status nginx $ systemctl is-enabled nginx
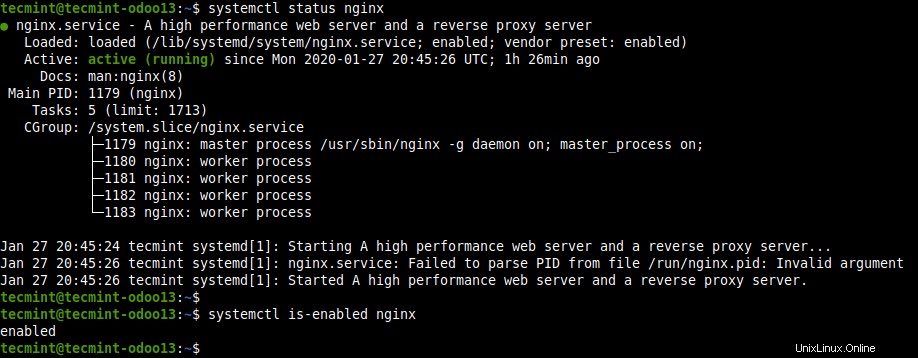
Controlla lo stato di Nginx
10. Quindi, crea un Nginx blocco del server per Odoo nel file /etc/nginx/conf.d/odoo.conf come mostrato.
$ sudo vi /etc/nginx/conf.d/odoo.conf
Quindi copia e incolla la seguente configurazione nel file. Questa è una configurazione semplice sufficiente per eseguire il tuo Odoo sistema, puoi aggiungere più configurazioni leggendo la documentazione di Nginx per adattarla al tuo ambiente.
server {
listen 80;
server_name odoo.tecmint.lan; access_log /var/log/nginx/odoo_access.log; error_log /var/log/nginx/odoo_error.log; proxy_buffers 16 64k; proxy_buffer_size 128k; location / { proxy_pass http://127.0.0.1:8069; proxy_redirect off; proxy_set_header X-Real-IP $remote_addr; proxy_set_header X-Forwarded-For $proxy_add_x_forwarded_for; proxy_set_header Host $http_host; } location ~* /web/static/ { proxy_cache_valid 200 60m; proxy_buffering on; expires 864000; proxy_pass http://127.0.0.1:8069; } gzip on; gzip_min_length 1000; } 11. Dopo aver salvato le modifiche nel file. Controlla la struttura di configurazione di Nginx per eventuali errori di sintassi.
$ sudo nginx -t

Controlla la configurazione di Nginx per errori
12. Ora riavvia Nginx servizio per effettuare le modifiche recenti.
$ sudo systemctl restart nginx
13. È importante sottolineare che se hai abilitato il servizio firewall UFW abilitato e in esecuzione, devi consentire HTTP e HTTPS richieste tramite il firewall a Nginx server prima di iniziare ad accedere a Odoo interfaccia web.
$ sudo ufw allow http $ sudo ufw allow https $ sudo ufw reload
Fase 4:accesso all'interfaccia di amministrazione Web di Odoo
14. Quindi, apri un browser web e utilizza il seguente indirizzo per accedere a Odoo interfaccia di amministrazione web.
http://odoo.tecmint.lan
Attendi il caricamento dell'interfaccia, una volta completata, devi creare un database per Odoo . Immettere il nome del database, l'indirizzo e-mail dell'amministratore e la password. Quindi seleziona la lingua e il paese. Puoi scegliere di caricare o meno i dati di esempio. Quindi fai clic su Crea database .
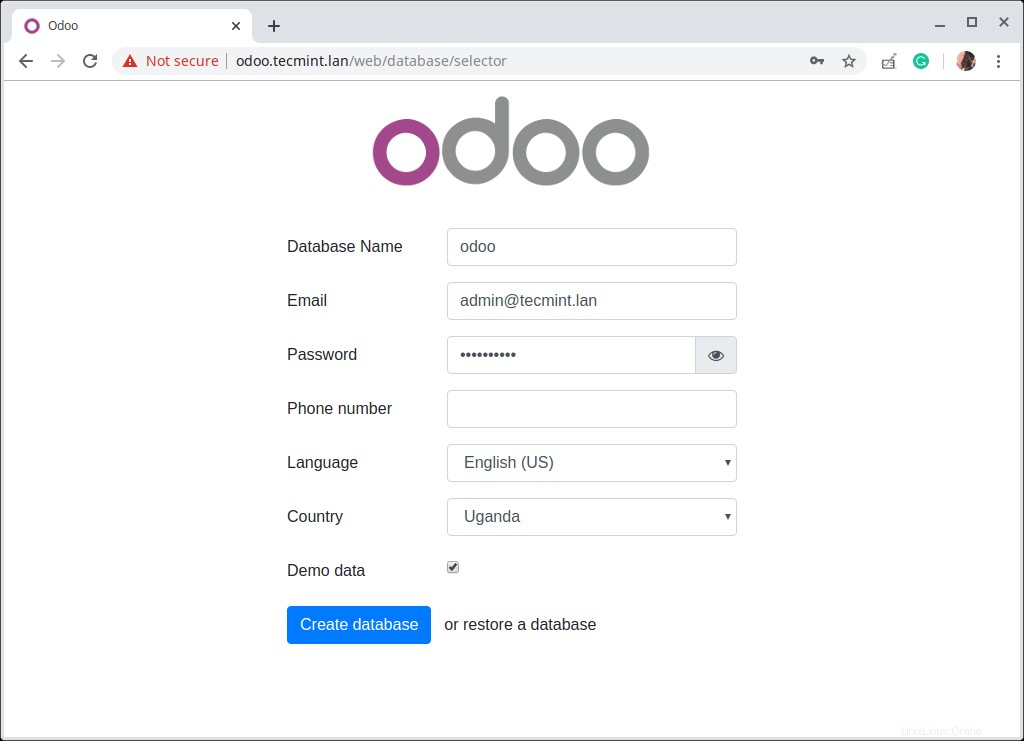
Crea database per Odoo
15. Quindi la pagina sopra verrà reindirizzata alla dashboard dell'amministratore che mostra le app Odoo disponibili, come mostrato nello screenshot seguente. Fai clic su Installa o Aggiorna pulsante su un'app per installarla o aggiornarla rispettivamente. Per disconnettersi, fai clic su Amministratore menu a discesa ==> Esci.
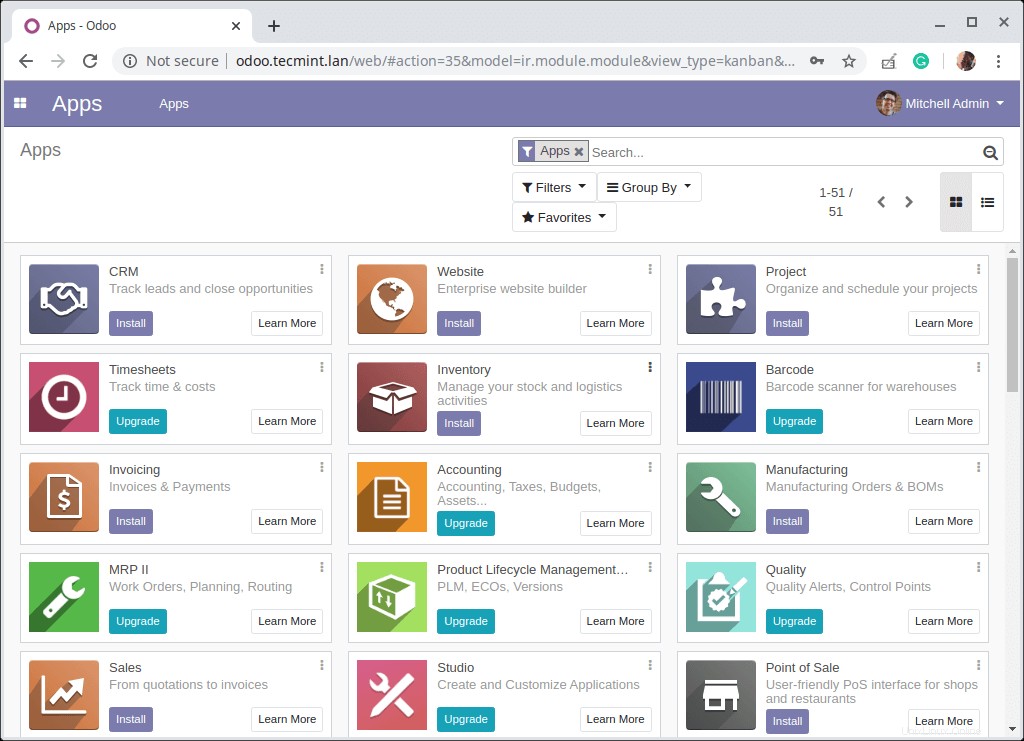
App Odoo
16. Lo screenshot seguente mostra Odoo interfaccia di accesso. Utilizza le credenziali create nel passaggio 14 sopra per accedere.
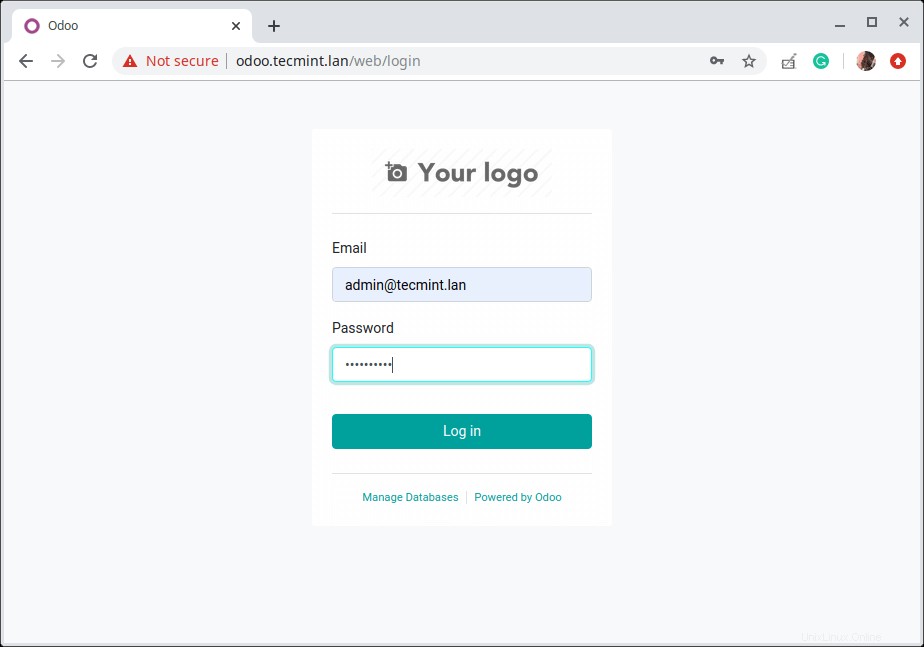
Accesso Web Odoo
Dallo screenshot, puoi vedere che il sistema non è sicuro poiché è in esecuzione su un semplice HTTP . Quindi devi abilitare HTTPS , soprattutto per un ambiente di produzione. Puoi utilizzare Let's Encrypt che è gratuito:come proteggere Nginx con Let's Encrypt su Ubuntu e Debian.
È tutto per ora! Hai installato Odoo 13 CE sul tuo Ubuntu server. Sebbene Odoo le app si integrano perfettamente immediatamente per fornire una soluzione ERP integrata e completa, ogni applicazione può essere distribuita come applicazione autonoma. Per ulteriori informazioni, consulta la documentazione di Odoo 13.
Condividere è prendersi cura...Condividi su FacebookCondividi su TwitterCondividi su LinkedinCondividi su Reddit