Se sei un amministratore Linux o un utente normale, dovresti conoscere le basi della gestione dei file e della navigazione nelle directory nel tuo sistema operativo. Che si tratti di un desktop o semplicemente di un sistema operativo basato su riga di comando, entrambi offrono un modo semplice e diretto per la gestione di file e directory. Tuttavia, in alcuni casi, è più rapido utilizzare la riga di comando per eseguire attività di gestione di base o per navigare nelle directory, soprattutto quando si lavora con un numero elevato di file. Questi comandi offrono flessibilità per gestire i file a una velocità elevata con molte più opzioni.
In questo articolo spiegheremo come gestire file e directory utilizzando il terminale Linux. Abbiamo usato Debian 10 per descrivere la procedura menzionata in questo articolo.
Elenca i file usando il comando ls
Il comando ls viene utilizzato per elencare i file e le sottodirectory nella directory corrente. Fornisce inoltre alcune opzioni che possono essere utilizzate per ottenere informazioni aggiuntive sui file.
Innanzitutto, apri il Terminale andando nella scheda Attività nell'angolo in alto a sinistra del desktop Debian. Quindi nella barra di ricerca, digita terminale . Quando viene visualizzata l'icona Terminale, fai clic su di essa per avviarla.
Elencare i file utilizzando ls:
Usiamo il comando will ls senza alcuna opzione, quindi qui non mostrerà i dettagli del tipo di file, la sua dimensione e la directory. Quindi digita ls nel Terminale come segue:
$ ls
Nella vista seguente puoi vedere le ls comando ha elencato i nomi dei file senza alcun dettaglio specifico.

Elencare i file con l'opzione –l:
Qui abbiamo utilizzato un'opzione –l che mostrerà i dettagli del file. Mostra alcuni dettagli del file, le sue dimensioni, i permessi, la data di modifica, l'ora, ecc. Quindi digita semplicemente il seguente comando in Terminale:
$ ls -l
Nella vista seguente puoi vedere ls –l ha elencato dettagli specifici sul file.
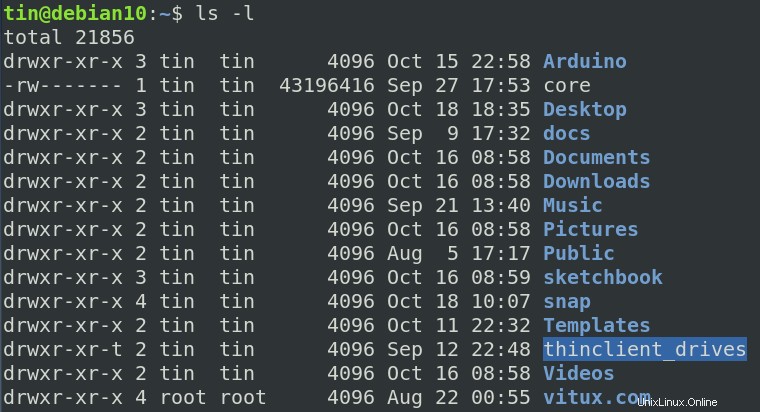
Visualizzazione dei file nascosti
ls può essere utilizzato anche per elencare tutti i file nascosti. I nomi dei file nascosti iniziano con “.” . Digita il seguente comando in Terminale per elencare i file nascosti:
$ ls -a
Dall'output, puoi visualizzare un elenco di tutti i file nascosti.
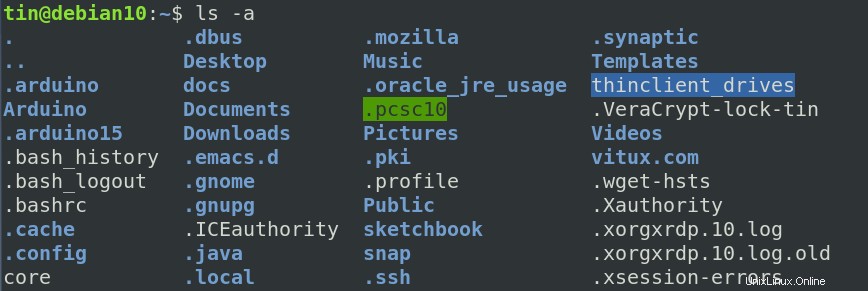
Cambiare la directory usando il comando cd
Il comando “cd” permette di cambiare la directory di lavoro corrente o in altre parole di navigare in un'altra cartella del proprio sistema. Digita semplicemente cd seguito dal percorso della directory desiderata.
$ cd <path/to/directory>
Ad esempio, per accedere a Desktop , useremo il seguente comando:
$ cd Desktop/
Nell'output seguente, puoi vedere che la directory di lavoro è cambiata in Desktop.

Inoltre, se vogliamo navigare e cambiare la directory in un'altra come home directory, dovrai aggiungere il percorso “cd /home” .
$ cd /home
Ora puoi vedere che la directory corrente è stata modificata in "home" dal Desktop/ .

Rimuovi i file usando rm
Il rm sta per remove come suggerisce il nome è usato per rimuovere o eliminare file e directory nel sistema operativo Linux. Tuttavia, devi stare attento con questo comando in quanto non chiederà conferma prima della cancellazione.
Utilizzo del comando rm:
Per rimuovere/eliminare un file, accedere alla directory in cui è presente il file da eliminare. Nell'esempio seguente, elimineremo un file denominato file1.txt che si trova in Documenti cartella nella home directory. Quindi prima vai alla directory desiderata usando il cd comando e quindi digita rm seguito dal nome del file per rimuovere il file.
$ cd /home/tin/Documents/
$ rm file1.txt
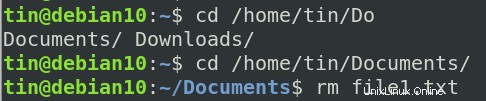
Utilizzo del comando rmdir
La directory rm comando viene utilizzato per rimuovere/eliminare directory vuote. Se la directory specificata contiene un file o una sottodirectory, non verrà eliminata utilizzando il comando rmdir.
Passare alla posizione in cui si trova la directory vuota. Quindi digita rmdir seguito dal nome della directory come segue:
$ rmdir <directory_name>
Nell'esempio seguente, stiamo rimuovendo una directory vuota denominata myfiles nella directory Documenti utilizzando i seguenti comandi:
$ cd /home/tin/Documents $ rmdir myfiles/

Sposta i file usando mv
mv sta per muovere . Questo comando viene utilizzato per spostare uno o più file o directory da una posizione all'altra nel sistema operativo Linux. La sintassi generale del comando è:
$ mv <source> <destination>
Nell'esempio seguente, sposteremo un file denominato file1.txt che si trova attualmente in Download directory. Vogliamo spostarlo nei Documenti directory.
$ mv /home/tin/Downlaods/file1.txt /home/tin/Documents/

Copia file usando cp
Il pc comando viene utilizzato per copiare file e directory. Useremo il cp comando per copiare un file dall'origine alla destinazione. La sintassi generale del comando è:
$ cp <options> source destination
Nell'esempio seguente, file1.txt è il file che stiamo copiando nei Documenti directory dalla directory corrente che è Download directory nel nostro caso. Il comando sarebbe:
$ cp /home/tin/Downloads/file1.txt /home/tin/Documents/

Durante la copia, se il file di destinazione esiste già, verrà sovrascritto. Per richiedere la conferma, utilizza –i opzione. Chiederà all'utente se sovrascrivere il file o meno.
$ cp -i /home/tin/Downloads/file1.txt /home/tin/Documents/
Se non vuoi che il file venga sovrascritto, usa l'opzione “-n”.
$ cp -n /home/tin/Downloads/file1.txt /home/tin/Documents/
Crea directory usando mkdir
La mkdir comando viene utilizzato per creare una nuova directory nella directory di lavoro corrente. La sintassi generale del comando è:
$ mkdir <directory_name>
Nell'esempio seguente, stiamo creando una nuova directory denominata software nella directory di lavoro corrente utilizzando mkdir comando come segue:
$ mkdir softwares

Cambia i permessi dei file usando il comando chmod
Il comando chmod viene utilizzato per impostare i permessi per un file e una cartella. A ogni file e directory vengono assegnati tre tipi di proprietari rappresentati da u, ge o:
- u è per l'utente
- g è per il gruppo
- o è per gli altri.
Di seguito sono riportate le autorizzazioni definite per tutti i proprietari di cui sopra rappresentati da r, w e x:
- r è per il permesso di lettura
- w è per il permesso di scrittura
- x è per l'autorizzazione di esecuzione.
Nell'esempio seguente, stiamo usando il comando chmod per modificare l'autorizzazione. Più "+ ” segno significa aggiungere l'autorizzazione. Ad esempio, per concedere a un utente l'autorizzazione di esecuzione, utilizzare il seguente comando in Terminale:
$ chmod u+x files1.txt
Quindi, ora l'utente può eseguire l'esecuzione di tutti i tipi.

Possiamo anche consentire più autorizzazioni a un file/ directory. Una virgola viene utilizzata per separare le autorizzazioni multiple come segue:
$ chmod u+r ,g+x file_name

Possiamo anche rimuovere i permessi di lettura e scrittura usando chmod “chmod u-rx filename” comando come segue.
$ chmod u-rx file_name

Crea file vuoti usando il comando touch
Il comando touch viene utilizzato per creare file vuoti. Può anche essere utilizzato per creare, modificare e modificare i timestamp del file. La sintassi generale del comando è:
$ touch file_name
Nell'esempio seguente, stiamo creando un file vuoto denominato file1.txt utilizzando il comando touch.

Utilizzando il comando touch, possiamo anche creare più file. In questo esempio, stiamo creando 3 file vuoti alla volta usando il seguente comando:
$ touch file1.txt file2.txt file3.txt

Quando il file esiste già, il suo tempo di accesso verrà aggiornato.
In questo articolo, abbiamo appreso diversi comandi per la gestione dei file in Debian Terminal. Anche se ci sono molti più comandi da imparare sulla gestione dei file, queste sono le basi per iniziare. Spero che possa essere utile ogni volta che devi eseguire la navigazione di base o la gestione dei file nel tuo sistema operativo Linux.