Teamspeak è un software di chat vocale gratuito che può essere utilizzato da team, gruppi e comunità. È popolare tra i giocatori perché consente loro di comunicare strategie complesse in tempo reale mentre giocano al loro gioco preferito. Teamspeak ha molti altri usi oltre al gioco. Può anche essere utilizzato per organizzare conferenze o riunioni online, corsi di apprendimento a distanza, lezioni di lingua e molto altro.
TeamSpeak è meglio di Discord?
Teamspeak è preferito dalla maggior parte dei giocatori perché è molto stabile e velocissimo. In effetti, la qualità della voce di TeamSpeak è stata elogiata come superiore a quella offerta da Discord o Skype. Una migliore qualità del suono non è tutto però:con Teamspeak puoi anche avere un server personalizzato costruito esattamente come lo desideri. Se ci sono molti utenti nella tua comunità online, anche una chat web integrata ti tornerà utile!
TeamSpeak è sicuro?
I server Teamspeak sono molto sicuri. È anche privo di malware e virus, il che è un vantaggio se sei preoccupato di compromettere il tuo computer o la tua rete con spyware o altro codice dannoso. Poiché TeamSpeak non deve essere installato su ogni dispositivo che si connette, può essere eseguito da un'unità esterna, semplificando il trasferimento tra dispositivi secondo necessità senza dover installare nulla di nuovo!
Questo articolo ti guiderà attraverso i passaggi necessari per configurare il tuo server Teamspeak su un server Ubuntu 20.04. Sono supportate anche altre distribuzioni basate su Debian sebbene alcuni passaggi possano variare leggermente.
Prerequisiti
- Devi avere l'accesso come root. L'account utente che esegue TeamSpeak necessita dei privilegi di superutente (ad es. diritti di amministratore) per eseguire molte delle attività descritte in questo tutorial.
- Un nuovo server Ubuntu 20.04. Se sono presenti pacchetti rimanenti dalle precedenti installazioni di Teamspeak sul tuo server, è meglio ripulirli prima di continuare con questa guida.
sudo apt-get autoremove -y sudo apt autoclean
Aggiornamento del tuo sistema
Apri il terminale del tuo server ed esegui i seguenti comandi:
sudo apt-get update && sudo apt-get upgrade -y && sudo reboot
Una volta riavviato il sistema, accedi nuovamente con lo stesso utente non root.
Installazione del server TeamSpeak
TeamSpeak richiede la creazione di un account utente prima di poterlo utilizzare. Puoi chiamare questo utente come preferisci e non è necessario che sia connesso al sistema.
Apri una sessione di terminale e crea il nuovo account usando questo comando:
sudo adduser teamspeak
Questo comando ti chiede una nuova password. Inseriscilo e tienilo al sicuro poiché ti servirà per accedere al tuo server con l'account utente che hai appena creato. Successivamente verranno richiesti i dati personali dell'utente. Puoi lasciarli tutti vuoti se vuoi, basta premere invio per ognuno o compilare i dettagli secondo necessità.
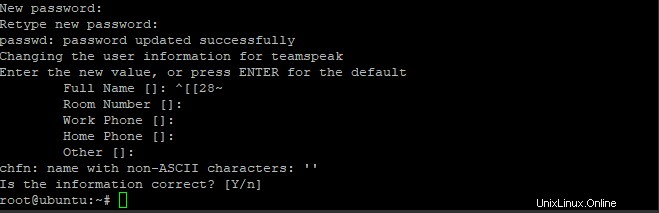
Usa il comando wget per scaricare il server TeamSpeak usando l'utente appena creato
su - teamspeak
wget https://files.teamspeak-services.com/releases/server/3.13.5/teamspeak3-server_linux_amd64-3.13.5.tar.bz2
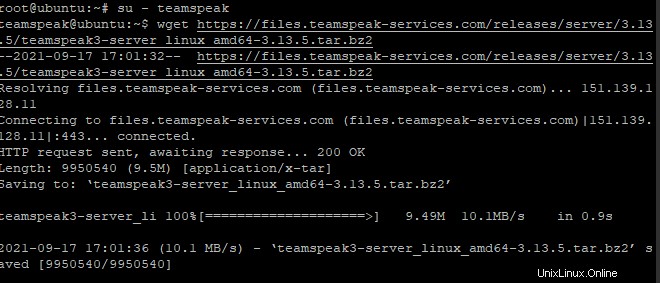
Decomprimi l'archivio scaricato e copia i file estratti nella cartella Home dell'account TeamSpeak, quindi elimina il file scaricato.
tar xvfj teamspeak3-server_linux_amd64-3.13.5.tar.bz2 cp teamspeak3-server_linux_amd64/* -R /home/teamspeak/ rm -rf teamspeak3-server_linux_amd64 teamspeak3-server_linux_amd64-3.13.5.tar.bz2
Ora, crea un file di licenza vuoto chiamato ts3server_license_accepted. Dovrebbe essere posizionato nella stessa cartella del tuo file eseguibile di Teamspeak3.
touch .ts3server_license_accepted
Questo file è solo un file vuoto che verrà utilizzato per indicare che il server ha una licenza attiva e che stai accettando il contratto di licenza.
A questo punto TeamSpeak è installato sul tuo server ma non puoi ancora usarlo. Il file di configurazione per il server TeamSpeak deve essere creato prima di poterlo eseguire.
Ora disconnettersi dall'account TeamSpeak e tornare all'utente root. Quindi crea un file di configurazione chiamato ts3server.service in /lib/systemd/system directory come segue:
exit
sudo nano /lib/systemd/system/ts3server.service
Compila il file con le righe seguenti:
[Unit] Description=Teamspeak Service Wants=network.target [Service] WorkingDirectory=/home/teamspeak User=teamspeak ExecStart=/home/teamspeak/ts3server_minimal_runscript.sh ExecStop=/home/teamspeak/ts3server_startscript.sh stop ExecReload=/home/teamspeak/ts3server_startscript.sh restart Restart=always RestartSec=15 [Install] WantedBy=multi-user.target
Salva e chiudi il file quando hai finito.
Ora, aggiorna l'elenco dei servizi di sistema per applicare le modifiche
sudo systemctl daemon-reload
Avvia il server TeamSpeak e consenti l'avvio all'avvio del computer.
sudo systemctl start ts3server.service sudo systemctl enable ts3server.service
Assicurati che TeamSpeak funzioni correttamente controllando lo stato del servizio:
sudo systemctl status ts3server
Dovresti vedere il seguente output:
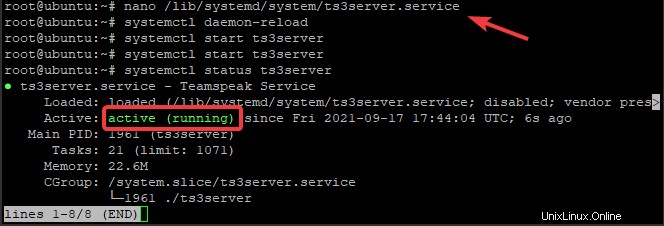
Per vedere quali porte utilizza TeamSpeak, digita il seguente comando:
ss -antpl | grep ts3server
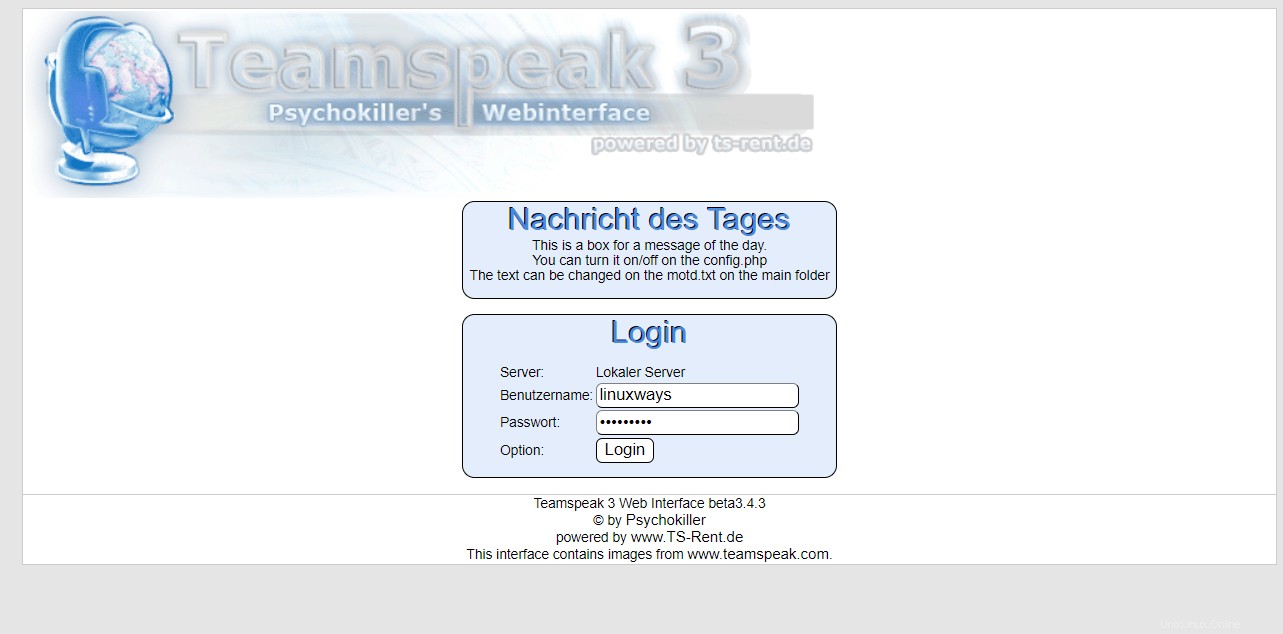
Impostazione di una password amministratore
Per TeamSpeak è richiesta una password di amministratore.
Arresta il servizio TeamSpeak e passa all'utente TeamSpeak.
sudo systemctl stop ts3server
su - teamspeak
Avvia manualmente il server Teamspeak e passa il parametro serveradmin_password con la tua password come segue
./ts3server_startscript.sh start serveradmin_password=your_password
Ricordati di sostituire la tua_password con la tua password.
Arresta TeamSpeak manualmente dopo aver impostato la password, disconnetti l'utente TeamSpeak e avvia il servizio TeamSpeak utilizzando il comando systemctl
./ts3server_startscript.sh stop
exit sudo systemctl start ts3server
Installazione dell'interfaccia Web di TeamSpeak
Per utilizzare l'interfaccia web di TeamSpeak è necessario installare un componente separato.
Accedi come utente root, installa il server web Apache e i pacchetti software PHP insieme al pacchetto unzip con i seguenti comandi:
sudo apt-get install apache2 -y sudo apt-get install php libapache2-mod-php sudo apt-get install unzip -y
Spostati nella cartella dei documenti Apache Root e scarica il pacchetto dell'interfaccia utente web chiamato ts3wi usando il comando wget
cd /var/www/html wget https://www.bennetrichter.de/downloads/ts3wi.zip
Al termine del download, decomprimi il file e assicurati che la directory ts3wi abbia la proprietà adeguata.
unzip ts3wi.zip chown -R www-data:www-data /var/www/html/ts3wi
Ora apri il tuo browser web e vai a http://tuo_ip_server/ts3wi dove tuo_ip_server è l'indirizzo IP pubblico del tuo server. Verrai indirizzato alla pagina di accesso.
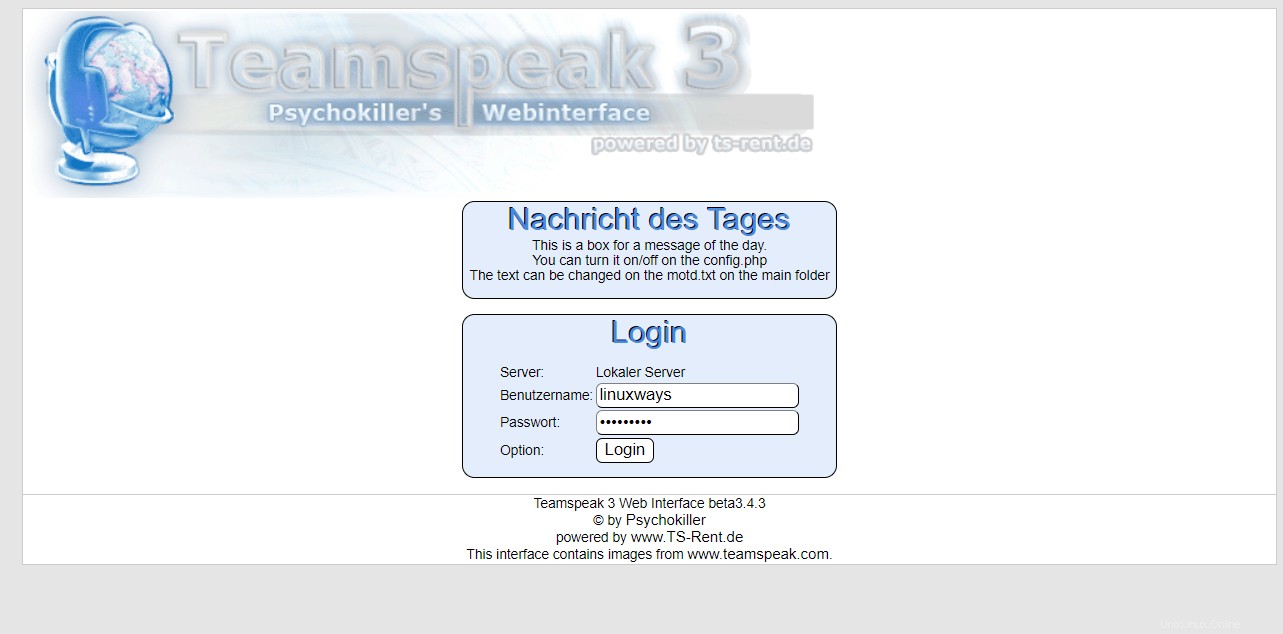
Fornisci nome utente admin e password e fai clic su Accedi. Verrai indirizzato all'interfaccia utente web di TeamSpeak. Puoi creare canali, gestire utenti e fare qualsiasi altra cosa come sul client Windows.
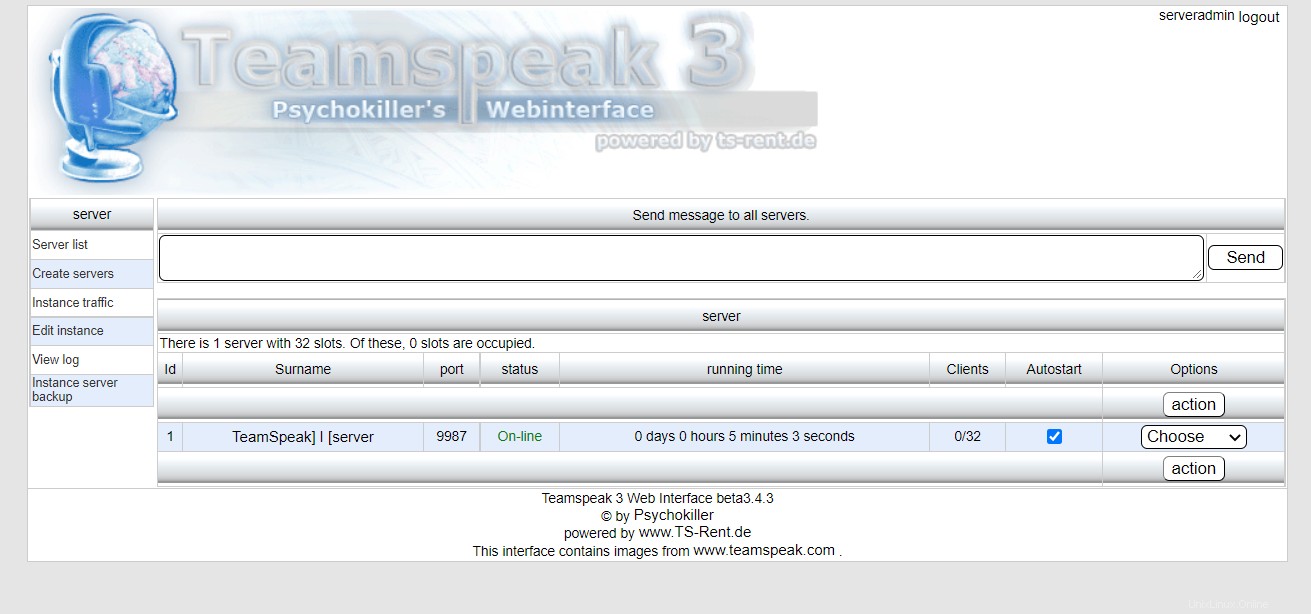
Questo è tutto! Hai installato con successo il server TeamSpeak sul server Ubuntu 20.04 LTS. Trova maggiori informazioni sul sito Web ufficiale di TeamSpeak.
Conclusione
Abbiamo imparato come installare il server TeamSpeak su Ubuntu 20.04 LTS in questo tutorial. È stato facile da configurare e iniziare a funzionare in pochissimo tempo. Abbiamo anche appreso alcuni degli importanti parametri di configurazione necessari per configurare un server TeamSpeak.