Rocket.Chat è una piattaforma gratuita, open source, scalabile, altamente personalizzabile e sicura che ti consente di comunicare e collaborare con il tuo team, condividere file e chattare in tempo reale. È multipiattaforma e funziona su sistemi operativi mobili Linux, Windows, macOS, Android e iOS.
È simile a Slack e offre chat dal vivo, conferenze audio e video gratuite, canali, accesso ospite, condivisione dello schermo e condivisione di file. Per garantire una comunicazione sicura, supporta LDAP sincronizzazione di gruppo, autenticazione a due fattori (2FA), crittografia end-to-end, Single Sign-On e diversi provider Oauth.
È importante sottolineare che, essendo completamente open source, puoi accedere al suo codice sorgente per personalizzare, estendere o aggiungere nuove funzionalità completamente per soddisfare i requisiti del tuo team o aziendali.
In questo articolo imparerai come installare e configurare Rocket.Chat server e client su un sistema Linux.
Passaggio 1:installazione di Snap in Linux
1. Il modo più semplice per installare Rocket.Chat è utilizzando Snap – sono supportati dalla maggior parte se non da tutte le moderne distribuzioni Linux e sono sicuri perché vengono eseguiti confinati in una sandbox di sicurezza restrittiva. Inoltre, con gli snap puoi anche eseguire l'aggiornamento automatico quando è disponibile una nuova versione di un pacchetto.
Innanzitutto, assicurati di avere lo snap pacchetto installato sul tuo sistema, altrimenti installalo usando il tuo gestore di pacchetti predefinito come mostrato.
$ sudo apt install snapd #Ubuntu and Debian $ sudo dnf install snapd #Fedora 22+/CentOS/RHEL 8 $ sudo yum install snapd #CentOS/RHEL 7
2. Al termine dell'installazione, è necessario abilitare il systemd unità che gestisce la presa principale di comunicazione snap come segue. Nota che questo comando avvierà il socket e ne consentirà l'avvio all'avvio del sistema. Su Ubuntu , questa operazione dovrebbe essere eseguita automaticamente al termine dell'installazione del pacchetto.
$ sudo systemctl enable --now snapd.socket
Inoltre, puoi abilitare il supporto dello snap classico creando un collegamento simbolico tra /var/lib/snapd/snap e /snap .
$ sudo ln -s /var/lib/snapd/snap /snap
Fase 2:installazione di Rocket.Chat in Linux
3. Ora che hai Snapd installato, esegui il comando seguente per installare il server-rocketchat .
$ sudo snap install rocketchat-server
4. Al termine dell'installazione dello snap, il tuo rocket.chat il server inizierà a funzionare e ad essere in ascolto sulla porta 3000 per impostazione predefinita. Apri un browser web e inserisci il seguente indirizzo per configurare rocket.chat nel sistema.
http://SERVER_IP:3000
5. Dopo il caricamento della procedura guidata di configurazione, fornire il nome completo, il nome utente, l'e-mail dell'organizzazione e la password dell'utente amministrativo.
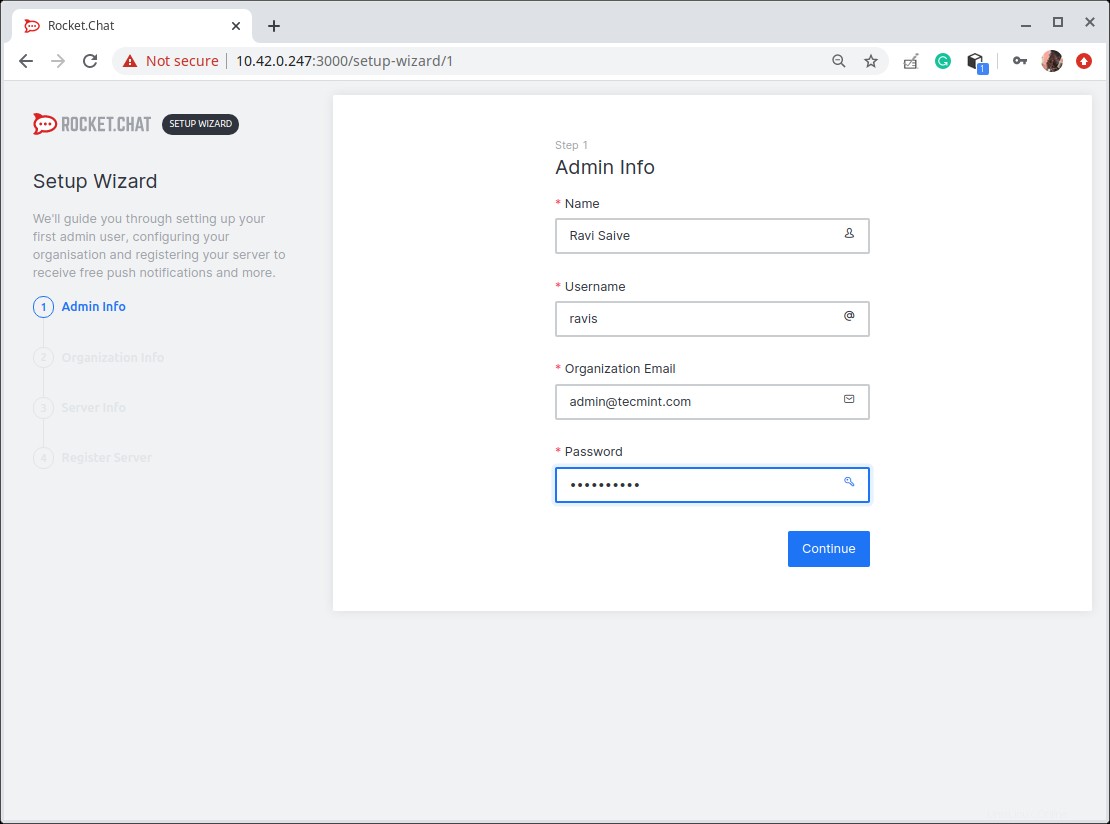
Inserisci le tue informazioni di amministratore
6. Quindi, fornisci le informazioni sull'organizzazione (tipo di organizzazione, nome, settore, dimensione, paese e sito web), quindi fai clic su Continua.
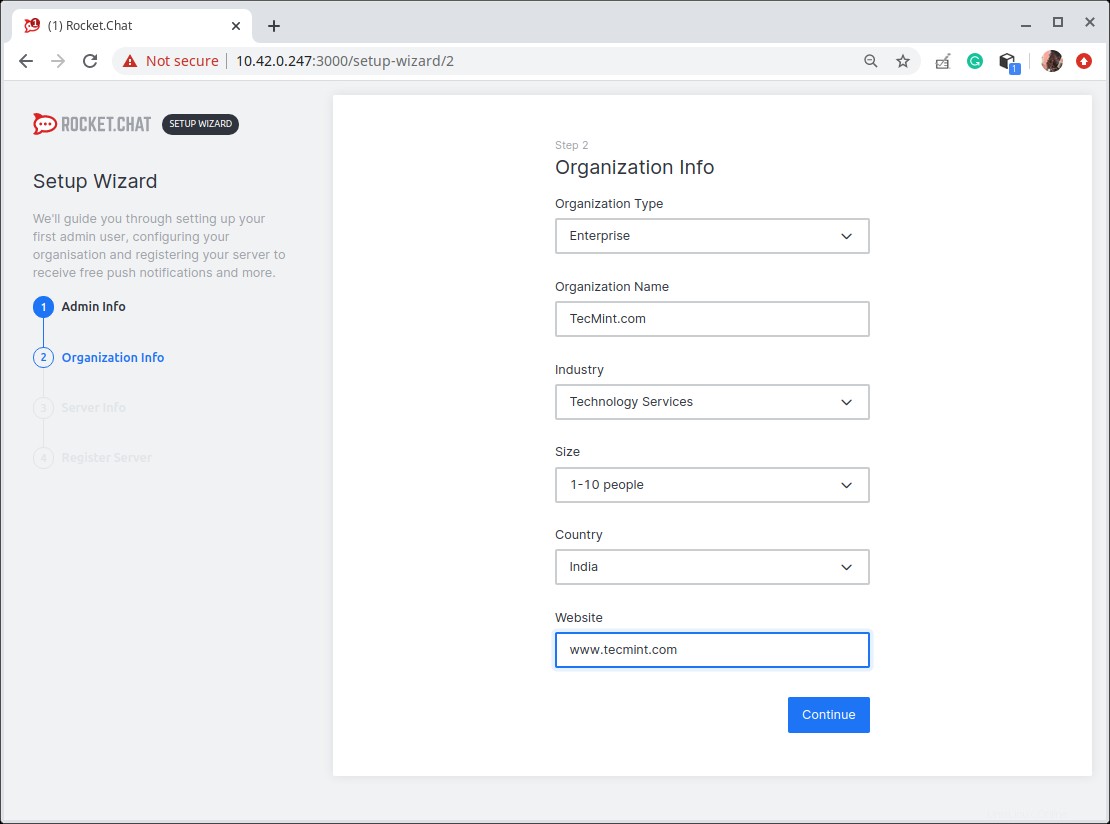
Inserisci le informazioni sull'organizzazione
7. Quindi, fornisci le informazioni sul server (nome del sito, impostazione predefinita, tipo di server e abilita anche 2FA o meno). Quindi fare clic su Continua.
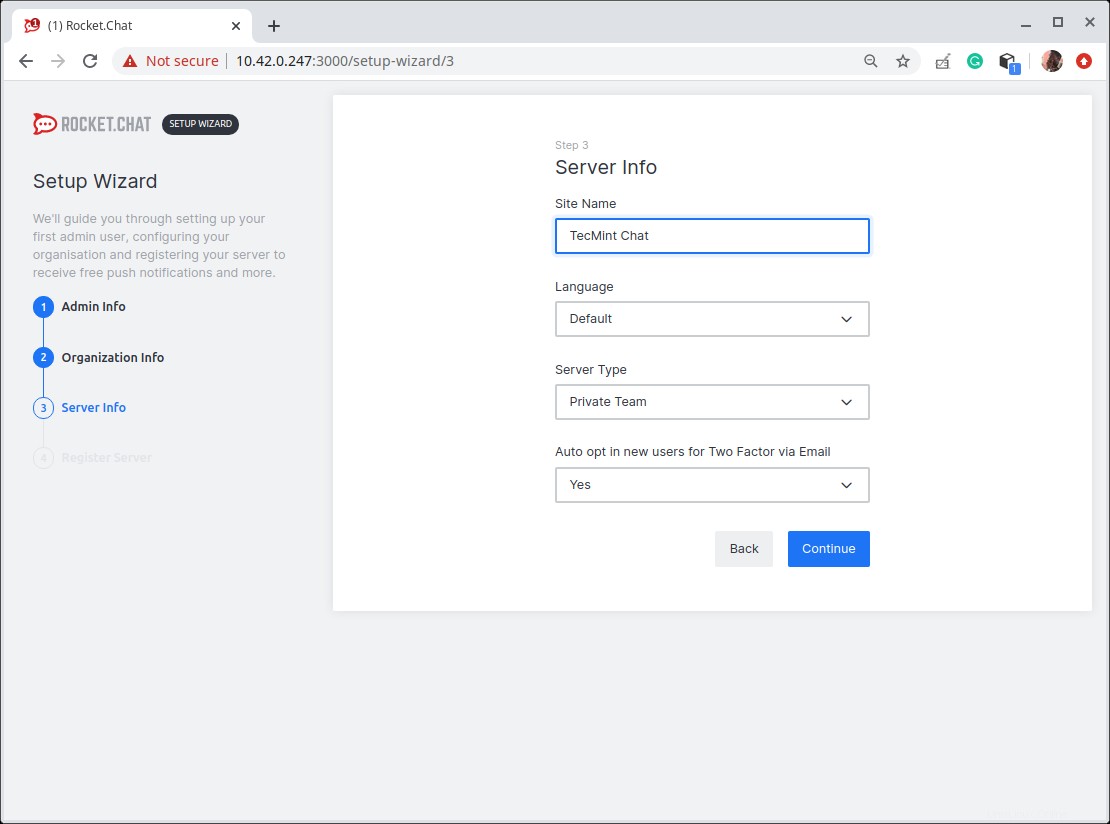
Inserisci le informazioni sul server
8. Nella pagina successiva, registra il server. Ci sono due opzioni qui, l'impostazione predefinita consiste nell'usare i gateway e i proxy preconfigurati forniti da Rocket.Chat (questa è l'opzione consigliata).
In alternativa, puoi scegliere di rimanere autonomo e creare account con fornitori di servizi, aggiornare le impostazioni preconfigurate e anche ricompilare le app mobili con i tuoi certificati privati. E fai clic su Continua.
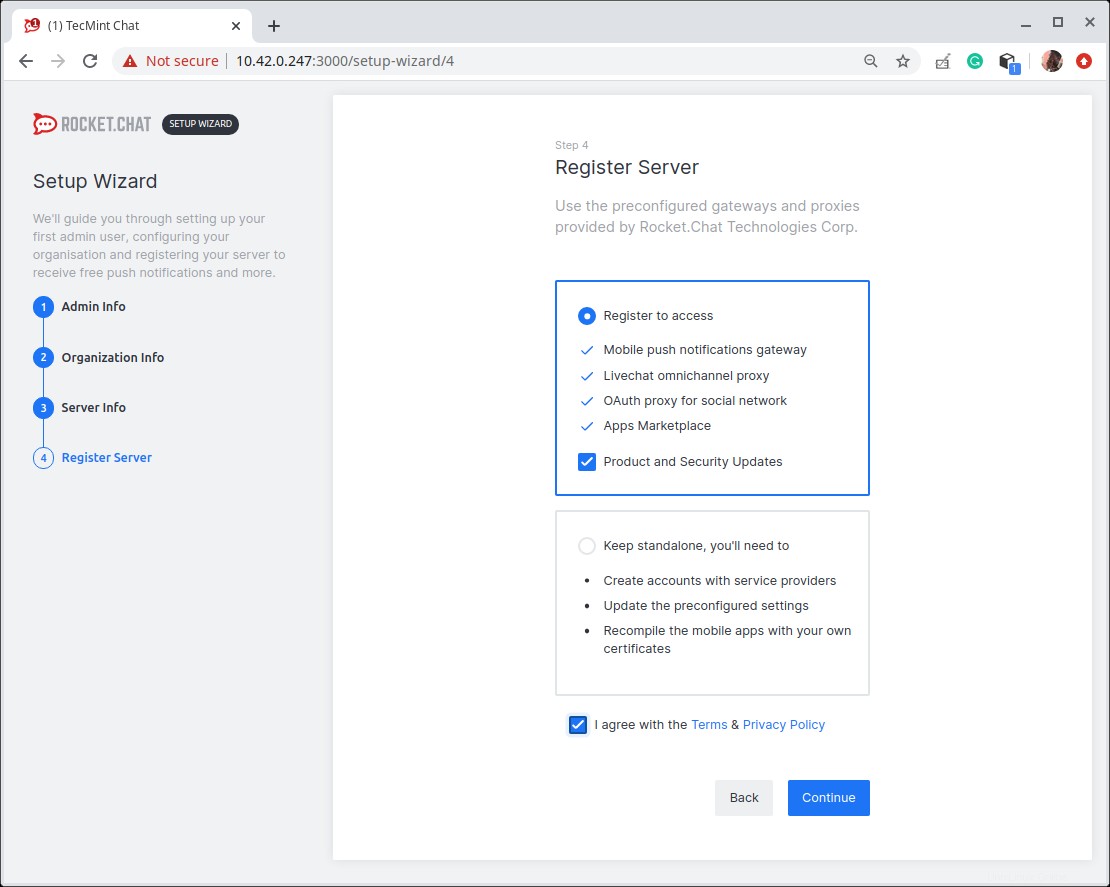
Registra Rocket.Chat Server
La configurazione è completa e il tuo spazio di lavoro è pronto. Fai clic su Vai al tuo spazio di lavoro .
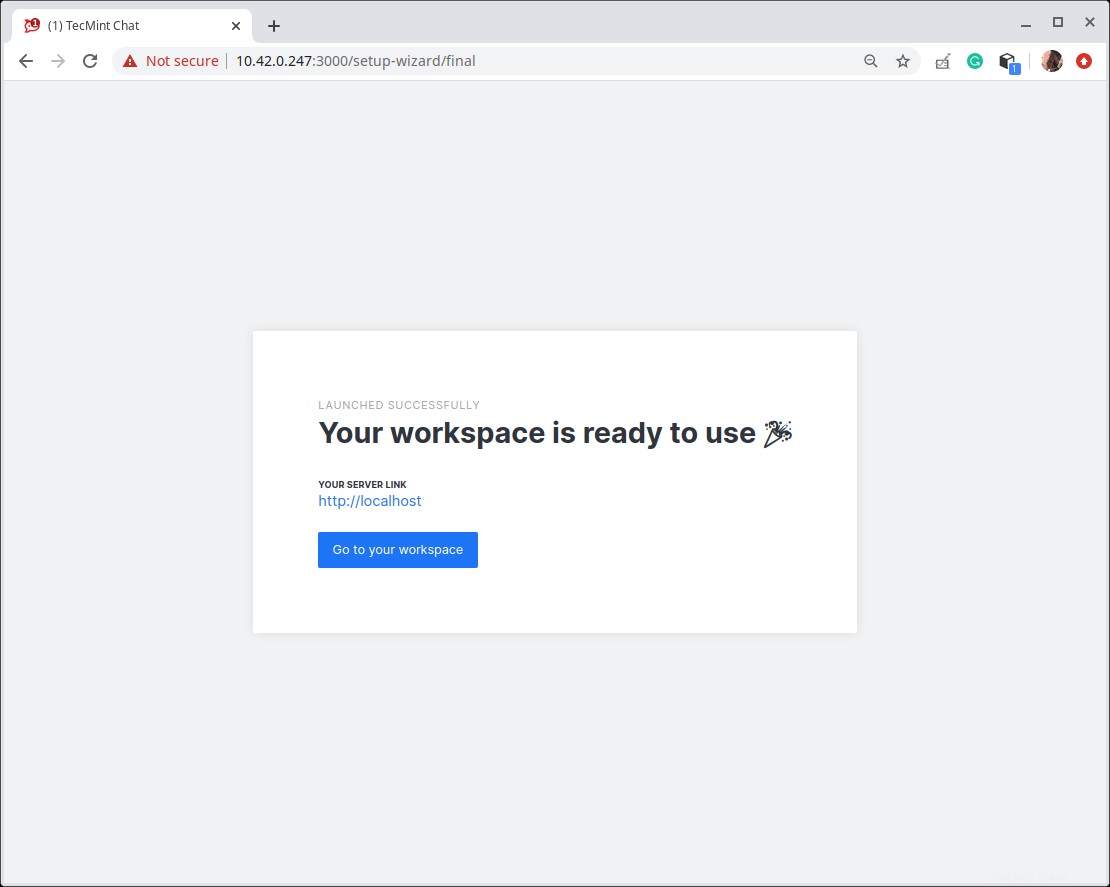
Usa lo spazio di lavoro
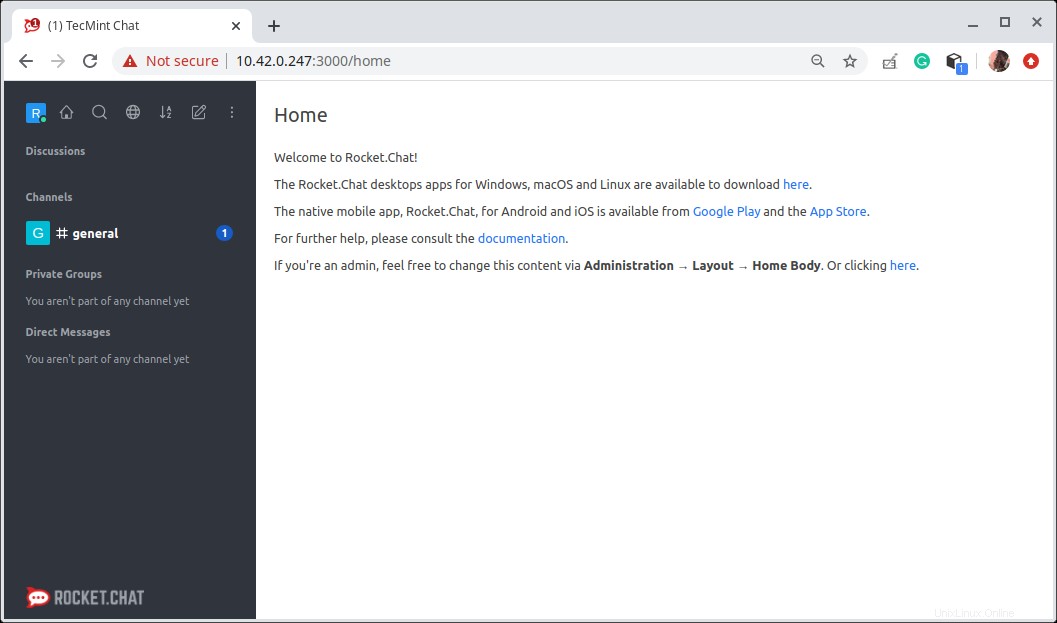
Spazio di lavoro domestico di Rocket.Chat
Fase 3:configurazione del proxy inverso per Rocket.Chat
9. Un proxy inverso come NGINX o Apache ti consente di configurare Rocket.Chat l'applicazione deve essere accessibile tramite un dominio o un sottodominio (ad es. http://chat.tecmint.com ) invece di digitare l'indirizzo del server e la porta dell'applicazione (ad es. http://10.42.0.247:3000 ).
Inoltre, Rocket.Chat è un server delle applicazioni di livello intermedio che non gestisce SSL/TLS. Un proxy inverso consente inoltre di configurare i certificati SSL/TLS per abilitare HTTPS.
Abilita proxy inverso Nginx per Rocket.Chat
10. Innanzitutto, installa NGINX pacchetto se non è ancora installato sul tuo sistema.
$ sudo apt apt install nginx #Ubuntu/Debian $ sudo dnf install nginx #Fedora 22+/CentOS/RHEL 8 $ sudo yum install nginx #CentOS/RHEL 7
11. Una volta completata l'installazione del pacchetto, avvia il servizio Nginx, per ora abilitalo all'avvio automatico all'avvio del sistema e verifica il suo stato per assicurarti che sia in esecuzione.
$ sudo systemctl enable --now nginx $ sudo systemctl status nginx
12. Quindi, crea un file di blocco del server virtuale per Rocket.Chat applicazione sotto /etc/nginx/conf.d/ directory, per esempio.
$ sudo vim /etc/nginx/conf.d/chat.tecmint.com.conf
Quindi copia e incolla la seguente configurazione nel file (sostituisci chat.tecmint.com con il tuo sottodominio o dominio valido).
upstream backend {
server 127.0.0.1:3000;
}
server {
listen 80;
server_name chat.tecmint.com;
# You can increase the limit if you need to.
client_max_body_size 200M;
error_log /var/log/nginx/chat.tecmint.com.log;
location / {
proxy_pass http://backend/;
proxy_http_version 1.1;
proxy_set_header Upgrade $http_upgrade;
proxy_set_header Connection "upgrade";
proxy_set_header Host $http_host;
proxy_set_header X-Real-IP $remote_addr;
proxy_set_header X-Forwarded-For $proxy_add_x_forwarded_for;
proxy_set_header X-Forward-Proto http;
proxy_set_header X-Nginx-Proxy true;
proxy_redirect off;
}
}
Salva il file e chiudilo.
13. Quindi controlla NGINX configurazione per qualsiasi problema di sintassi. Se va bene, riavvia il servizio Nginx per applicare le modifiche recenti.
$ sudo nginx -t $ sudo systemctl restart nginx
Abilita il proxy inverso Apache per Rocket.Chat
14. Inizia installando Apache2 pacchetto se non è ancora installato, sul tuo sistema.
$ sudo apt install apache2 #Ubuntu/Debian $ sudo dnf install httpd #Fedora 22+/CentOS/RHEL 8 $ sudo yum install httpd #CentOS/RHEL 7
15. Quindi, avvia e abilita il servizio Apache e controlla se è attivo e funzionante come segue.
----- On Ubuntu/Debian ----- $ sudo systemctl enable --now apache2 $ sudo systemctl status apache2 ----- On CentsOS/RHEL 7/8 ----- $ sudo systemctl enable --now httpd $ sudo systemctl status httpd
16. Quindi, crea un file host virtuale per Rocket.Chat applicazione sotto /etc/apache2/sites-available/ o /etc/httpd/conf.d/ directory, per esempio.
----- On Ubuntu/Debian ----- $ sudo vim /etc/apache2/sites-available/chat.tecmint.com.conf ----- On CentsOS/RHEL 7/8 ----- $ sudo vim /etc/httpd/conf.d/chat.tecmint.com.conf
17. Copia e incolla la seguente configurazione al suo interno, sostituisci chat.tecmint.com con il tuo dominio valido.
<VirtualHost *:80>
ServerAdmin [email protected]
ServerName chat.tecmint.com
LogLevel info
ErrorLog /var/log/chat.tecmint.com_error.log
TransferLog /var/log/chat.tecmint.com_access.log
<Location />
Require all granted
</Location>
RewriteEngine On
RewriteCond %{HTTP:Upgrade} =websocket [NC]
RewriteRule /(.*) ws://localhost:3000/$1 [P,L]
RewriteCond %{HTTP:Upgrade} !=websocket [NC]
RewriteRule /(.*) http://localhost:3000/$1 [P,L]
ProxyPassReverse / http://localhost:3000/
</VirtualHost>
Salva il file e chiudilo.
18. Su Ubuntu e Debian abilita i moduli apache2 richiesti e riavvia il servizio per applicare le modifiche recenti.
$ sudo a2enmod proxy_http $ sudo a2enmod proxy_wstunnel $ sudo a2enmod rewrite $ sudo systemctl restart apache2
Su CentOS/RHEL e Fedora, riavvia semplicemente il servizio apache.
# systemctl restart httpd
19. Ora tutto è configurato correttamente, apri il tuo browser e digita il seguente indirizzo. La chat di Rocket. l'applicazione dovrebbe essere accessibile utilizzando il tuo dominio configurato nel server proxy.
http://chat.tecmint.com
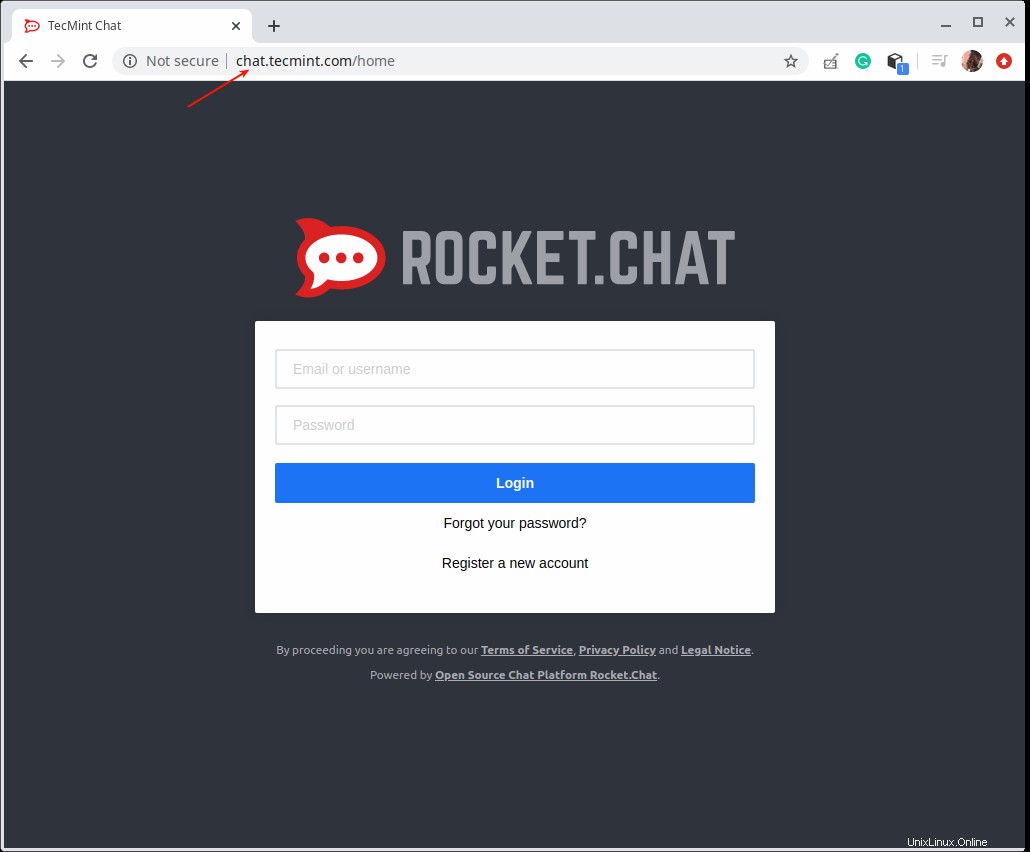
Schermata di accesso a Rocket.Chat
20. Il passaggio successivo cruciale consiste nell'aggiungere i vantaggi in termini di sicurezza e privacy di un HTTPS certificato al tuo servizio di chat. Per un ambiente di produzione, consigliamo di utilizzare Let's Encrypt che è gratuito e considerato affidabile dalla maggior parte dei browser Web moderni.
Tieni presente che Let's Encrypt è automatizzato:puoi utilizzare certbot, uno strumento open source gratuito per ottenere e installare automaticamente o semplicemente ottenere e installare manualmente i certificati Let's Encrypt nelle principali distribuzioni Linux e server Web.
Fase 4:installazione dei client Rocket.Chat sul desktop
21. Ultimo ma non meno importante, puoi scaricare e installare una Rocket.Chat app desktop per Linux, Mac o Windows da Rocket.Chat sito web del progetto. Fornisce anche app mobili per Android e iOS.
Per installare l'applicazione desktop su Linux, puoi scaricare un pacchetto deb (x64) o rpm(x64) a seconda della tua distribuzione Linux.
$ wget -c https://github.com/RocketChat/Rocket.Chat.Electron/releases/download/2.17.7/rocketchat_2.17.7_amd64.deb OR $ wget -c https://github.com/RocketChat/Rocket.Chat.Electron/releases/download/2.17.7/rocketchat-2.17.7.x86_64.rpm
22. Quindi installa il pacchetto utilizzando il gestore di pacchetti dpkg o rpm come mostrato.
$ sudo dpkg -i rocketchat_2.17.7_amd64.deb #Ubuntu/Debian $ sudo rpm -i rocketchat-2.17.7.x86_64.rpm #CentOS/RedHat
23. Una volta completata l'installazione del pacchetto, cerca rocket.chat nel Menu Sistema e lancialo. Dopo il caricamento, inserisci l'URL del tuo server per connetterti ad esso come mostrato nella schermata seguente.
Condividere è prendersi cura...Condividi su FacebookCondividi su TwitterCondividi su LinkedinCondividi su Reddit