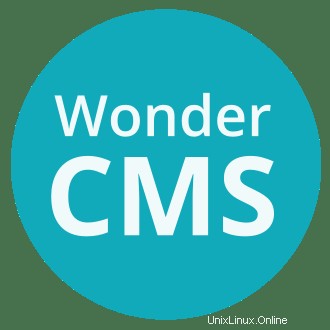
In questo tutorial, ti mostreremo come installare WonderCMS su Ubuntu 20.04 LTS. Per chi non lo sapesse, WonderCMS è un file flat gratuito, open-source e sistema di gestione dei contenuti scritto in PHP e jQuery. WonderCMS inoltre non richiede un database tradizionale/relazionale come MariaDB. La tecnologia dei file flat consente a WonderCMS di salvare tutti i dati in un file di testo (file flat) chiamato database.js che è strutturato in JSON Offre inoltre un ricco set di funzionalità tra cui un URL di accesso personalizzato, SEO friendly, WYSIWYG, framework CSS flessibile, markdown nativo e altro ancora.
Questo articolo presuppone che tu abbia almeno una conoscenza di base di Linux, sappia come usare la shell e, soprattutto, che ospiti il tuo sito sul tuo VPS. L'installazione è abbastanza semplice e presuppone che tu sono in esecuzione nell'account root, in caso contrario potrebbe essere necessario aggiungere 'sudo ' ai comandi per ottenere i privilegi di root. Ti mostrerò passo passo l'installazione di WonderCMS su un server Focal Fossa Ubuntu 20.04. Puoi seguire le stesse istruzioni per Ubuntu 18.04, 16.04 e qualsiasi altra distribuzione basata su Debian come Linux Mint.
Prerequisiti
- Un server che esegue uno dei seguenti sistemi operativi:Ubuntu 20.04, 18.04 e qualsiasi altra distribuzione basata su Debian come Linux Mint o OS elementare.
- Si consiglia di utilizzare una nuova installazione del sistema operativo per evitare potenziali problemi.
- Accesso SSH al server (o semplicemente apri Terminal se sei su un desktop).
- Un
non-root sudo usero accedere all'root user. Ti consigliamo di agire comenon-root sudo user, tuttavia, poiché puoi danneggiare il tuo sistema se non stai attento quando agisci come root.
Installa WonderCMS su Ubuntu 20.04 LTS Focal Fossa
Passaggio 1. Innanzitutto, assicurati che tutti i pacchetti di sistema siano aggiornati eseguendo il seguente apt comandi nel terminale.
sudo apt update sudo apt upgrade
Passaggio 2. Installa il server LAMP.
È richiesto un server LAMP Ubuntu 20.04. Se non hai installato LAMP, puoi seguire la nostra guida qui.
Passaggio 3. Installazione di WonderCMS su Ubuntu 20.04.
Per impostazione predefinita, WonderCMS non è disponibile sul repository di base di Ubuntu 20.04. Ora eseguiamo i comandi seguenti per clonare il programma di installazione WonderCMS da GitHub:
git clone https://github.com/robiso/wondercms.git /var/www/html/wondercms
Dovremo modificare alcune autorizzazioni per le cartelle:
chown -R www-data:www-data /var/www/html/wondercms
Passaggio 4. Configura il sito Apache WonderCMS.
Ora creiamo una nuova direttiva host virtuale in Apache. Ad esempio, crea un nuovo file di configurazione di Apache chiamato 'wondercms.conf ' sul tuo server virtuale:
sudo nano /etc/apache2/sites-available/wondercms.conf
Aggiungi il seguente file:
<VirtualHost *:80>
ServerAdmin [email protected]
ServerName your-domain.com
ServerAlias www.your-domain.com
DocumentRoot /var/www/html/wondercms/
<Directory />
Options +Indexes +FollowSymLinks +ExecCGI
AllowOverride All
Order deny,allow
Allow from all
Require all granted
</Directory>
<Directory /var/www/html/wondercms>
Require all denied
</Directory>
ErrorLog /var/log/apache2/wondercms_error_log
TransferLog /var/log/apache2/wondercms_access_log
</VirtualHost> Salva e chiudi il file, quindi riavvia il server web Apache in modo che avvengano le modifiche:
sudo a2enmod rewrite sudo a2ensite wondercms.conf sudo systemctl restart apache2
Passaggio 5. Configura HTTPS.
Dovremmo abilitare una connessione HTTPS sicura su PrestaShop. Possiamo ottenere un certificato TLS gratuito da Let's Encrypt. Installa il client Let's Encrypt (certbot) dal repository Ubuntu 20.04:
sudo apt install certbot python3-certbot-apache
Successivamente, esegui il comando seguente per ottenere un certificato TLS gratuito utilizzando il plugin Apache:
certbot --apache -d your-domain.com
Ti verrà chiesto di fornire la tua email e di accettare i termini del servizio:
Enabled Apache rewrite module Redirecting vhost in /etc/apache2/sites-available/wondercms.conf to ssl vhost in /etc/apache2/sites-available/wondercms-le-ssl.conf - - - - - - - - - - - - - - - - - - - - - - - - - - - - - - - - - - - - - - - - Congratulations! You have successfully enabled https://your-domain.com You should test your configuration at: https://www.ssllabs.com/ssltest/analyze.html?d=your-domain.com - - - - - - - - - - - - - - - - - - - - - - - - - - - - - - - - - - - - - - - - IMPORTANT NOTES: - Congratulations! Your certificate and chain have been saved at: /etc/letsencrypt/live/your-domain.com/fullchain.pem Your key file has been saved at: /etc/letsencrypt/live/your-domain.com/privkey.pem Your cert will expire on 2022-06-11. To obtain a new or tweaked version of this certificate in the future, simply run certbot again with the "certonly" option. To non-interactively renew *all* of your certificates, run "certbot renew" - If you like Certbot, please consider supporting our work by: Donating to ISRG / Let's Encrypt: https://letsencrypt.org/donate Donating to EFF: https://eff.org/donate-le
Se il test ha esito positivo, ricarica Apache per rendere effettive le modifiche:
sudo apache2ctl -t sudo systemctl reload apache2
Passaggio 6. Configura Firewall.
Per impostazione predefinita, il firewall UFW è abilitato su Ubuntu. A seconda del file di configurazione dell'host virtuale Apache, apri le porte 80 e 443 per consentire il traffico HTTP e HTTPS:
sudo ufw allow 80/tcp sudo ufw allow 443/tcp sudo ufw reload
Passaggio 7. Accesso all'interfaccia Web di WonderCMS.
Una volta installato correttamente, apri il tuo browser web e accedi all'interfaccia web di WonderCMS utilizzando l'URLhttps://your-domain.com . Dovresti vedere il WonderCMS contenente la password di accesso:
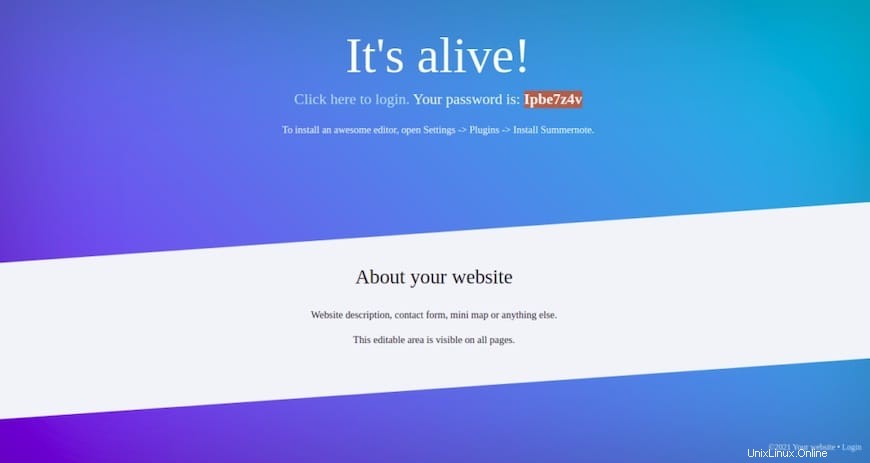
Quindi, accedi alla pagina di accesso di WonderCMS utilizzando l'URLhttps://your-domian/loginURL . Dovresti vedere la pagina di accesso di WonderCMS:
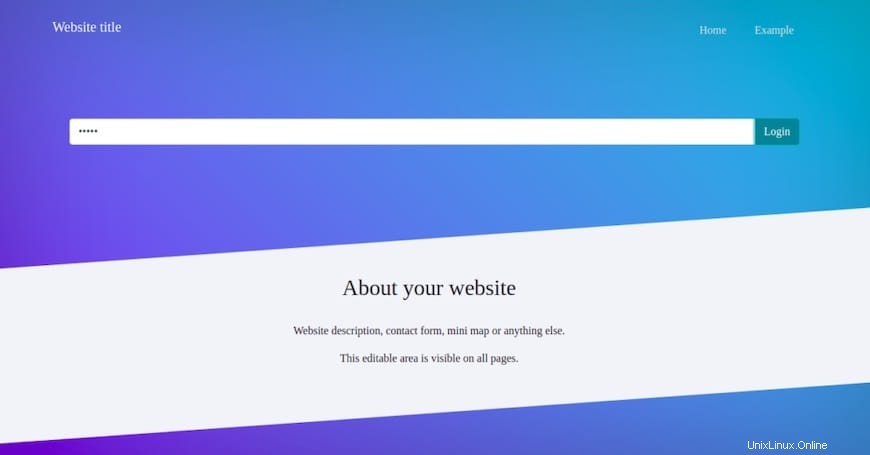
Congratulazioni! Hai installato con successo WonderCMS. Grazie per aver utilizzato questo tutorial per installare WonderCMS su Ubuntu 20.04 LTS Focal Fossa. Per ulteriore aiuto o informazioni utili, ti consigliamo di controllare il sito Web ufficiale di Matomo .