Spotify è una scelta popolare quando si tratta di ascoltare musica e podcast. Le sue funzionalità di base sono gratuite con pubblicità, mentre le funzionalità aggiuntive, come la qualità dello streaming e il download di musica, sono offerte tramite abbonamento a pagamento.
Anche se puoi accedere a Spotify su un browser web , puoi comunque installare il client desktop di Spotify su Ubuntu. Il client desktop fornisce alcune funzionalità aggiuntive come l'ascolto di file musicali locali e il download di musica per l'ascolto offline.
In questo tutorial, analizzeremo i passaggi per installare Spotify su Ubuntu 18.04 / 17:10 &Ubuntu 16.04 .
Installa Spotify su Ubuntu 18.04/17.10 e Ubuntu 16.04.
Puoi installare Spotify su Ubuntu utilizzando Ubuntu Software Center o Snap o dal repository ufficiale di Spotify.
Metodo 1:installa Spotify su Ubuntu utilizzando Ubuntu Software Center (solo Ubuntu 18.04 / 17.10)
Avresti bisogno dell'account Ubuntu One per installare o rimuovere gli snap utilizzando Ubuntu Software Center in Ubuntu 16.04.
Apri Ubuntu Software Center dal riquadro di sinistra e cerca Spotify, quindi fai clic sul pulsante Installa per avviare l'installazione di Spotify.
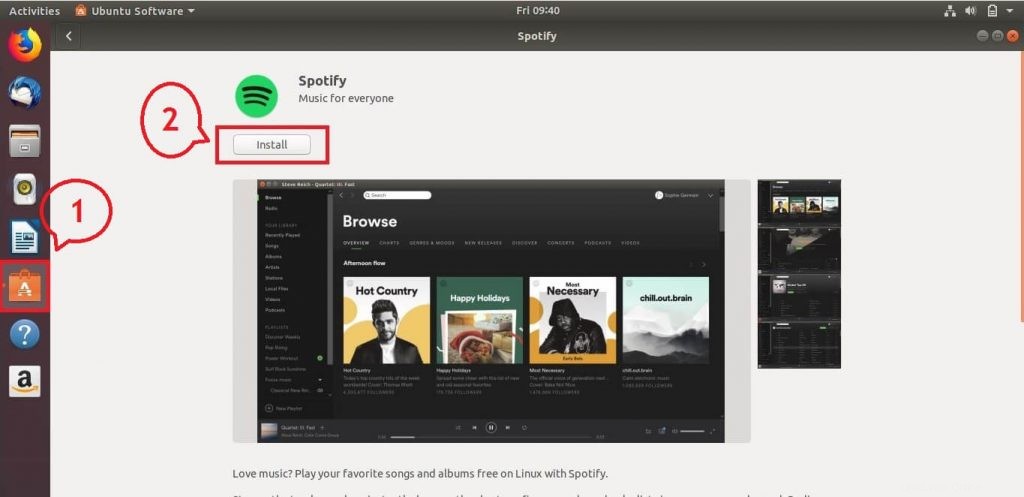
Dovresti inserire la tua password per installare Spotify.
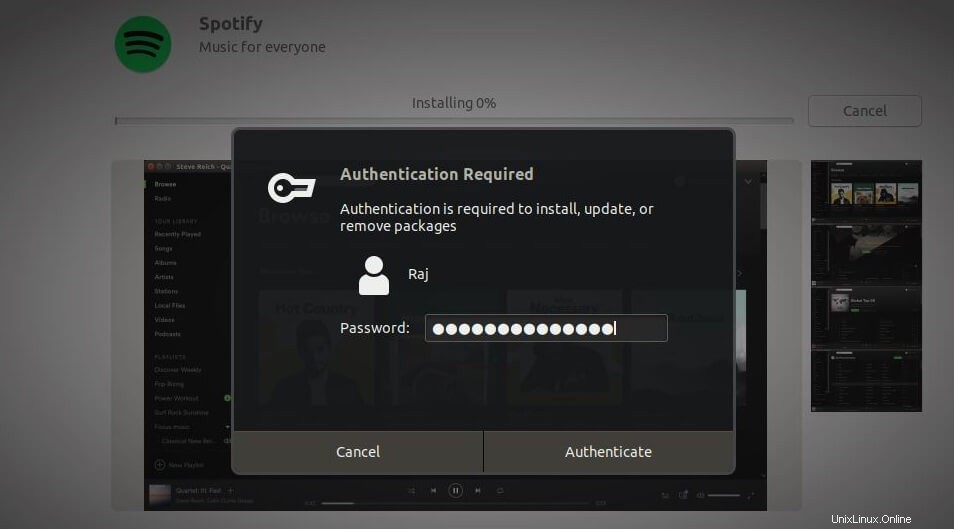
Una volta completata l'installazione, fai clic sul pulsante Avvia per avviare l'applicazione Spotify.
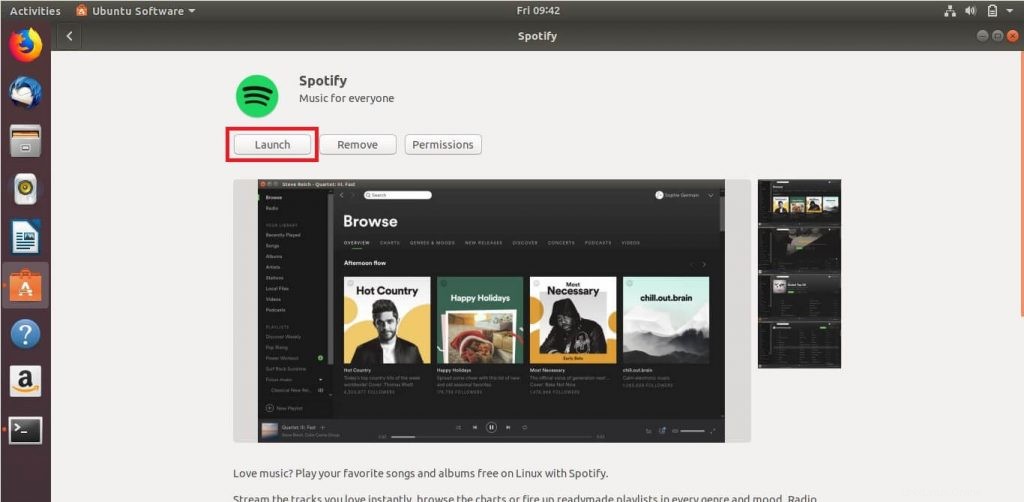
Metodo 2:installa Spotify su Ubuntu usando Snap
Puoi anche installare l'applicazione Spotify usando il comando Snap. Assicurati che il tuo sistema abbia installato Snap. Snap è un equivalente a riga di comando di Ubuntu Software.
sudo snap install spotify
Il completamento dell'installazione potrebbe richiedere alcuni minuti. Verifica l'installazione di Spotify utilizzando il comando seguente.
sudo snap list spotify
Risultato:
Name Version Rev Tracking Developer Notes spotify 1.0.77.338.g758ebd78-41 13 stable spotify -
Metodo 3:installa Spotify utilizzando il repository ufficiale
Apri un terminale ( Ctrl + Alt + T ) e aggiungi le chiavi di firma del repository di Spotify al tuo sistema per verificare i pacchetti scaricati.
sudo apt-key adv --keyserver hkp://keyserver.ubuntu.com:80 --recv-keys 0DF731E45CE24F27EEEB1450EFDC8610341D9410
Quindi, aggiungi il repository Spotify utilizzando il comando seguente.
echo deb http://repository.spotify.com stable non-free | sudo tee /etc/apt/sources.list.d/spotify.list
Aggiorna l'indice del repository usando il comando seguente.
sudo apt-get update
Installa il client desktop Spotify utilizzando apt comando.
sudo apt-get install spotify-client
Accedi a Spotify
Puoi avviare Spotify dalla riga di comando eseguendo il comando seguente.
spotify
O
Ubuntu 18.04 / 17.10: Attività>> Cerca Spotify .

Ubuntu 16.04: Trattino>> Cerca Spotify .

Schermata di Spotify in esecuzione su Ubuntu 18.04:
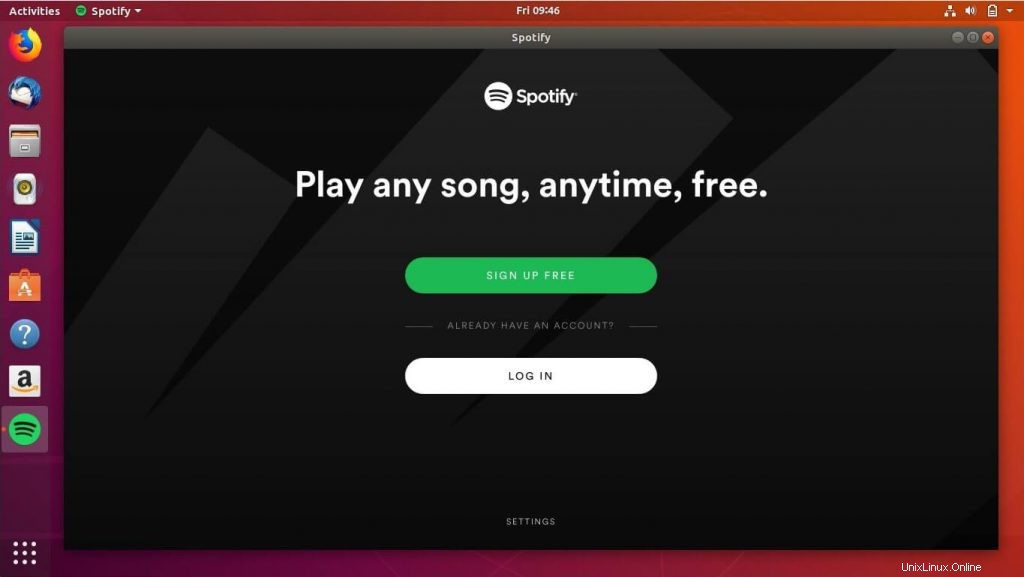
Schermata di Spotify in esecuzione su Ubuntu 16.04:
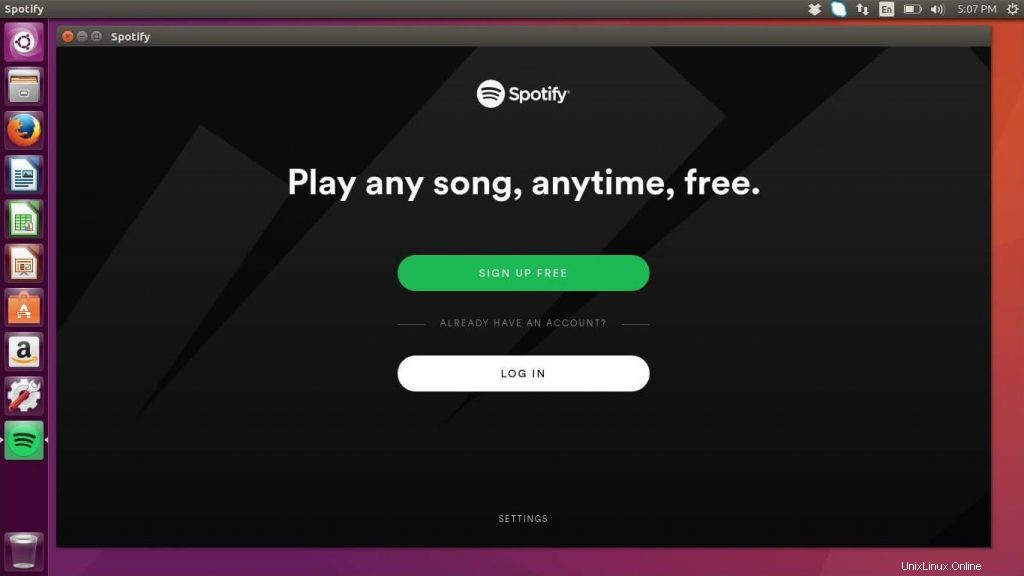
È tutto. Hai installato correttamente Spotify su Ubuntu 18.04 / 17:10 &Ubuntu 16.04 .