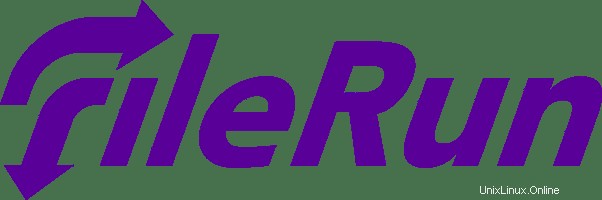
In questo tutorial, ti mostreremo come installare FileRun su Ubuntu 20.04 LTS. Per chi non lo sapesse, FileRun è un'applicazione di condivisione di file e file basata sul web. un'ottima alternativa all'hosting automatico di Google Drive. Ti consente di condividere e sincronizzare file, accedervi tramite WebDAV e persino connetterti con l'app mobile Nextcloud.
Questo articolo presuppone che tu abbia almeno una conoscenza di base di Linux, sappia come usare la shell e, soprattutto, che ospiti il tuo sito sul tuo VPS. L'installazione è abbastanza semplice e presuppone che tu sono in esecuzione nell'account root, in caso contrario potrebbe essere necessario aggiungere 'sudo ' ai comandi per ottenere i privilegi di root. Ti mostrerò l'installazione passo passo di FileRun su Ubuntu 20.04 LTS (Focal Fossa). Puoi seguire le stesse istruzioni per Ubuntu 18.04, 16.04 e qualsiasi altra distribuzione basata su Debian come Linux Mint.
Prerequisiti
- Un server che esegue uno dei seguenti sistemi operativi:Ubuntu 20.04, 18.04, 16.04 e qualsiasi altra distribuzione basata su Debian come Linux Mint.
- Si consiglia di utilizzare una nuova installazione del sistema operativo per prevenire potenziali problemi.
- Accesso SSH al server (o semplicemente apri Terminal se sei su un desktop).
- Un
non-root sudo usero accedere all'root user. Ti consigliamo di agire comenon-root sudo user, tuttavia, poiché puoi danneggiare il tuo sistema se non stai attento quando agisci come root.
Installa FileRun su Ubuntu 20.04 LTS Focal Fossa
Passaggio 1. Prima di installare qualsiasi software, è importante assicurarsi che il sistema sia aggiornato eseguendo il seguente apt comandi nel terminale:
sudo apt update sudo apt upgrade
Passaggio 2. Installazione dello stack LAMP.
È richiesto un server LAMP Ubuntu 20.04. Se non hai installato LAMP, puoi seguire la nostra guida qui. Successivamente, creiamo un file di configurazione PHP per FileRun:
nano /etc/php/7.4/apache2/conf.d/filerun.ini
Aggiungi la seguente configurazione:
expose_php = Off error_reporting = E_ALL & ~E_NOTICE display_errors = Off display_startup_errors = Off log_errors = On ignore_repeated_errors = Off allow_url_fopen = On allow_url_include = Off variables_order = "GPCS" allow_webdav_methods = On memory_limit = 128M max_execution_time = 300 output_buffering = Off output_handler = "" zlib.output_compression = Off zlib.output_handler = "" safe_mode = Off register_globals = Off magic_quotes_gpc = Off upload_max_filesize = 20M post_max_size = 20M enable_dl = Off disable_functions = "" disable_classes = "" session.save_handler = files session.use_cookies = 1 session.use_only_cookies = 1 session.auto_start = 0 session.cookie_lifetime = 0 session.cookie_httponly = 1 date.timezone = "UTC"
Salva e chiudi il file, quindi riavvia il servizio Apache per applicare le modifiche:
sudo systemctl reload apache2
Passaggio 3. Installazione di FileRun su Ubuntu 20.04.
Per impostazione predefinita, FileRun non è disponibile sul repository di base di Ubuntu 20.04. Ora eseguiamo i comandi seguenti per scaricare l'ultima versione di FileRun dalla pagina ufficiale:
wget -O FileRun.zip https://filerun.com/download-latest
Successivamente, decomprimi il file scaricato usando il seguente comando:
unzip FileRun.zip -d /var/www/html/filerun/
Dovremo modificare alcune autorizzazioni per le cartelle:
chown -R www-data:www-data /var/www/html/filerun chmod -R 755 /var/www/html/filerun
Passaggio 4. Configurazione di MariaDB.
Per impostazione predefinita, MariaDB non è protetto. Puoi proteggere MariaDB usando mysql_secure_installation sceneggiatura. dovresti leggere attentamente e sotto ogni passaggio che imposterà una password di root, rimuoverà gli utenti anonimi, non consentirà l'accesso root remoto e rimuoverà il database di test e l'accesso per proteggere MariaDB:
mysql_secure_installation
Configuralo in questo modo:
- Set root password? [Y/n] y - Remove anonymous users? [Y/n] y - Disallow root login remotely? [Y/n] y - Remove test database and access to it? [Y/n] y - Reload privilege tables now? [Y/n] y
Successivamente, dovremo accedere alla console MariaDB e creare un database per FileRun. Esegui il seguente comando:
mysql -u root -p
Questo ti chiederà una password, quindi inserisci la tua password di root MariaDB e premi Invio. Una volta effettuato l'accesso al server del database, devi creare un database per Installazione di FileRun:
CREATE DATABASE prestashopdb; CREATE USER 'prestashopuser'@'localhost' IDENTIFIED BY 'Your-Strong-Passwd'; GRANT ALL PRIVILEGES ON `prestashopdb`.* TO 'prestashopuser'@'localhost'; FLUSH PRIVILEGES;
Passaggio 5. Configurazione del server Web Apache.
Ora crea un file di configurazione dell'host virtuale Apache per FileRun. Puoi crearlo con il comando seguente:
nano /etc/apache2/sites-available/filerun.conf
Aggiungi le seguenti righe:
<VirtualHost *:80>
ServerName your-domian.com
DocumentRoot /var/www/html/filerun
<Directory "/var/www/html/filerun">
Options Indexes FollowSymLinks
AllowOverride All
Require all granted
</Directory>
ErrorLog ${APACHE_LOG_DIR}/filerun.error.log
CustomLog ${APACHE_LOG_DIR}/filerun.access.log combined
</VirtualHost> Salva e chiudi il file, quindi riavvia Apache con il seguente comando:
sudo a2ensite filerun.conf sudo a2enmod rewrite sudo systemctl restart apache2
Passaggio 6. Configura HTTPS.
Dovremmo abilitare una connessione HTTPS sicura su PrestaShop. Possiamo ottenere un certificato TLS gratuito da Let's Encrypt. Installa il client Let's Encrypt (Certbot) dal repository Ubuntu 20.04:
sudo apt install certbot python3-certbot-apache
Successivamente, esegui il seguente comando per ottenere un certificato TLS gratuito utilizzando il plugin Apache:
certbot --apache -d your-domian.com
Ti verrà chiesto di fornire la tua email e di accettare i termini del servizio:
Enabled Apache rewrite module Redirecting vhost in /etc/apache2/sites-enabled/filerun.conf to ssl vhost in /etc/apache2/sites-available/filerun-le-ssl.conf - - - - - - - - - - - - - - - - - - - - - - - - - - - - - - - - - - - - - - - - Congratulations! You have successfully enabled https://your-domain.com You should test your configuration at: https://www.ssllabs.com/ssltest/analyze.html?d=your-domain.com - - - - - - - - - - - - - - - - - - - - - - - - - - - - - - - - - - - - - - - - IMPORTANT NOTES: - Congratulations! Your certificate and chain have been saved at: /etc/letsencrypt/live/your-domain.com/fullchain.pem Your key file has been saved at: /etc/letsencrypt/live/your-domain.com/privkey.pem Your cert will expire on 2022-09-21. To obtain a new or tweaked version of this certificate in the future, simply run certbot again with the "certonly" option. To non-interactively renew *all* of your certificates, run "certbot renew" - If you like Certbot, please consider supporting our work by: Donating to ISRG / Let's Encrypt: https://letsencrypt.org/donate Donating to EFF: https://eff.org/donate-le
Se il test ha esito positivo, ricarica Apache per rendere effettive le modifiche:
sudo apache2ctl -t sudo systemctl reload apache2
Passaggio 7. Configura Firewall.
Per impostazione predefinita, il firewall UFW è abilitato su Ubuntu. A seconda del file di configurazione dell'host virtuale Apache, apri le porte 80 e 443 per consentire il traffico HTTP e HTTPS:
sudo ufw allow 80/tcp sudo ufw allow 443/tcp sudo ufw reload
Passaggio 8. Accesso all'interfaccia Web di FileRun.
Una volta installato correttamente, apri il tuo browser web e accedi all'interfaccia web di FileRun utilizzando l'URLhttps://your-domain.com . Dovresti vedere la seguente pagina:
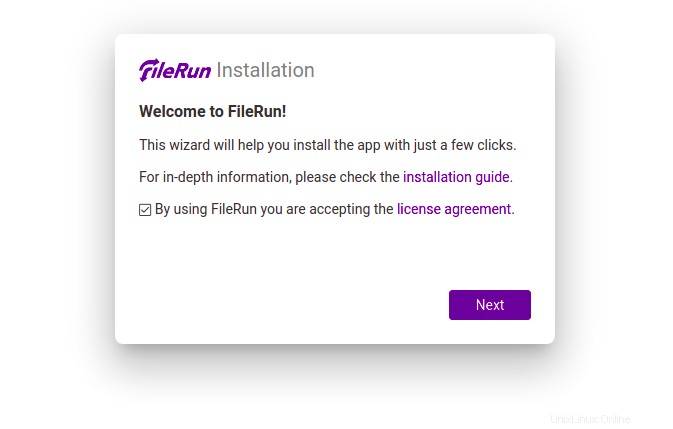
Congratulazioni! Hai installato correttamente FileRun. Grazie per aver utilizzato questo tutorial per installare l'ultima versione di FileRun su Ubuntu 20.04 LTS. Per ulteriore aiuto o informazioni utili, ti consigliamo di controllare il sito Web ufficiale di FileRun .