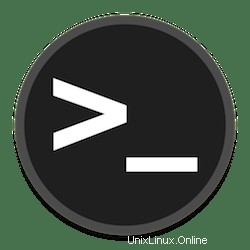
In questo tutorial, ti mostreremo come installare vnStat su Ubuntu 20.04 LTS. Per chi non lo sapesse, vnStat è uno strumento open source che può essere utilizzato per monitorare le risorse di rete del tuo sistema utilizzando la console. Con vnStat, puoi monitorare le statistiche di rete in vari periodi di tempo. È semplice, leggero e consuma una piccola parte delle risorse di sistema. vnStat ti consente di generare i dati sul traffico di rete in un'ora, un giorno, un mese, una settimana e un giorno.
Questo articolo presuppone che tu abbia almeno una conoscenza di base di Linux, sappia come usare la shell e, soprattutto, che ospiti il tuo sito sul tuo VPS. L'installazione è abbastanza semplice e presuppone che tu sono in esecuzione nell'account root, in caso contrario potrebbe essere necessario aggiungere 'sudo ' ai comandi per ottenere i privilegi di root. Ti mostrerò l'installazione passo passo del monitor del traffico di rete vnStat su Ubuntu 20.04 (Focal Fossa). Puoi seguire le stesse istruzioni per Ubuntu 18.04, 16.04 e qualsiasi altra distribuzione basata su Debian come Linux Mint.
Prerequisiti
- Un server che esegue uno dei seguenti sistemi operativi:Ubuntu 20.04, 18.04, 16.04 e qualsiasi altra distribuzione basata su Debian come Linux Mint.
- Si consiglia di utilizzare una nuova installazione del sistema operativo per prevenire potenziali problemi.
- Accesso SSH al server (o semplicemente apri Terminal se sei su un desktop).
- Un
non-root sudo usero accedere all'root user. Ti consigliamo di agire comenon-root sudo user, tuttavia, poiché puoi danneggiare il tuo sistema se non stai attento quando agisci come root.
Installa vnStat su Ubuntu 20.04 LTS Focal Fossa
Passaggio 1. Innanzitutto, assicurati che tutti i pacchetti di sistema siano aggiornati eseguendo il seguente apt comandi nel terminale.
sudo apt update sudo apt upgrade
Passaggio 2. Installazione di vnStat su Ubuntu 20.04.
VnStat è disponibile nel repository di Ubuntu, usa apt comando per installarlo:
sudo apt install vnstat
Puoi verificare che l'installazione sia andata a buon fine e scoprire la versione usando il comando:
vnstat -v
Passaggio 3. Come utilizzare vnStat su Ubuntu.
Per visualizzare i dati per sempre e per tutte le interfacce di rete, esegui vnstat senza parametri:
vnstat
Per visualizzare le statistiche ogni 5 minuti:
vnstat -5
Per ogni ora:
vnstat -h
E questo è il modo in cui verrà costruito il diagramma di utilizzo della larghezza di banda:
vnstat -hg
Statistiche rispettivamente per giorni, mesi o anni:
vnstat -d vnstat -m vnstat -y
Ecco come puoi vedere i primi 10 giorni in base all'utilizzo complessivo del canale:
vnstat -t
Visualizza statistiche riassuntive per 5 secondi in tempo reale:
vnstat -tr
E così l'utilità mostrerà cosa sta succedendo in questo momento:
vnstat -l
Se hai più interfacce di rete, puoi selezionarne una specificandone il nome come parametro nel comando:
vnstat -i interface-name
Per disabilitare il monitoraggio di un'interfaccia specifica e rimuovere tutte le relative statistiche, utilizza:
sudo vnstat --remove -i interface-name --force
Per aggiungerlo nuovamente:
sudo vnstat --add -i interface-name
Per applicare le impostazioni dopo l'aggiunta, devi riavviare vnstat :
sudo systemctl restart vnstat
Il comando più utile per operare con vnStat è il comando di aiuto. Puoi vedere tutte le altre opzioni digitando questo comando di seguito:
vnstat --help
Congratulazioni! Hai installato con successo vnStat. Grazie per aver utilizzato questo tutorial per l'installazione del monitor del traffico di rete vnStat sul tuo sistema Ubuntu 20.04 LTS Focal Fossa. Per ulteriore aiuto o informazioni utili, ti consigliamo di controllare il sito web ufficiale di vnStat.