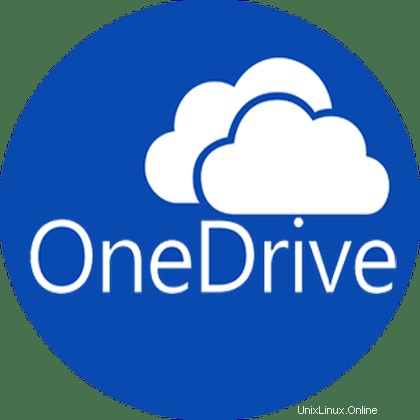
In questo tutorial, ti mostreremo come installare OneDrive su Ubuntu 20.04 LTS. Per chi non lo sapesse, OneDrive di Microsoft è una delle piattaforme di servizi di cloud storage più popolari offerte di Microsoft, simile a Dropbox, Google Drive. Nel mercato del software ed è una scelta ovvia per le aziende e i clienti che utilizzano frequentemente programmi di Microsoft Office come Excel e Word. Scopriremo alcuni dei vantaggi qui.
Questo articolo presuppone che tu abbia almeno una conoscenza di base di Linux, sappia come usare la shell e, soprattutto, che ospiti il tuo sito sul tuo VPS. L'installazione è abbastanza semplice e presuppone che tu sono in esecuzione nell'account root, in caso contrario potrebbe essere necessario aggiungere 'sudo ' ai comandi per ottenere i privilegi di root. Ti mostrerò passo passo l'installazione di Microsoft OneDrive su Ubuntu 20.04 (Focal Fossa). Puoi seguire le stesse istruzioni per Ubuntu 18.04, 16.04 e qualsiasi altra distribuzione basata su Debian come Linux Mint.
Prerequisiti
- Un server che esegue uno dei seguenti sistemi operativi:Ubuntu 20.04, 18.04, 16.04 e qualsiasi altra distribuzione basata su Debian come Linux Mint.
- Si consiglia di utilizzare una nuova installazione del sistema operativo per prevenire potenziali problemi.
- Un
non-root sudo usero accedere all'root user. Ti consigliamo di agire comenon-root sudo user, tuttavia, poiché puoi danneggiare il tuo sistema se non stai attento quando agisci come root.
Installa OneDrive su Ubuntu 20.04 LTS Focal Fossa
Passaggio 1. Innanzitutto, assicurati che tutti i pacchetti di sistema siano aggiornati eseguendo il seguente apt comandi nel terminale.
sudo apt update sudo apt upgrade
Passaggio 2. Installazione di OneDrive su Ubuntu 20.04.
Ora aggiungiamo il repository PPA di OneDrive al tuo sistema:
sudo add-apt-repository ppa:yann1ck/onedrive
Quindi, esegui il seguente comando di seguito per installarlo:
sudo apt install onedrive
Passaggio 3. Accesso a OneDrive su Ubuntu.
Una volta completata l'installazione, esegui l'applicazione OneDrive utilizzando il comando seguente:
onedrive
Quando lo esegui per la prima volta, il terminale in cui esegui 'onedrive ' mostra un messaggio sull'autorizzazione di questa app visitando un collegamento. Copia il link mostrato nel terminale e incollalo in un browser web. Dopo aver effettuato l'accesso al tuo account Microsoft, dovresti vedere una pagina che ti chiede se desideri consentire a questa applicazione di accedere alle tue informazioni:fai clic su Yes .
Dopo l'autorizzazione, puoi eseguire una sincronizzazione dei file di OneDrive cloud sul disco locale. Esegui il comando seguente:
onedrive --synchronize
Congratulazioni! Hai installato correttamente OneDrive. Grazie per aver utilizzato questo tutorial per l'installazione dell'archiviazione cloud online di OneDrive sul sistema Focal Fossa di Ubuntu 20.04 LTS. Per ulteriore aiuto o informazioni utili, ti consigliamo di controllare il sito Web ufficiale Microsoft.