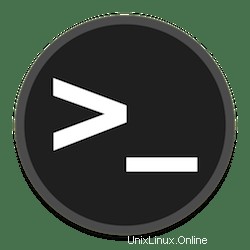
In questo tutorial, ti mostreremo come installare Nano su Ubuntu 20.04 LTS. Per quelli di voi che non lo sapessero, GNU Nano è un testo da riga di comando gratuito e open source editor per sistemi operativi simili a Unix. È stato progettato per sostituire facilmente l'editor di testo Pico. Nano include tutte le funzionalità di base come altri editor di testo come la codifica UTF-8, l'evidenziazione della sintassi, la ricerca e la sostituzione con supporto per le espressioni regolari, buffer multipli, controllo ortografico e altro.
Questo articolo presuppone che tu abbia almeno una conoscenza di base di Linux, sappia come usare la shell e, soprattutto, che ospiti il tuo sito sul tuo VPS. L'installazione è abbastanza semplice e presuppone che tu sono in esecuzione nell'account root, in caso contrario potrebbe essere necessario aggiungere 'sudo ' ai comandi per ottenere i privilegi di root. Ti mostrerò l'installazione passo passo dell'editor di testo Nano su Ubuntu 20.04 (Focal Fossa). Puoi seguire le stesse istruzioni per Ubuntu 18.04, 16.04 e qualsiasi altra distribuzione basata su Debian come Linux Mint.
Prerequisiti
- Un server che esegue uno dei seguenti sistemi operativi:Ubuntu 20.04, 18.04 e qualsiasi altra distribuzione basata su Debian come Linux Mint o SO elementare.
- Si consiglia di utilizzare una nuova installazione del sistema operativo per prevenire potenziali problemi.
- Accesso SSH al server (o semplicemente apri Terminal se sei su un desktop).
- Un
non-root sudo usero accedere all'root user. Ti consigliamo di agire comenon-root sudo user, tuttavia, poiché puoi danneggiare il tuo sistema se non stai attento quando agisci come root.
Installa Nano su Ubuntu 20.04 LTS Focal Fossa
Passaggio 1. Innanzitutto, assicurati che tutti i pacchetti di sistema siano aggiornati eseguendo il seguente apt comandi nel terminale.
sudo apt update sudo apt upgrade
Passaggio 2. Installazione di Nano su Ubuntu 20.04.
Per installare l'editor di testo Nano sul sistema Ubuntu, esegui il seguente comando:
sudo apt install nano
Puoi controllare se nano è installato o meno emetti il comando seguente:
$ nano --version GNU nano, version 4.9 (C) 1999-2011, 2013-2021 Free Software Foundation, Inc. (C) 2014-2020 the contributors to nano Email: [email protected] Web: https://nano-editor.org/ Compiled options: --disable-libmagic --enable-utf8
Passaggio 3. Come utilizzare Nano Text Editor.
In questa parte, darai suggerimenti su come aprire e chiudere i file. Inoltre, un modo per cercare e sostituire il testo. Quindi, ti mostreremo alcuni suggerimenti per la modifica e diversi comandi intuitivi che potresti utilizzare nell'editor di contenuti testuali Nano:
La sintassi principale per aprire Nano e modificare un determinato file è:
nano idroot.txt
Per cercare nel testo, premi CTRL + W . Inserisci il tuo valore e premi Invio . Per continuare a cercare la stessa stringa di testo, usa ALT + W .
Abbiamo compilato i comandi più utili per aiutarti a utilizzare l'editor di testo Nano in modo più efficace:
| Comando | Spiegazione |
| CTRL + A | Saltiamo all'inizio della riga. |
| CTRL + E | Saltiamo fino alla fine della linea. |
| CTRL + Y | Scorre la pagina verso il basso. |
| CTRL + V | Scorre la pagina verso l'alto. |
| CTRL + G | Un Aiuto si aprirà una finestra che ti mostrerà tutti i comandi disponibili. |
| CTRL + O | Per salvare il file. Nano ti chiederà di modificare o verificare il nome del file desiderato. |
| CTRL + W | Cerca una frase specifica nel tuo testo. Premi ALT + W per cercare di nuovo la stessa frase. |
| CTRL + K | Taglia l'intera riga selezionata nel buffer di taglio (simile agli appunti). |
| CTRL + U | Per incollare il testo dal buffer di taglio nella riga selezionata. |
| CTRL + J | Giustifica il paragrafo corrente. |
| CTRL + C | Mostra la posizione corrente del cursore nel testo (riga/colonna/carattere). |
| CTRL + R | Apre un file e lo inserisce nella posizione corrente del cursore. |
| CTRL + X | Per uscire dall'editor di testo Nano. Richiede una richiesta di salvataggio se hai apportato modifiche al file. |
| CTRL + \ | Sostituisce una stringa o un'espressione regolare. |
| CTRL + T | Richiama il controllo ortografico, se disponibile. |
| CTRL + _ | Andiamo alla riga e al numero di colonna specificati. |
| ALT + A | Per selezionare il testo. Puoi combinare questo comando con CTRL + K per tagliare una parte specifica del testo nel buffer di taglio. |
Congratulazioni! Hai installato Nano con successo. Grazie per aver utilizzato questo tutorial per installare l'editor di testo Nano sul tuo sistema Ubuntu 20.04 LTS Focal Fossa. Per ulteriore aiuto o informazioni utili, ti consigliamo di controllare il sito web ufficiale di GNU Nano.