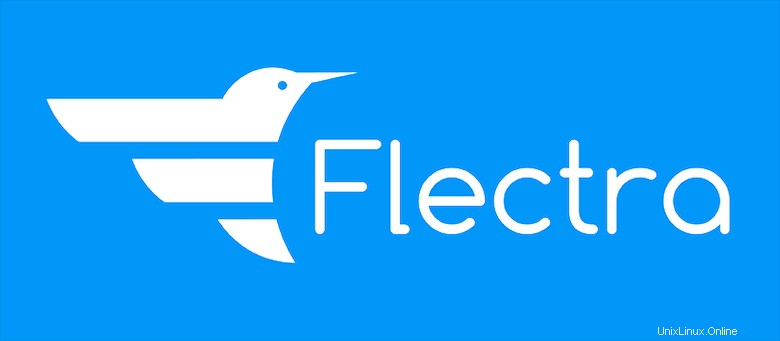
In questo tutorial, ti mostreremo come installare Flectra su Ubuntu 20.04 LTS. Per chi non lo sapesse, Flectra è un CRM gratuito e open source (relazione con il cliente management) e il sistema software ERP (Enterprise Resource Planning) che offre molta flessibilità e personalizzazione che ti consentono di soddisfare le esigenze specifiche della tua azienda. Che tu sia una piccola o media impresa, Flectra viene fornito con una suite modulare di app , inclusi inventario, risorse umane, CMS, POS, progetti, ecc. che ti aiuteranno a gestire un'attività di successo oggi in modo conveniente.
Questo articolo presuppone che tu abbia almeno una conoscenza di base di Linux, sappia come usare la shell e, soprattutto, che ospiti il tuo sito sul tuo VPS. L'installazione è abbastanza semplice e presuppone che tu sono in esecuzione nell'account root, in caso contrario potrebbe essere necessario aggiungere 'sudo ' ai comandi per ottenere i privilegi di root. Ti mostrerò l'installazione passo passo del CRM open source e dell'ERP Flectra su Ubuntu 20.04 (Focal Fossa). Puoi seguire le stesse istruzioni per Ubuntu 18.04, 16.04 e qualsiasi altra distribuzione basata su Debian come Linux Mint.
Prerequisiti
- Un server che esegue uno dei seguenti sistemi operativi:Ubuntu 20.04, 18.04, 16.04 e qualsiasi altra distribuzione basata su Debian come Linux Mint.
- Si consiglia di utilizzare una nuova installazione del sistema operativo per prevenire potenziali problemi.
- Un
non-root sudo usero accedere all'root user. Ti consigliamo di agire comenon-root sudo user, tuttavia, poiché puoi danneggiare il tuo sistema se non stai attento quando agisci come root.
Installa Flectra su Ubuntu 20.04 LTS Focal Fossa
Passaggio 1. Innanzitutto, assicurati che tutti i pacchetti di sistema siano aggiornati eseguendo il seguente apt comandi nel terminale.
sudo apt update sudo apt upgrade
Passaggio 2. Installazione delle dipendenze richieste.
Puoi installarne tutti i requisiti usando il seguente comando:
sudo apt install gcc python3-venv build-essential python3-pillow python3-wheel python3-lxml python3-dev python3-pip python3-setuptools npm nodejs git gdebi libldap2-dev libsasl2-dev libxml2-dev libxslt1-dev libjpeg-dev libpq-dev
Passaggio 3. Installazione di Wkhtmltopdf.
Dovrai scaricare e installare lo strumento wkhtmltopdf nel tuo sistema eseguendo i comandi seguenti:
cd /tmp wget https://github.com/wkhtmltopdf/wkhtmltopdf/releases/download/0.12.5/wkhtmltox_0.12.5-1.bionic_amd64.deb sudo apt install ./wkhtmltox_0.12.5-1.bionic_amd64.deb
Passaggio 4. Installazione di PostgreSQL.
Flectra richiede PostgreSQL per memorizzare i suoi dati in un database. Per installare PostgreSQL su Ubuntu, esegui i comandi seguenti:
sudo apt install postgresql
Una volta terminato, usa l'utilità PostgreSQL e crea un utente per Flectra con il seguente comando. Abbiamo chiamato il nostro utente flectra , ma puoi usare il nome che preferisci:
su - postgres -c "createuser -s flectra"
Passaggio 5. Installazione Installa Flectra su Ubuntu 20.04.
Prima di installare Flectra, crea un nuovo account utente di sistema chiamato flectra utilizzando il comando seguente:
sudo useradd -m -U -r -d /opt/flectra -s /bin/bash flectra sudo passwd flectra
Quindi, scarica i pacchetti Flectra dal repository Git ufficiale:
su - flectra git clone --depth=1 --branch=1.0 https://gitlab.com/flectra-hq/flectra.git flectra
Dopodiché, crea un ambiente virtuale Flectra con il seguente comando:
python3 -m venv flectra-venv source flectra-venv/bin/activate
Successivamente, esegui i comandi seguenti per aprire il file require.txt:
nano flectra/requirements.txt
Conferma che queste righe siano presenti nel file:
psycopg2==2.8.5; sys_platform != 'win32' psycopg2==2.8.5; sys_platform == 'win32'
Salva e chiudi il file, quindi installa il wheel modulo con il seguente comando:
pip3 install wheel pip3 install -r flectra/requirements.txt
Quando tutti i moduli richiesti sono installati, disattiva l'ambiente virtuale ed esci usando il seguente comando:
deactivate exit
Passaggio 6. Configura Flectra.
Dobbiamo creare una struttura di directory per Flectra per memorizzare componenti aggiuntivi, file di configurazione e log. Possiamo crearla con il seguente comando:
sudo mkdir /opt/flectra/flectra-custom-addons sudo mkdir /var/log/flectra sudo touch /var/log/flectra/flectra.log sudo mkdir /etc/flectra
Successivamente, cambia la proprietà delle directory sopra:
sudo chown -R flectra:flectra /opt/flectra/flectra-custom-addons sudo chown -R flectra:flectra /var/log/flectra/ sudo chown -R flectra:flectra /etc/flectra
Ora, apri il file di configurazione di Flectra:
sudo nano /etc/flectra/flectra.conf
Aggiungi il seguente file:
[options] admin_passwd = your_stronge_password_here db_host = False db_port = False db_user = flectra db_password = False logfile = /var/log/flectra/flectra.log logrotate = True proxy_mode = True addons_path = /opt/flectra/flectra/addons, /opt/flectra/flectra-custom-addons
Passaggio 7. Crea un file di servizio Systemd per Flectra.
Ora creiamo un systemd file di servizio per gestire il servizio Flectra. Crea un nuovo file di servizio usando questo comando:
sudo nano /etc/systemd/system/flectra.service
Quindi, aggiungi le righe sottostanti nel file e salva:
[Unit] Description=flectra #Requires=postgresql-10.6.service #After=network.target postgresql-10.6.service [Service] Type=simple SyslogIdentifier=flectra PermissionsStartOnly=true User=flectra Group=flectra ExecStart=/opt/flectra/flectra-venv/bin/python3 /opt/flectra/flectra/flectra-bin -c /etc/flectra/flectra.conf StandardOutput=journal+console [Install] WantedBy=multi-user.target
Successivamente, ricarica il systemd demone e dopo il ricaricamento avvia e abilita il servizio Flectra:
sudo systemctl daemon-reload sudo systemctl start flectra sudo systemctl enable flectra
Passaggio 8. Configura Nginx come proxy inverso per Flectra.
Ora installa il server web Nginx usando il seguente comando:
sudo apt install nginx
Quindi, crea un nuovo file di configurazione dell'host virtuale Nginx per Flectra:
sudo nano /etc/nginx/sites-available/example.conf
Aggiungi le seguenti righe:
#flectra server
upstream flectra {
server 127.0.0.1:7073;
}
server {
listen 80;
server_name flectra.idroot.us;
proxy_read_timeout 720s;
proxy_connect_timeout 720s;
proxy_send_timeout 720s;
# Add Headers for flectra proxy mode
proxy_set_header X-Forwarded-Host $host;
proxy_set_header X-Forwarded-For $proxy_add_x_forwarded_for;
proxy_set_header X-Forwarded-Proto $scheme;
proxy_set_header X-Real-IP $remote_addr;
# log
access_log /var/log/nginx/flectra.access.log;
error_log /var/log/nginx/flectra.error.log;
# Redirect requests to flectra backend server
location / {
proxy_redirect off;
proxy_pass http://localhost:7073;
}
# common gzip
gzip_types text/css text/less text/plain text/xml application/xml application/json application/javascript;
gzip on;
} Salva e chiudi il file, quindi attiva il file host virtuale Nginx utilizzando il seguente comando:
sudo ln -s /etc/nginx/sites-available/example.conf /etc/nginx/sites-enabled/ sudo systemctl restart nginx
Passaggio 9. Accesso all'interfaccia Web di Flectra.
Per accedere all'interfaccia web di Flectra, apri il tuo browser web preferito e cerca l'URL http://flectra.idroot.us , Sarai accolto dalla pagina di configurazione del database:
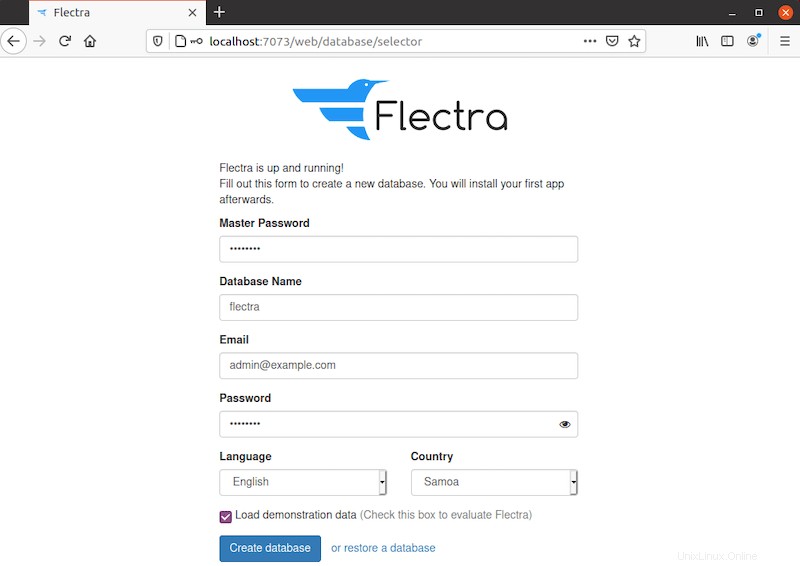
Congratulazioni! Hai installato con successo Flectra. Grazie per aver utilizzato questo tutorial per installare il CRM e l'ERP open source Flectra sul tuo sistema Ubuntu 20.04 LTS Focal Fossa. Per ulteriore aiuto o informazioni utili, ti consiglio di controllare il sito ufficiale di Flectra.