
In questo tutorial, ti mostreremo come installare AnyDesk su Linux Mint 20. Per chi non lo sapesse, AnyDesk è l'applicazione desktop remoto più comoda al mondo. Accedi a tutti i tuoi programmi, documenti e file da qualsiasi luogo, senza dover affidare i tuoi dati a un servizio cloud. Puoi dire che è un'alternativa a TeamViewer, disponibile gratuitamente. Anydesk fornisce una connessione remota più veloce rispetto a qualsiasi altra applicazione desktop remoto esistente.
Questo articolo presuppone che tu abbia almeno una conoscenza di base di Linux, sappia come usare la shell e, soprattutto, che ospiti il tuo sito sul tuo VPS. L'installazione è abbastanza semplice e presuppone che tu sono in esecuzione nell'account root, in caso contrario potrebbe essere necessario aggiungere 'sudo ' ai comandi per ottenere i privilegi di root. Ti mostrerò l'installazione passo passo di AnyDesk su Linux Mint 20 (Ulyana).
Prerequisiti
- Un server che esegue uno dei seguenti sistemi operativi:Linux Mint 20.
- Si consiglia di utilizzare una nuova installazione del sistema operativo per prevenire potenziali problemi.
- Accesso SSH al server (o semplicemente apri Terminal se sei su un desktop).
- Un
non-root sudo usero accedere all'root user. Ti consigliamo di agire comenon-root sudo user, tuttavia, puoi danneggiare il tuo sistema se non stai attento quando agisci come root.
Installa AnyDesk su Linux Mint 20 Ulyana
Passaggio 1. Prima di eseguire il tutorial di seguito, è importante assicurarsi che il sistema sia aggiornato eseguendo il seguente apt comandi nel terminale:
sudo apt update sudo apt install gnupg2
Passaggio 2. Installazione di AnyDesk su Linux Mint 20.
Esegui il seguente comando per importare la chiave GPG del repository:
wget -qO - https://keys.anydesk.com/repos/DEB-GPG-KEY | sudo apt-key add -
Successivamente, aggiungi il repository Anydesk APT al tuo sistema Linux Mint:
sudo sh -c 'echo "deb http://deb.anydesk.com/ all main" > /etc/apt/sources.list.d/anydesk.list'
Infine, esegui il seguente apt install comando sulla shell del terminale per installare AnyDesk sul tuo sistema Linux Mint:
sudo apt update sudo apt install anydesk
Passaggio 3. Accesso ad AnyDesk sul sistema Linux Mint.
Una volta installato correttamente, puoi avviare digitando Anydesk nel programma di avvio dell'applicazione. Una volta aperto, lo strumento mostrerà il tuo ID utente. Per avviare una nuova sessione, condividi il tuo ID scrivania con il tuo partner o cliente. Puoi anche digitare l'ID del tuo partner nella sezione Desk remoto per accedere al suo computer dalla tua estremità. Devi approvare l'autorizzazione di accesso se qualcuno tenta di accedere al tuo computer. Riceverai un notifica per consentire a un client sul tuo sistema.
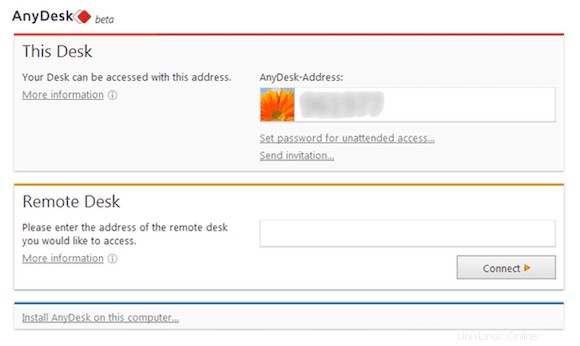
Congratulazioni! Hai installato AnyDesk con successo. Grazie per aver utilizzato questo tutorial per installare l'ultima versione del software desktop remoto AnyDesk sul sistema Linux Mint. Per ulteriore aiuto o informazioni utili, ti consigliamo di controlla il sito Web ufficiale di AnyDesk.