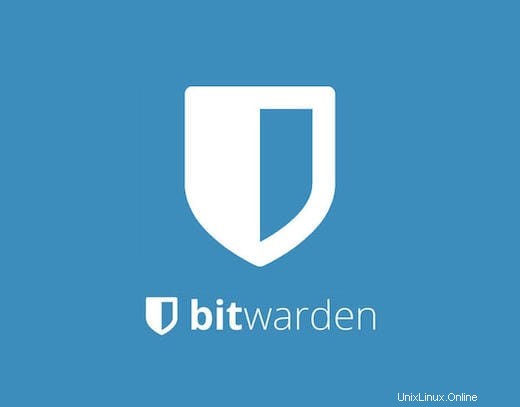
In questo tutorial, ti mostreremo come installare Bitwarden su Ubuntu 20.04 LTS. Per chi non lo sapesse, Bitwarden è un software open source per la gestione delle password. Il codice sorgente per Bitwarden è ospitato su GitHub e tutti sono liberi di rivedere, controllare e contribuire alla codebase di Bitwarden. Bitwarden ti aiuta non solo a creare e gestire le tue password, ma anche a sincronizzarle su tutti i dispositivi. Offre diverse applicazioni client tra cui app mobili, un CLI, un'interfaccia web, estensioni del browser e applicazioni desktop.
Questo articolo presuppone che tu abbia almeno una conoscenza di base di Linux, sappia come usare la shell e, soprattutto, che ospiti il tuo sito sul tuo VPS. L'installazione è abbastanza semplice e presuppone che tu sono in esecuzione nell'account root, in caso contrario potrebbe essere necessario aggiungere 'sudo ' ai comandi per ottenere i privilegi di root. Ti mostrerò l'installazione passo passo di Bitwarden Password Manager su Ubuntu 20.04 LTS Focal Fossa.
Prerequisiti
- Un server che esegue uno dei seguenti sistemi operativi:Ubuntu 20.04, 18.04 e qualsiasi altra distribuzione basata su Debian come Linux Mint o SO elementare.
- Si consiglia di utilizzare una nuova installazione del sistema operativo per prevenire potenziali problemi.
- Un
non-root sudo usero accedere all'root user. Ti consigliamo di agire comenon-root sudo user, tuttavia, poiché puoi danneggiare il tuo sistema se non stai attento quando agisci come root.
Installa Bitwarden su Ubuntu 20.04 LTS Focal Fossa
Passaggio 1. Innanzitutto, assicurati che tutti i pacchetti di sistema siano aggiornati eseguendo il seguente apt comandi nel terminale.
sudo apt update sudo apt upgrade
Passaggio 2. Installazione delle dipendenze richieste.
Dobbiamo installare alcune dipendenze nel tuo server:
sudo apt install apt-transport-https ca-certificates curl gnupg-agent software-properties-common
Passaggio 3. Installazione di Docker.
Bitwarden verrà distribuito ed eseguito sulla tua macchina utilizzando una serie di container Docker. Bitwarden funzionerà ugualmente bene con le edizioni Docker Community (gratuite) ed Enterprise:
curl -fsSL https://download.docker.com/linux/ubuntu/gpg | apt-key add -
Successivamente, aggiungi il repository Docker con il seguente comando:
add-apt-repository "deb [arch=amd64] https://download.docker.com/linux/ubuntu $(lsb_release -cs) stable"
Al termine, installa Docker e Docker Compose utilizzando il seguente comando:
sudo apt install docker-ce docker-ce-cli containerd.io docker-compose
Passaggio 4. Installazione di Bitwarden Password Manager su Ubuntu 20.04.
Ora scarichiamo lo script di installazione di Bitwarden dal loro sito ufficiale:
curl -Lso bitwarden.sh https://go.btwrdn.co/bw-sh chmod +x bitwarden.sh
Prima di installare Bitwarden, dovrai inserire il tuo ID e-mail, fare clic su Invia. Tale pagina viene caricata.
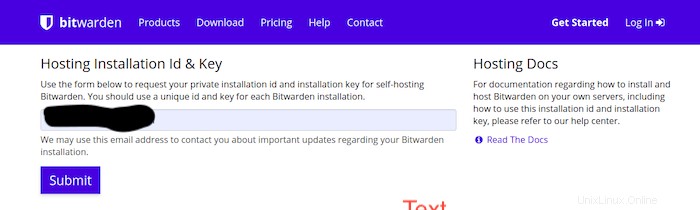
Dopodiché, avvia l'installazione di Bitwarden con il seguente comando:
./bitwarden.sh install
Inserisci il nome host del tuo sistema:
_ _ _ _ | |__ (_) |___ ____ _ _ __ __| | ___ _ __ | '_ \| | __\ \ /\ / / _` | '__/ _` |/ _ \ '_ \ | |_) | | |_ \ V V / (_| | | | (_| | __/ | | | |_.__/|_|\__| \_/\_/ \__,_|_| \__,_|\___|_| |_| Open source password management solutions Copyright 2015-2020, 8bit Solutions LLC https://bitwarden.com, https://github.com/bitwarden =================================================== Docker version 19.03.12, build 48a66213fe docker-compose version 1.25.0, build unknown (!) Enter the domain name for your Bitwarden instance (ex. bitwarden.example.com): 192.168.77.21 (!) Do you want to use Let's Encrypt to generate a free SSL certificate? (y/n): n 1.36.1: Pulling from bitwarden/setup 6ec8c9369e08: Pull complete fe8522826504: Pull complete 658bf4619169: Pull complete 0392978bbc2e: Pull complete 33dd02257803: Pull complete 2a69859c8164: Pull complete d68079cd71ee: Pull complete 7c08df4e94b0: Pull complete 653a8af878c4: Pull complete d252f877c4a2: Pull complete Digest: sha256:5b2c43b46c03da54aecc6d19098b0pengen019725kimpoif29 Status: Downloaded newer image for bitwarden/setup:1.36.1 docker.io/bitwarden/setup:1.36.1 (!) Enter your installation id (get at https://bitwarden.com/host): bmwe46325e-f0e7-47cf-9667-ac0f008645b9 (!) Enter your installation key: tloMmeilanamariaSC5 (!) Do you have a SSL certificate to use? (y/n): n (!) Do you want to generate a self-signed SSL certificate? (y/n): y Generating self signed SSL certificate. Generating a RSA private key ........................++++ ..................++++ writing new private key to '/bitwarden/ssl/self/69.87.216.49/private.key' ----- Generating key for IdentityServer. Generating a RSA private key .........++++ .......................++++ writing new private key to 'identity.key' ----- !!!!!!!!!! WARNING !!!!!!!!!! You are using an untrusted SSL certificate. This certificate will not be trusted by Bitwarden client applications. You must add this certificate to the trusted store on each device or else you will receive errors when trying to connect to your installation. Building nginx config. Building docker environment files. Building docker environment override files. Building FIDO U2F app id. Building docker-compose.yml. Installation complete If you need to make additional configuration changes, you can modify the settings in `./bwdata/config.yml` and then run: `./bitwarden.sh rebuild` or `./bitwarden.sh update` Next steps, run: `./bitwarden.sh start`
Una volta completata l'installazione, avvia il servizio Bitwarden con il seguente comando:
./bitwarden.sh start
Passaggio 5. Accesso all'interfaccia Web di Bitwarden.
Ora puoi accedere all'interfaccia web di Bitwarden usando l'URL http://your-server-ip . Dovresti vedere la schermata di accesso di Bitwarden:
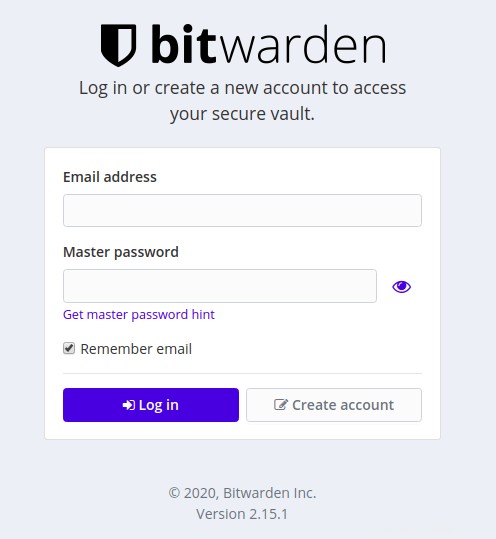
Congratulazioni! Hai installato con successo Bitwarden. Grazie per aver utilizzato questo tutorial per l'installazione di Bitwarden Password Manager su Ubuntu 20.04 Focal Fossa. Per ulteriore aiuto o informazioni utili, ti consigliamo di controllare il sito Web ufficiale di Bitwarden .