In questo tutorial, ti mostrerò passo dopo passo come installare MediaWiki con il server web Nginx su Ubuntu 16.04. Ti guiderò su come installare e configurare lo stack LEMP per l'installazione di MediaWiki, inclusa la generazione e la configurazione del nuovo Letsencrypt SSL gratuito per la sicurezza di MediaWiki.
MediaWiki è uno dei software wiki più popolari originariamente sviluppato per l'uso su Wikipedia. È un software gratuito e open source scritto nel linguaggio di programmazione PHP ed è diventato il software più dominante nella categoria wiki. Sviluppato originariamente da Magnus Manske nel 2002, lo strumento è ora disponibile nella versione 1.30. MediaWiki è stato utilizzato da molte grandi aziende/organizzazioni tra cui Nginx, Intel, Novell e NASA.
Cosa faremo:
- Installa Nginx su Ubuntu 16.04
- Installa e configura PHP-FPM
- Installa e configura il database MySQL
- Scarica e configura MediaWiki
- Genera nuovo SSL Letsencrypt su Ubuntu 16.04
- Configura l'host virtuale Nginx per l'installazione di MediaWiki
- Installazione basata sul Web di MediaWiki
- Configura skin predefinita MediaWiki
Prerequisiti
- Server Ubuntu 16.04
- Privilegi di root
Passaggio 1:installa Nginx su Ubuntu 16.04
Il primo passo che dobbiamo fare per l'installazione di MediaWiki è installare il server web. Quindi, in questa sezione, installeremo il server web Nginx, avvieremo il servizio Nginx e quindi lo consentiremo per l'avvio automatico all'avvio del sistema.
Prima di installare il server Web, connettiti al tuo server, aggiorna tutti i repository e quindi aggiorna.
sudo apt update
sudo apt upgrade -y
Ora installa Nginx usando il seguente comando apt.
sudo apt install nginx -y
Successivamente, avvia nginx e abilitalo all'avvio all'avvio del sistema.
systemctl start nginx
systemctl enable nginx
Ora controlla la porta HTTP usando netstat e assicurati di vedere la porta 80 utilizzata da Nginx.
netstat -plntu
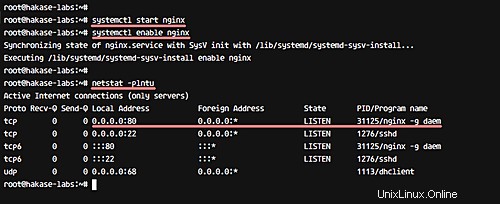
Il server web Nginx è stato installato su Ubuntu 16.04.
Fase 2 - Installa e configura PHP-FPM
Ora installeremo PHP-FPM su Ubuntu 16.04. E useremo PHP 7.0 per l'installazione di MediaWiki.
Installa PHP e PHP-FPM (insieme a tutte le estensioni richieste) utilizzando il comando apt di seguito.
sudo apt install imagemagick php7.0-fpm php7.0-intl php7.0-xml php7.0-curl php7.0-gd php7.0-mbstring php7.0-mysql php-apcu
E al termine dell'installazione, è necessario modificare alcune configurazioni predefinite per PHP-FPM. Dobbiamo aumentare la dimensione massima del file di caricamento e le configurazioni del limite di memoria.
Vai alla directory di configurazione di PHP e modifica il file php-fpm 'php.ini' usando vim.
cd /etc/php/7.0
vim fpm/php.ini
Aumenta la configurazione 'upload_max_filesize' a '20M' e aumenta 'memory_limit' a '128M'.
upload_max_filesize = 20M
memory_limit = 128M
Salva ed esci.
Ora riavvia il servizio PHP-FPM e abilitalo all'avvio automatico all'avvio utilizzando i seguenti comandi systemctl.
systemctl restart php7.0-fpm
systemctl enable php7.0-fpm
PHP-FPM ora è in esecuzione su Ubuntu 16.04 e viene eseguito nel file sock. Controllalo usando il comando netstat di seguito.
netstat -pl | grep php
E otterrai il file sock PHP-FPM come mostrato di seguito.
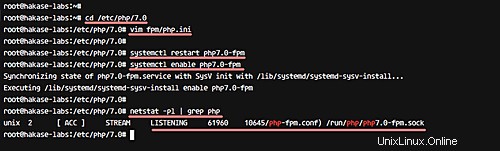
Passaggio 3:installazione e configurazione del database MySQL
MediaWiki memorizza tutti i dati e il contenuto nel database ed è compatibile con una varietà di server di database. Per questa guida utilizzeremo il database MySQL per l'installazione di MediaWiki.
In questo passaggio, installeremo il server del database MySQL e quindi creeremo un nuovo database e un nuovo utente per MediaWiki.
Installa il database MySQL su Ubuntu 16.04 usando il seguente comando apt.
sudo apt install mysql-server mysql-client -y
Ti verrà richiesta la password "root" di MySQL:digita la tua password e premi "Invio".
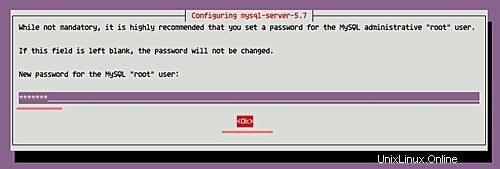
Ripeti la tua password di "root" MySQL.
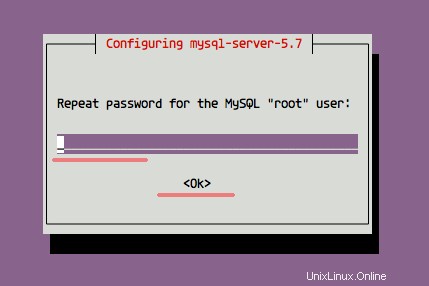
L'installazione di MySQL è completa. Ora avvia MySQL e abilitalo all'avvio all'avvio usando i comandi systemctl di seguito.
systemctl start mysql
systemctl enable mysql
Successivamente, creeremo un nuovo database e un nuovo utente per MediaWiki. Creeremo un nuovo database chiamato 'mediawikidb ' con l'utente 'mediawiki ' e password 'miapassword '.
Connettiti al server mysql usando il comando mysql di seguito.
mysql -u root -p
Ora crea il database e l'utente con le seguenti query MySQL.
create database mediawikidb;
grant all privileges on mediawikidb.* to [email protected]'localhost' identified by 'mypassword';
flush privileges;
exit;
Server MySQL installato su Ubuntu 16.04 ed è stato creato il database per l'installazione di MediaWiki.
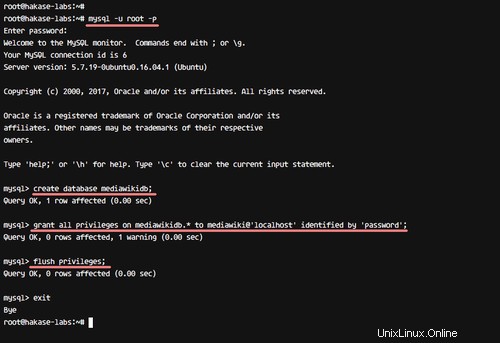
Fase 4 - Scarica e configura MediaWiki
Per questa guida, utilizzeremo l'ultima versione di MediaWiki 1.30. E prima di scaricare MediaWiki, dobbiamo installare alcuni pacchetti sul server.
Esegui il comando apt di seguito per installare nuovi pacchetti.
sudo apt install composer git zip unzip -y
Ora crea una nuova directory 'mediawiki' e clona il codice sorgente di mediawiki in quella directory.
mkdir -p /var/www/mediawiki
git clone https://gerrit.wikimedia.org/r/p/mediawiki/core.git /var/www/mediawiki
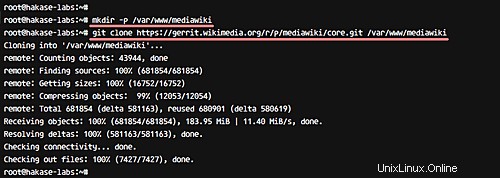
Quindi, vai alla directory '/var/www/mediawiki' e installa alcune dipendenze PHP necessarie per l'installazione di MediaWiki usando il comando composer.
cd /var/www/mediawiki
composer install --no-dev
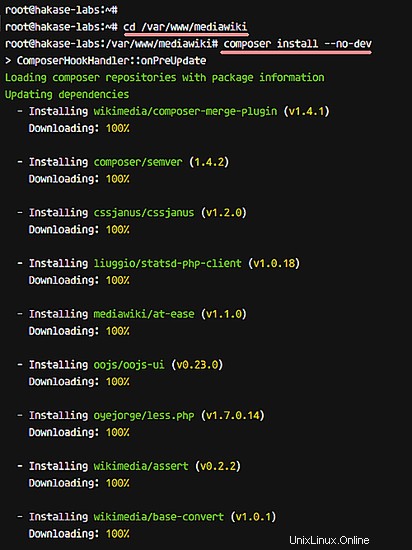
Al termine dell'installazione di tutte le dipendenze PHP, cambia il proprietario della directory mediawiki in utente e gruppo 'www-data'.
chown -R www-data:www-data /var/www/mediawiki
L'ultima versione di MediaWiki 1.30 viene scaricata nella directory '/var/www/mediawiki'.
Passaggio 5 - Genera Letsencrypt SSL su Ubuntu 16.04
Per motivi di sicurezza, eseguiremo MediaWiki con la connessione HTTPS. Tutte le connessioni HTTP verranno reindirizzate automaticamente a HTTPS. E per questo abbiamo bisogno di certificati SSL. Useremo SSL gratuito da Letsencrypt.
Per generare nuovi certificati SSL da Letsencrypt, dobbiamo installare la riga di comando letencrypt sul server. Utilizzare il comando seguente per eseguire questa operazione:
sudo apt install letsencrypt -y
Al termine dell'installazione, arrestare il server Web Nginx.
systemctl stop nginx
Quindi, genera nuovi certificati SSL utilizzando il comandoletsencrypt di seguito.
letsencrypt certonly
Ti verrà chiesto il tuo indirizzo email:viene utilizzato per la notifica di rinnovo del certificato.
Quindi, digita il tuo indirizzo email e scegli "OK".
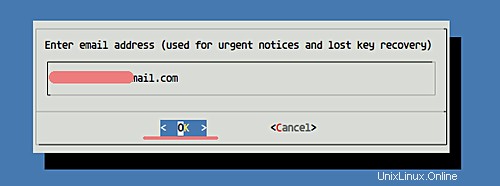
Per Letsencrypt TOS (Termini di servizio), scegli "Accetto" e premi Invio.
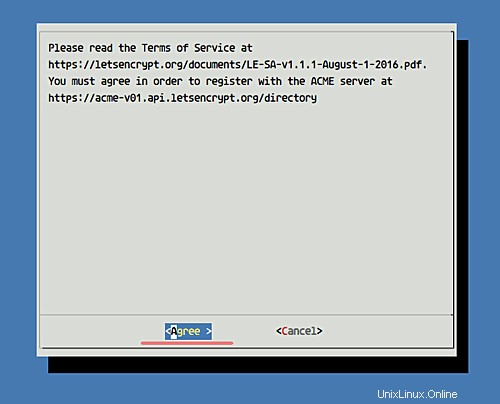
E ora digita il tuo nome di dominio wiki, il mio è "wiki.hakase-labs.co".
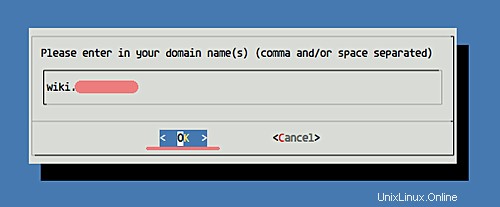
E al termine, otterrai il risultato come mostrato di seguito.
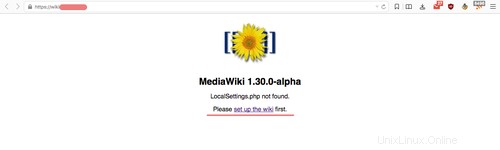
I certificati SSL per l'installazione di MediaWiki sono stati generati nella directory '/etc/letsencrypt/live'.
Passaggio 6:configurazione dell'host virtuale MediaWiki Nginx
Lo stack LEMP (Linux, Nginx, MySQL e PHP-FPM) per l'installazione di MediaWiki è stato impostato e il codice sorgente di MediaWiki è stato scaricato nella directory '/var/www/mediawiki'.
In questo passaggio, creeremo un nuovo file host virtuale Nginx 'mediawiki', quindi attiveremo l'host virtuale.
Vai alla directory di configurazione di Nginx e crea un nuovo file host virtuale 'mediawiki' usando vim.
cd /etc/nginx/
vim sites-available/mediawiki
Incolla lì il seguente host virtuale Nginx per la configurazione di MediaWiki.
# HTTP Request will be Redirected to the HTTPS
server {
listen 80;
listen [::]:80;
server_name wiki.hakase-labs.co;
return 301 https://$host$request_uri;
}
# HTTPS Configuration
server {
listen 443 ssl;
listen [::]:443;
server_name wiki.hakase-labs.co;
root /var/www/mediawiki;
index index.php;
autoindex off;
# SSL Certificate Configuration
ssl_certificate /etc/letsencrypt/live/wiki.hakase-labs.co/fullchain.pem;
ssl_certificate_key /etc/letsencrypt/live/wiki.hakase-labs.co/privkey.pem;
client_max_body_size 5m;
client_body_timeout 60;
location / {
try_files $uri $uri/ @rewrite;
}
location @rewrite {
rewrite ^/(.*)$ /index.php?title=$1&$args;
}
location ^~ /maintenance/ {
return 403;
}
# PHP Configuration
location ~ \.php$ {
fastcgi_pass unix:/run/php/php7.0-fpm.sock;
fastcgi_param SCRIPT_FILENAME $document_root$fastcgi_script_name;
include fastcgi_params;
include snippets/fastcgi-php.conf;
}
location ~* \.(js|css|png|jpg|jpeg|gif|ico)$ {
try_files $uri /index.php;
expires max;
log_not_found off;
}
location = /_.gif {
expires max;
empty_gif;
}
location ^~ ^/(cache|includes|maintenance|languages|serialized|tests|images/deleted)/ {
deny all;
}
location ^~ ^/(bin|docs|extensions|includes|maintenance|mw-config|resources|serialized|tests)/ {
internal;
}
# Security for 'image' directory
location ~* ^/images/.*.(html|htm|shtml|php)$ {
types { }
default_type text/plain;
}
# Security for 'image' directory
location ^~ /images/ {
try_files $uri /index.php;
}
}
Modifica secondo il tuo requisito/caso, quindi salva ed esci.
Quindi, attiva un nuovo host virtuale mediawiki usando il seguente comando.
ln -s /etc/nginx/sites-available/mediawiki /etc/nginx/sites-enabled/
Verifica la configurazione di nginx e assicurati che non ci siano errori. Quindi riavvia il servizio.
nginx -t
systemctl restart nginx
Una nuova porta HTTPS 443 è stata aperta sul tuo server:controllala usando il comando netstat nel modo seguente.
netstat -plntu
Di seguito è mostrato il risultato.
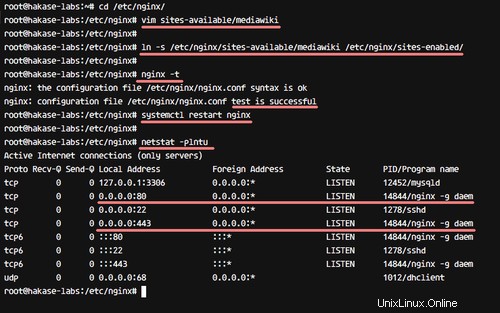
Fase 7 - Installazione basata sul Web di MediaWiki
Ora apri il tuo browser web e digita il tuo nome di dominio nella barra degli indirizzi.
http://wiki.hakase-labs.co
E verrai reindirizzato alla connessione HTTPS.
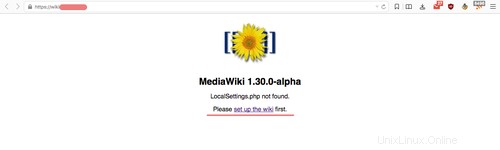
Fare clic sul collegamento "imposta il wiki" nella pagina per configurare MediaWiki.
- Configurazione della lingua
Scegli la tua lingua, sceglieremo 'Inglese' e faremo clic su 'Continua'.
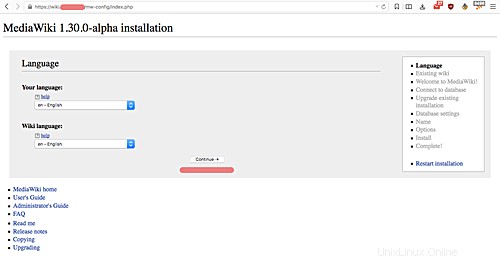
- Verifica ambientale
E ora, MediaWiki eseguirà il controllo dell'ambiente. Assicurati di ottenere il risultato come mostrato di seguito.
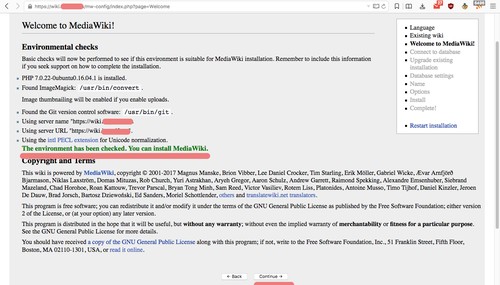
Fare clic su "Continua" per l'installazione.
- Configurazione database
Ora per la configurazione del database. Nel campo 'Nome database', digita 'mediawikidb' con il prefisso 'wiki_'. Quindi, digita l'utente del database 'mediawiki' e la password 'mypassword'.
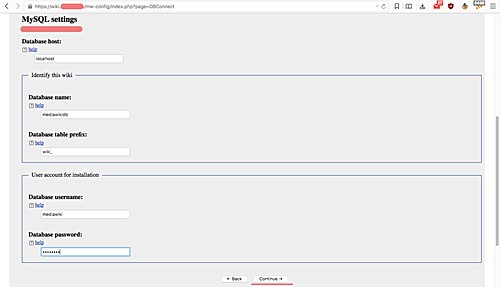
E fai clic su "Continua".
- Impostazioni database
Per quanto riguarda le impostazioni del database, lascialo predefinito e fai clic su "Continua".
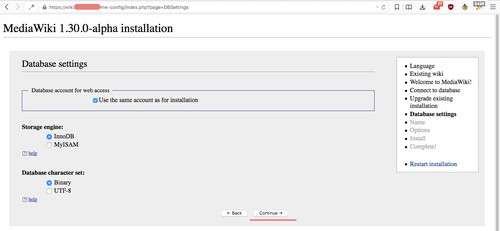
- Crea un utente amministratore
Ora dobbiamo creare l'account amministratore. Digita il tuo utente, password ed e-mail come mostrato di seguito.
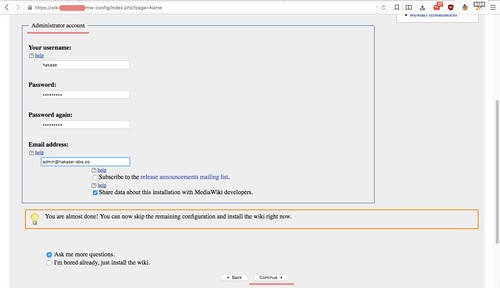
E fai clic su "Continua".
- Configurazione aggiuntiva MediaWiki
E dovresti arrivare alla pagina su "Configurazione aggiuntiva MediaWiki".
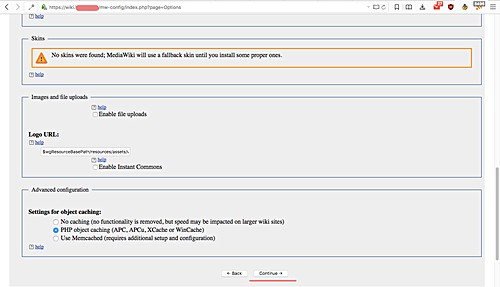
Lascialo con i valori predefiniti e fai clic su "Continua".
- Installazione di MediaWiki
Ora fai di nuovo clic su "Continua" per installare MediaWiki.
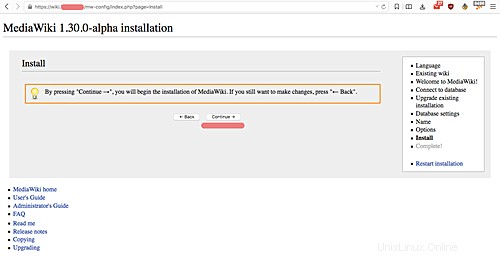
E arriverai alla pagina simile a quella mostrata di seguito.
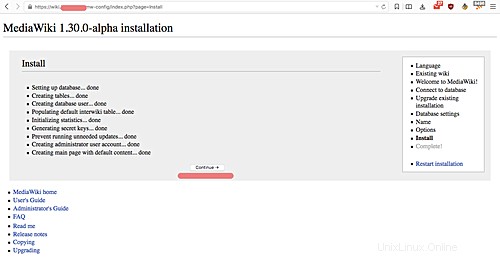
Fai di nuovo clic su "Continua".
Ora vedrai la pagina che dice che l'installazione è completa. Ti verrà chiesto di scaricare il nuovo file 'LocalSettings.php' - scarica il file.
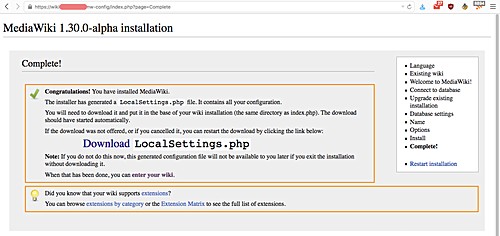
E carica il file "LocalSetting.php" nella directory mediawiki del server "/var/www/mediawiki". Inoltre, non dimenticare di cambiare il proprietario del file in utente e gruppo 'www-data'.
scp LocalSettings.php [email protected]:/var/www/mediawiki/
chown -R www-data:www-data /var/www/mediawiki
Ora, torna alla pagina di installazione di MediaWiki del tuo browser web e fai clic sul collegamento 'entra nella tua wiki'. Ti verrà detto che MediaWiki è stato installato con il server web Nginx sul server Ubuntu 16.04.
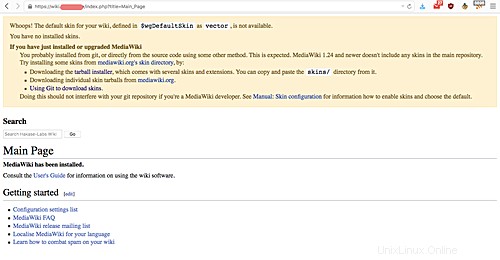
Passaggio 8:scarica e configura la skin predefinita
A questo punto, l'installazione di mediawiki è stata completata. E in questo passaggio, configureremo la skin/il tema predefinito.
Vai alla directory '/var/www/mediawiki/skins' e clona la skin predefinita 'Vector'.
cd /var/www/mediawiki/skins/
sudo git clone https://gerrit.wikimedia.org/r/mediawiki/skins/Vector
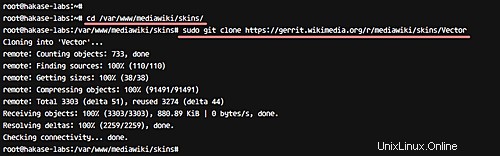
Ora modifica il file 'LocalSettings.php' usando l'editor vim.
vim /var/www/mediawiki/LocalSettings.php
E incolla il seguente codice php verso la fine del file.
wfLoadSkin( 'Vector' );
Questo è tutto. Salva ed esci.
Torna al tuo browser web e aggiorna la pagina di MediaWiki. Assicurati di ottenere MediaWiki con skin "Vector" come mostrato di seguito.
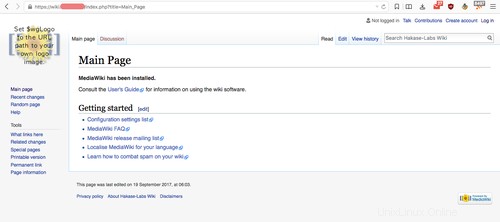
L'installazione e la configurazione di MediaWiki con il server web Nginx su Ubuntu 16.04 sono state completate con successo.