
In questo tutorial, ti mostreremo come installare Nagios su Ubuntu 18.04 LTS. Per chi non lo sapesse, Nagios è un software open source che può essere utilizzato per la rete e monitoraggio dell'infrastruttura. Nagios monitorerà server, switch, applicazioni e servizi. Avvisa l'amministratore di sistema quando qualcosa è andato storto e avvisa anche quando i problemi sono stati corretti. Le risorse che possono essere monitorate includono CPU, memoria e carichi di spazio su disco, file di registro, temperatura o errori hardware. Può monitorare vari parametri e problemi per servizi come HTTP, SMTP e DNS con l'aiuto di plug-in, può essere molto esteso. Nagios core è stato originariamente progettato per funzionare sotto Linux, anche se dovrebbe funziona anche con la maggior parte delle altre unità.
Questo articolo presuppone che tu abbia almeno una conoscenza di base di Linux, sappia come usare la shell e, soprattutto, che ospiti il tuo sito sul tuo VPS. L'installazione è abbastanza semplice e presuppone che tu sono in esecuzione nell'account root, in caso contrario potrebbe essere necessario aggiungere 'sudo ' ai comandi per ottenere i privilegi di root. Ti mostrerò l'installazione passo passo di Nagios su un server Ubuntu 18.04 (Bionic Beaver).
Prerequisiti
- Un server che esegue uno dei seguenti sistemi operativi:Ubuntu 18.04 (Bionic Beaver).
- Si consiglia di utilizzare una nuova installazione del sistema operativo per evitare potenziali problemi.
- Accesso SSH al server (o semplicemente apri Terminal se sei su un desktop).
- Un
non-root sudo usero accedere all'root user. Ti consigliamo di agire comenon-root sudo user, tuttavia, poiché puoi danneggiare il tuo sistema se non stai attento quando agisci come root.
Installa Nagios su Ubuntu 18.04 LTS Bionic Beaver
Passaggio 1. Innanzitutto, assicurati che tutti i pacchetti di sistema siano aggiornati eseguendo il seguente apt-get comandi nel terminale.
sudo apt-get update sudo apt-get upgrade
Passaggio 2. Installa il server LAMP (Linux, Apache, MariaDB e PHP).
È richiesto un server LAMP di Ubuntu 18.04. Se non hai installato LAMP, puoi seguire la nostra guida qui. Inoltre, installa tutti i moduli PHP richiesti:
apt-get install php7.1-cli php7.1-mbstring php7.1-gd php7.1-opcache php7.1-mysql php7.1-json php7.1-mcrypt php7.1-xml php7.1-curl
Passaggio 3. Crea utenti e gruppi per Nagios.
Per motivi di sicurezza, crea un utente e un gruppo appositamente per eseguire Nagios:
useradd nagios groupadd nagcmd usermod -a -G nagcmd nagios usermod -a -G nagcmd www-data
Passaggio 4. Installazione di Nagios e plugin su Ubuntu 18.04 LTS.
La prima cosa da fare è andare alla pagina di download di Nagios e scaricare l'ultima versione stabile di Nagios. Al momento della stesura di questo articolo è la versione 4.4.6 :
wget https://assets.nagios.com/downloads/nagioscore/releases/nagios-4.4.6.tar.gz tar -zxvf /tmp/nagios-4.4.6.tar.gz cd /tmp/nagios-4.4.6/
Esegui i passaggi seguenti per compilare Nagios dal codice sorgente:
./configure --with-nagios-group=nagios --with-command-group=nagcmd --with-httpd_conf=/etc/apache2/sites-enabled/ make all make install make install-init make install-config make install-commandmode make install-webconf
Passaggi successivi, scarica l'ultima fonte di nagios-plugins e installa utilizzando i seguenti comandi:
wget http://www.nagios-plugins.org/download/nagios-plugins-2.1.1.tar.gz tar xzf nagios-plugins-2.1.1.tar.gz cd nagios-plugins-2.1.1 ./configure --with-nagios-user=nagios --with-nagios-group=nagios make make install
Passaggio 5. Configura Nagios su Ubuntu 18.04 Bionic Beaver.
Modifica il /usr/local/nagios/etc/objects/contacts.cfg config con il tuo editor preferito e cambia l'indirizzo email associato alla definizione del contatto di nagiosadmin nell'indirizzo che desideri utilizzare per ricevere gli avvisi.
nano /usr/local/nagios/etc/objects/contacts.cfg
Cambia il campo dell'indirizzo email per ricevere la notifica:
[...]
define contact{
contact_name nagiosadmin ; Short name of userus
generic-contact ; Inherit default values from generic-contact template (defined above)
alias Nagios Admin ; Full name of useremail
[email protected] ; <<=== CHANGE THIS TO YOUR EMAIL ADDRESS ===
[...] Passaggio 6. Configura il server web Apache per Nagios.
Ora crea il file di configurazione di Nagios apache2:
nano /etc/apache2/sites-enabled/nagios.conf
Modifica le seguenti righe se desideri accedere alla console di amministrazione di Nagios da una particolare serie di IP, qui voglio consentire l'accesso amministrativo a Nagios dalla serie 192.168.1.0/24 solo:
[...] ## Comment the following lines ## # Order allow,deny # Allow from all ## Uncomment and Change lines as shown below ## Order deny,allow Deny from all Allow from 127.0.0.1 192.168.1.0/24 [...]
Abilita i moduli di riscrittura e cgi di Apache:
sudo a2enmod rewrite sudo a2enmod cgi
Configura l'autenticazione Apache:
Dobbiamo impostare la password per l'utente nagiosadmin. Questo nome utente verrà utilizzato per accedere all'interfaccia web, quindi è importante ricordare la password che inserirai qui. Imposta la password eseguendo il comando seguente e inserisci la password due volte:
# sudo htpasswd -s -c /usr/local/nagios/etc/htpasswd.users nagiosadmin New password: Re-type new password: Adding password for user nagiosadmin
Riavvia Apache per rendere effettive le modifiche:
systemctl restart apache2
Passaggio 7. Verifica e avvia il servizio Nagios.
Successivamente, dobbiamo fare in modo che Nagios si avvii all'avvio, quindi prima verifica che il file di configurazione non contenga errori eseguendo il seguente comando:
sudo /usr/local/nagios/bin/nagios -v /usr/local/nagios/etc/nagios.cfg
E dovresti ottenere l'output:
[...]
Checking objects...
Checked 8 services.
Checked 1 hosts.
Checked 1 host groups.
Checked 0 service groups.
Checked 1 contacts.
Checked 1 contact groups.
Checked 24 commands.
Checked 5 time periods.
Checked 0 host escalations.
Checked 0 service escalations.
Checking for circular paths...
Checked 1 hosts
Checked 0 service dependencies
Checked 0 host dependencies
Checked 5 timeperiods
Checking global event handlers...
Checking obsessive compulsive processor commands...
Checking misc settings...
Total Warnings: 0
Total Errors: 0
Things look okay - No serious problems were detected during the pre-flight check
[...] Ubuntu 18.04 usa systemd per avviare/arrestare tutti i servizi, quindi, dobbiamo creare il file Nagios.service:
nano /etc/systemd/system/nagios.service
Aggiungi le seguenti righe:
[Unit] Description=Nagios BindTo=network.target [Install] WantedBy=multi-user.target [Service] User=nagios Group=nagios Type=simple ExecStart=/usr/local/nagios/bin/nagios /usr/local/nagios/etc/nagios.cfg
Abilita Nagios per l'avvio automatico all'avvio del sistema:
systemctl enable /etc/systemd/system/nagios.service
Ora avvia il servizio Nagios:
systemctl start nagios
Passaggio 8. Accesso a Nagios.
Nagios sarà disponibile sulla porta HTTP 80 per impostazione predefinita. Apri il tuo browser preferito e vai a http://your-domain.com/nagios o http://server-ip/nagios e completare i passaggi necessari per completare l'installazione. Quando ti viene richiesto un nome utente e una password, introduci il nome utente "nagiosadmin" e la password che hai inserito nel passaggio 6.
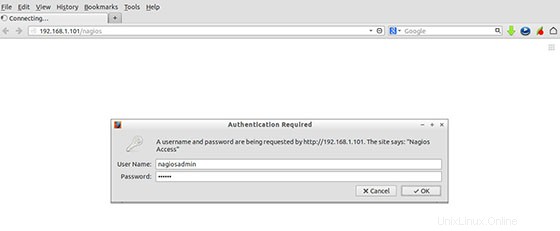
Congratulazioni! Hai installato con successo Nagios. Grazie per aver utilizzato questo tutorial per l'installazione dello strumento di monitoraggio di Nagios nei sistemi Ubuntu 18.04 (Bionic Beaver). Per ulteriore aiuto o informazioni utili, ti consigliamo di controllare il sito web ufficiale di Nagios.