OpenMeetings è un'applicazione basata sul Web gratuita e open source scritta in Java che può essere utilizzata per presentazioni, formazione online, conferenze Web, disegno collaborativo su lavagna e modifica di documenti e condivisione del desktop dell'utente. Openmeetings fornisce videoconferenze, messaggistica istantanea, lavagna, editing collaborativo di documenti e altri strumenti di groupware utilizzando le funzioni API di Red5 Streaming Server per Remoting e Streaming. OpenMeetings offre molte funzionalità come Conferenze audio e video, Registrazione riunioni e condivisione dello schermo, Esplora file, Sistema di moderazione, Lavagna multipla e chat, Gestione utenti e sale, Centro messaggi privato, Sondaggi e voti, Backup e molto altro.
In questo tutorial spiegheremo come installare il software OpenMeetings sul server Ubuntu 18.04 LTS.
Requisiti
- Un server che esegue Ubuntu 18.04.
- Un utente non root con privilegi sudo.
Installa Java
OpenMeetings è scritto in Java. Quindi dovrai installare Java sul tuo sistema. Per impostazione predefinita, l'ultima versione di Java non è disponibile nel repository predefinito di Ubuntu 18.04. Quindi dovrai aggiungere il repository Java al tuo sistema. Puoi aggiungerlo eseguendo il seguente comando:
sudo add-apt-repository --yes ppa:webupd8team/java
Quindi, aggiorna il repository e installa Java con il seguente comando:
sudo apt-get install oracle-java8-installer -y
Dopo aver installato Java, puoi verificare la versione Java con il seguente comando:
java -version
Uscita:
java version "1.8.0_171" Java(TM) SE Runtime Environment (build 1.8.0_171-b11) Java HotSpot(TM) 64-Bit Server VM (build 25.171-b11, mixed mode)
Installa le dipendenze richieste
Successivamente, dovrai installare alcune dipendenze sul tuo sistema. Puoi installarli tutti eseguendo il seguente comando:
sudo apt-get install imagemagick ghostscript libxt6 libxrender1 ffmpeg sox -y
Installa e configura MariaDB
Successivamente, dovrai installare MariaDB Server sul tuo sistema. Puoi installarlo eseguendo il seguente comando:
sudo apt-get install mariadb-server -y
Una volta installato MariaDB, accedi alla shell di M*ariaDB:
mysql -u root -p
Inserisci la tua password di root e premi Invio, quindi crea un database e un utente con il seguente comando:
MariaDB [(none)]> CREATE DATABASE openmeetings;
MariaDB [(none)]> CREATE USER openmeetings;
Quindi, concedi i privilegi al database di Openmeetings con il seguente comando:
MariaDB [(none)]> GRANT ALL PRIVILEGES ON openmeetings.* TO 'openmeetings'@'localhost' IDENTIFIED BY 'password';
Successivamente, dovrai eseguire il comando FLUSH PRIVILEGES in modo che la tabella dei privilegi venga ricaricata da MySQL e possiamo utilizzare nuove credenziali:
MariaDB [(none)]> FLUSH PRIVILEGES;
Quindi, esci dalla console MariaDB con il seguente comando:
MariaDB [(none)]> \q
Installa OpenMeetings
Puoi scaricare l'ultima versione di OpenMeetings dalla pagina di download di Apache OpenMeetings:
wget http://www-eu.apache.org/dist/openmeetings/4.0.4/bin/apache-openmeetings-4.0.4.tar.gz
Una volta completato il download, estrai il file scaricato con il seguente comando:
sudo tar xvf apache-openmeetings-4.0.4.tar.gz -C /opt/openmeetings
Quindi, avvia l'applicazione con il seguente comando:
cd /opt/openmeetings
sudo sh red5.sh openmeetings
OpenMeetings è ora avviato ed è in ascolto sulla porta 5080.
Accedi all'interfaccia Web di OpenMeetings
Apri il tuo browser web e digita l'URL http://your-server-ip:5080/openmeetings . Verrai reindirizzato alla seguente pagina:
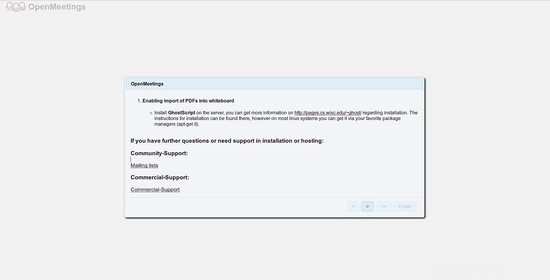
Qui, fai clic su > pulsante. Dovresti vedere la seguente pagina:
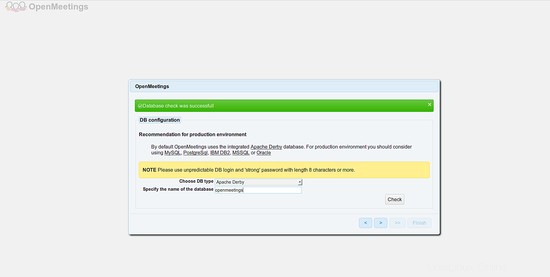
Qui, seleziona il tipo di database e fornisci il nome del database, quindi fai clic su > pulsante. Dovresti vedere la seguente pagina:
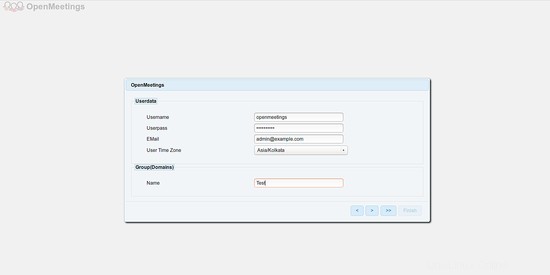
Qui, fornisci il tuo nome utente, password ed e-mail, quindi fai clic su > pulsante. Dovresti vedere la seguente pagina:
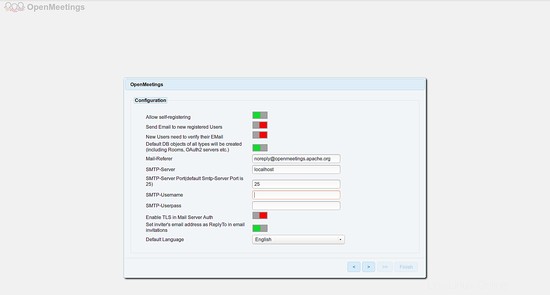
Ora, fornisci i tuoi dettagli SMTP, quindi fai clic su > pulsante. Dovresti vedere la seguente pagina:
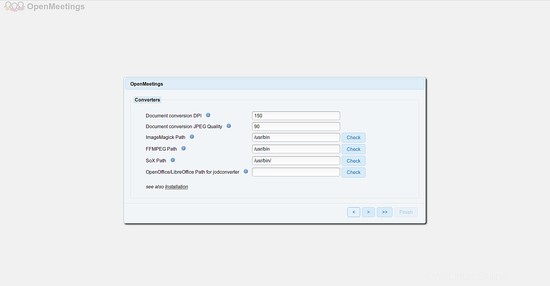
Qui, fornisci il percorso ImageMagick, sox e FFmpeg, quindi fai clic su > pulsante. Dovresti vedere la seguente pagina:
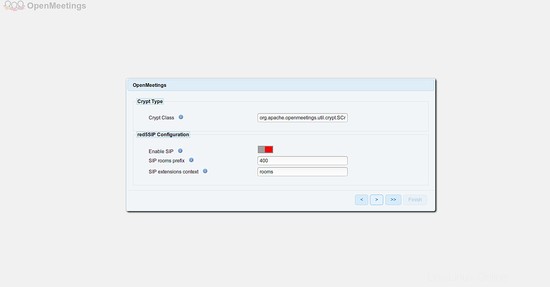
Qui, seleziona il valore predefinito e fai clic su > pulsante. Dovresti vedere la seguente pagina:
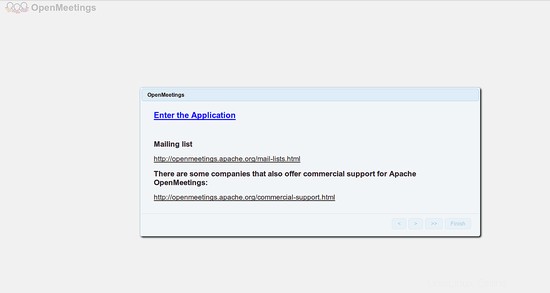
Ora, fai clic su Entra nell'applicazione pulsante. Dovresti vedere la seguente pagina:
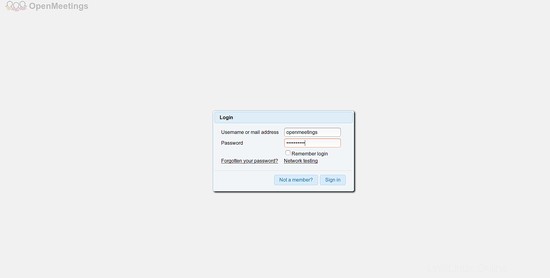
Ora, fornisci le tue credenziali di accesso, quindi fai clic su Accedi pulsante. Dovresti vedere la seguente pagina:
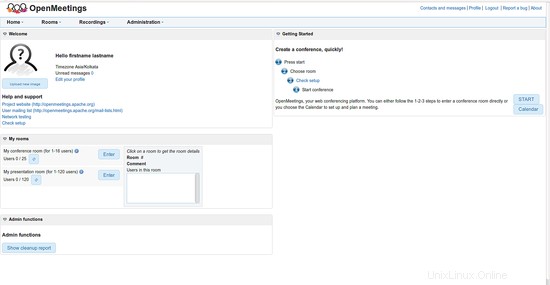
Link
- Sito web del progetto OpenMeetings