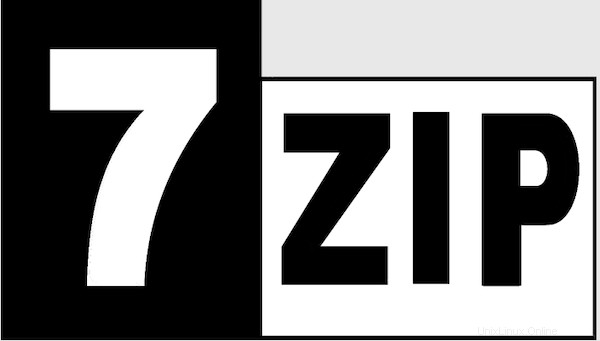
In questo tutorial, ti mostreremo come installare 7-Zip su Ubuntu 22.04 LTS. Per chi non lo sapesse, 7-Zip è un software open source disponibile per la compressione e decomprimere file e cartelle in vari formati. 7-Zip è ancora una popolare compressione di file e directory su dispositivi multipiattaforma. Formati supportati da 7-Zip come 7z, ZIP, RAR, GZIP, BZIP2, TAR, CAB, ISO , ARJ, LZH, CHM, Z, CPIO, RPM, DEB e molti altri formati.
Questo articolo presuppone che tu abbia almeno una conoscenza di base di Linux, sappia come usare la shell e, soprattutto, che ospiti il tuo sito sul tuo VPS. L'installazione è abbastanza semplice e presuppone che tu sono in esecuzione nell'account root, in caso contrario potrebbe essere necessario aggiungere 'sudo ' ai comandi per ottenere i privilegi di root. Ti mostrerò l'installazione passo passo dell'archiviatore di file open source 7-Zip su Ubuntu 22.04 (Jammy Jellyfish). Puoi seguire le stesse istruzioni per Ubuntu 22.04 e qualsiasi altra distribuzione basata su Debian come Linux Mint, OS elementare, Pop!_OS e altro ancora.
Prerequisiti
- Un server che esegue uno dei seguenti sistemi operativi:Ubuntu 22.04, 20.04 e qualsiasi altra distribuzione basata su Debian come Linux Mint.
- Si consiglia di utilizzare una nuova installazione del sistema operativo per evitare potenziali problemi.
- Accesso SSH al server (o semplicemente apri Terminal se sei su un desktop).
- Un
non-root sudo usero accedere all'root user. Ti consigliamo di agire comenon-root sudo user, tuttavia, poiché puoi danneggiare il tuo sistema se non stai attento quando agisci come root.
Installa 7-Zip su Ubuntu 22.04 LTS Jammy Jellyfish
Passaggio 1. Innanzitutto, assicurati che tutti i pacchetti di sistema siano aggiornati eseguendo il seguente apt comandi nel terminale.
sudo apt update sudo apt upgrade
Passaggio 2. Installazione di 7-Zip su Ubuntu 22.04.
Per impostazione predefinita, 7-Zip è disponibile sul repository di base di Ubuntu 22.04. Ora esegui il seguente comando di seguito per installare l'ultima versione di 7-Zip sul tuo sistema Ubuntu :
sudo apt install p7zip-full
Passaggio 3. Utilizzo dei comandi 7-Zip.
Una volta installato con successo, per testarne il modello e le scelte da utilizzare, utilizzeremo:
7z -h
Risultato:
<Commands>
a : Add files to archive
b : Benchmark
d : Delete files from archive
e : Extract files from archive (without using directory names)
h : Calculate hash values for files
i : Show information about supported formats
l : List contents of archive
rn : Rename files in archive
t : Test integrity of archive
u : Update files to archive
x : eXtract files with full paths
<Switches>
-- : Stop switches parsing
-ai[r[-|0]]{@listfile|!wildcard} : Include archives
-ax[r[-|0]]{@listfile|!wildcard} : eXclude archives
-ao{a|s|t|u} : set Overwrite mode
-an : disable archive_name field
-bb[0-3] : set output log level
-bd : disable progress indicator
-bs{o|e|p}{0|1|2} : set output stream for output/error/progress line
-bt : show execution time statistics
-i[r[-|0]]{@listfile|!wildcard} : Include filenames
-m{Parameters} : set compression Method
-mmt[N] : set number of CPU threads
-o{Directory} : set Output directory
-p{Password} : set Password
-r[-|0] : Recurse subdirectories
-sa{a|e|s} : set Archive name mode
-scc{UTF-8|WIN|DOS} : set charset for for console input/output
-scs{UTF-8|UTF-16LE|UTF-16BE|WIN|DOS|{id}} : set charset for list files
-scrc[CRC32|CRC64|SHA1|SHA256|*] : set hash function for x, e, h commands
-sdel : delete files after compression
-seml[.] : send archive by email
-sfx[{name}] : Create SFX archive
-si[{name}] : read data from stdin
-slp : set Large Pages mode
-slt : show technical information for l (List) command
-snh : store hard links as links
-snl : store symbolic links as links
-sni : store NT security information
-sns[-] : store NTFS alternate streams
-so : write data to stdout
-spd : disable wildcard matching for file names
-spe : eliminate duplication of root folder for extract command
-spf : use fully qualified file paths
-ssc[-] : set sensitive case mode
-ssw : compress shared files
-stl : set archive timestamp from the most recently modified file
-stm{HexMask} : set CPU thread affinity mask (hexadecimal number)
-stx{Type} : exclude archive type
-t{Type} : Set type of archive
-u[-][p#][q#][r#][x#][y#][z#][!newArchiveName] : Update options
-v{Size}[b|k|m|g] : Create volumes
-w[{path}] : assign Work directory. Empty path means a temporary directory
-x[r[-|0]]{@listfile|!wildcard} : eXclude filenames
-y : assume Yes on all queriesAd esempio, crea .7z file da più file e cartelle:
7z a file.7z file1.txt folder file2.jpg file{4..9}.jpg Ad esempio, crea .zip file:
7z a file.zip file1.png file2.txt
Ad esempio estrai un file con percorsi completi:
7z x file.7z
Ad esempio, aggiungi file/Aggiorna file archivio:
7z u file.7z file1.txt folder/
Congratulazioni! Hai installato con successo 7-Zip. Grazie per aver utilizzato questo tutorial per installare la compressione 7-Zip di file e directory sul sistema Jammy Jellyfish di Ubuntu 22.04 LTS. Per ulteriore aiuto o informazioni utili , ti consigliamo di controllare il sito Web ufficiale di 7-Zip.