Ubuntu 20.04 è un sistema operativo molto popolare tra i server. Quindi non sorprende che molti strumenti importanti siano implementati su questo sistema. Oggi imparerai come installare GLPI su Ubuntu 20.04.
Presto, cos'è GLPI?
GLPI è un'applicazione web creata con PHP che consente la gestione completa dell'inventario IT di un'azienda e include anche un sistema di ticketing/helpdesk. In questo modo, molte aziende si affidano a GLPI per le attività di inventario dei computer e per i rapporti sugli incidenti.
L'applicazione è completamente Open Source ed essendo creata con PHP possiamo installarla in quasi tutti i moderni sistemi operativi. Inoltre, l'accesso a questa applicazione può essere effettuato da un dispositivo mobile.
Ottenere GLPI su Ubuntu 20.04
Primo passaggio:installa LAMP su Ubuntu 20.04
In questo post, si presume che tu abbia un'installazione pulita di Ubuntu e quindi stiamo iniziando da zero.
GLPI è un'applicazione web, quindi abbiamo bisogno di un server web, PHP perché è stato creato in questo linguaggio e un gestore di database come MariaDB. Quindi, in sintesi, installiamo LAMP su Ubuntu 20.04
Per questo, è solo necessario eseguire questo comando che include Apache come server web, PHP insieme ai moduli necessari per la sua esecuzione e MariaDB.
sudo apt install apache2 php7.4 php7.4-curl php7.4-zip php7.4-gd php7.4-intl php7.4-intl php-pear php7.4-imagick php-bz2 php7.4-imap php-memcache php7.4-pspell php7.4-tidy php7.4-xmlrpc php7.4-xsl php7.4-mbstring php7.4-ldap php-cas php-apcu libapache2-mod-php7.4 php7.4-mysql mariadb-server
Dopodiché, ricordati di controllare lo stato di Apache e MariaDB per eventuali errori.
sudo systemctl status apache2 sudo systemctl status mariadb
Prima di usare Apache ricordati di aprire le porte 80 e 443 del firewall.
Quindi, nel tuo browser web, vai a http://SERVER-IP e vedrai qualcosa del genere
Se tutto è andato bene, quindi, imposta una password di root per MariaDB usando mysql_secure_installation copione.
sudo mysql_secure_installation
Durante il processo di installazione, potrai impostare una password di root.
Ti verranno quindi poste alcune domande di configurazione a cui puoi rispondere E tutte.
Remove anonymous users? [Y/n] Disallow root login remotely? [Y/n] Remove test database and access to it? [Y/n] Reload privilege tables now? [Y/n]
Ora devi creare un nuovo database per GLPI. Oltre a questo, dovresti anche creare un nuovo utente.
Quindi, entra nella console MariaDB
sudo mysql -u root -p
E crea un nuovo database per GLPI. Dagli il nome che vuoi, ma rendilo riconoscibile.
CREATE DATABASE glpidb;
Ora con questa istruzione, crea il nuovo utente e imposta i permessi sul database.
GRANT ALL PRIVILEGES ON glpidb.* TO 'user'@'localhost' IDENTIFIED BY 'password';
Puoi chiamare l'utente come vuoi, userò user e impostare una password più sicura di quella che ho impostato.
Quindi applica le modifiche:
FLUSH PRIVILEGES;
Ed esci dalla console:
exit;
Con LAMP pronta, possiamo continuare.
Secondo passaggio:scarica GLPI su Ubuntu 20.04
Dopo aver preparato il sistema, puoi iniziare a scaricare il pacchetto GLPI.
Per farlo, vai su /tmp cartella, e da lì con il wget comando accedi.
cd /tmp/ wget https://github.com/glpi-project/glpi/releases/download/9.5.5/glpi-9.5.5.tgz
Decomprimi l'archivio con tar .
tar -xvf glpi-9.5.5.tgz
Quindi sposta la cartella nella directory principale di Apache e imposta i permessi necessari su di essa
sudo mv glpi /var/www/html/ sudo chmod 755 -R /var/www/html/ sudo chown www-data:www-data -R /var/www/html/
Crea un nuovo VirtualHost per Apache. Questo è così che Apache può gestire meglio l'accesso al sito.
sudo nano /etc/apache2/sites-available/glpi.conf
E aggiungi la configurazione desiderata che ad esempio può essere questa:
<VirtualHost *:80>
ServerAdmin [email protected]_domain.com
DocumentRoot /var/www/html/glpi
ServerName your-domain.com
<Directory /var/www/html/glpi>
Options FollowSymlinks
AllowOverride All
Require all granted
</Directory>
ErrorLog ${APACHE_LOG_DIR}/your-domain.com_error.log
CustomLog ${APACHE_LOG_DIR}/your-domain.com_access.log combined
</VirtualHost>
Sostituisci ServerName con il tuo dominio e ServerAdmin con le informazioni corrette.
Dopo aver salvato le modifiche e chiuso l'editor, è necessario abilitare il nuovo VirtualHost.
sudo ln -s /etc/apache2/sites-available/glpi.conf /etc/apache2/sites-enabled/glpi.conf
Applicare le modifiche abilitando la rewrite di Apache modulo e riavviandolo.
sudo a2enmod rewrite sudo systemctl restart apache2
Facoltativo:proteggi l'accesso GLPI con Let's Encrypt
Sebbene questo passaggio sia facoltativo, si consiglia di abilitare HTTPS se l'accesso a GLPI avverrà tramite una rete esterna. Quindi, per questo, devi avere un dominio valido.
Innanzitutto, installa Certbot e il plug-in Apache.
sudo apt install certbot python3-certbot-apache
Successivamente, genera i certificati con il seguente comando
sudo certbot --apache -d [your-domain]
Sostituisci [your-domain] con il tuo nome di dominio. Durante il processo, dovrai accettare i termini della licenza e impostare l'indirizzo email richiesto per completare il passaggio.
Quindi, riavvia Apache
sudo systemctl restart apache2
Ora possiamo completare l'installazione.
Terzo passaggio:completa l'installazione di GLPI
Ora possiamo aprire un browser web e visitare il https://your-domain pagina per vedere la schermata di benvenuto dove possiamo impostare la lingua dell'installazione.
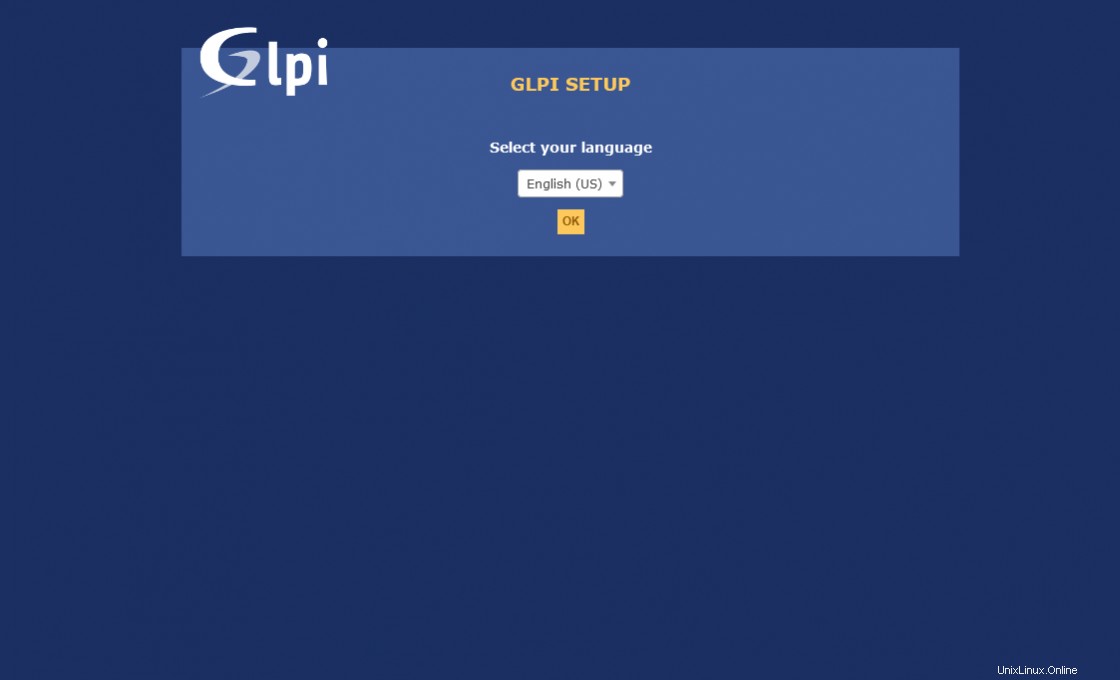
Successivamente, dovrai accettare i termini della licenza.
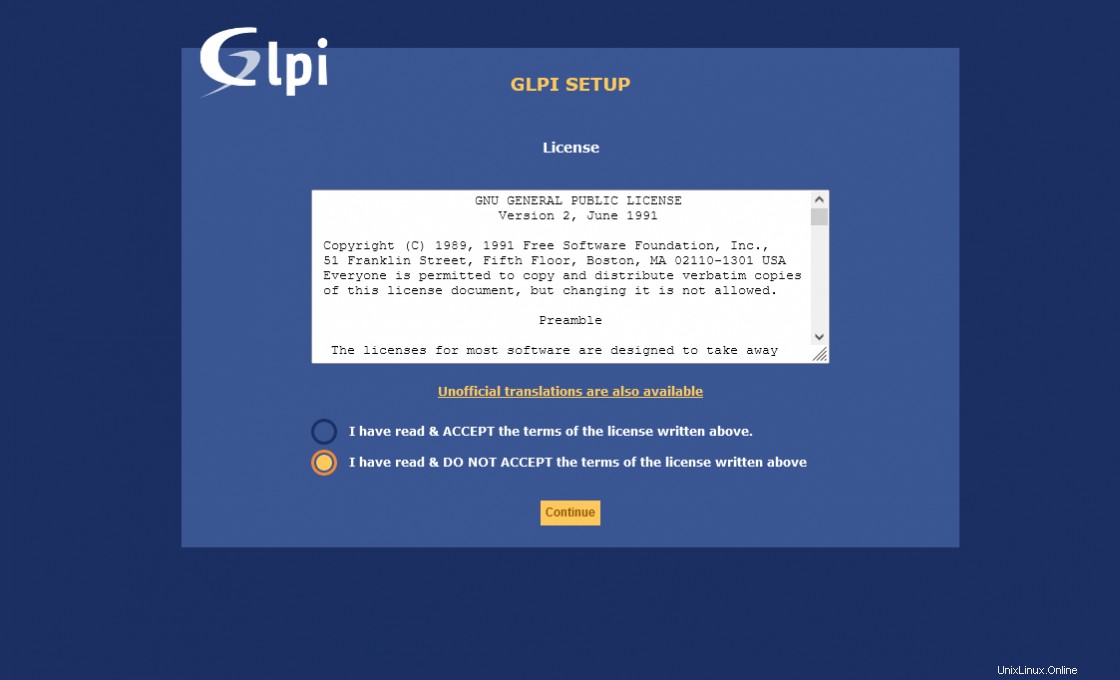
Poiché si tratta di una nuova installazione, dovrai fare clic su Installa pulsante.
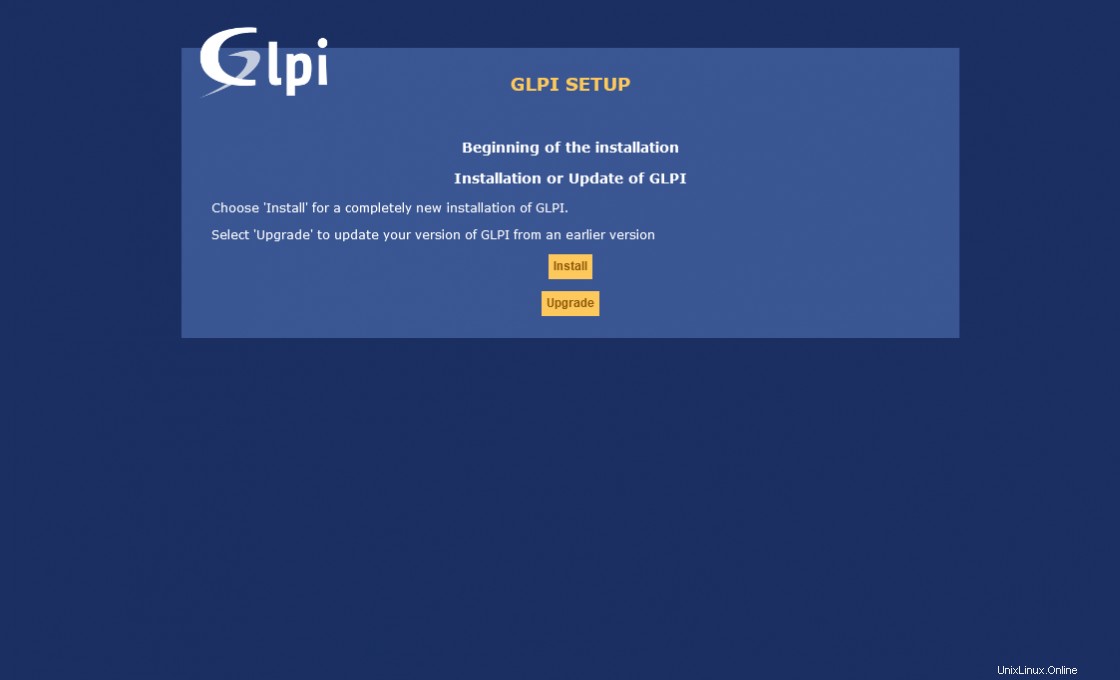
Il programma di installazione eseguirà ora un'analisi del server per vedere se soddisfa tutti i requisiti.
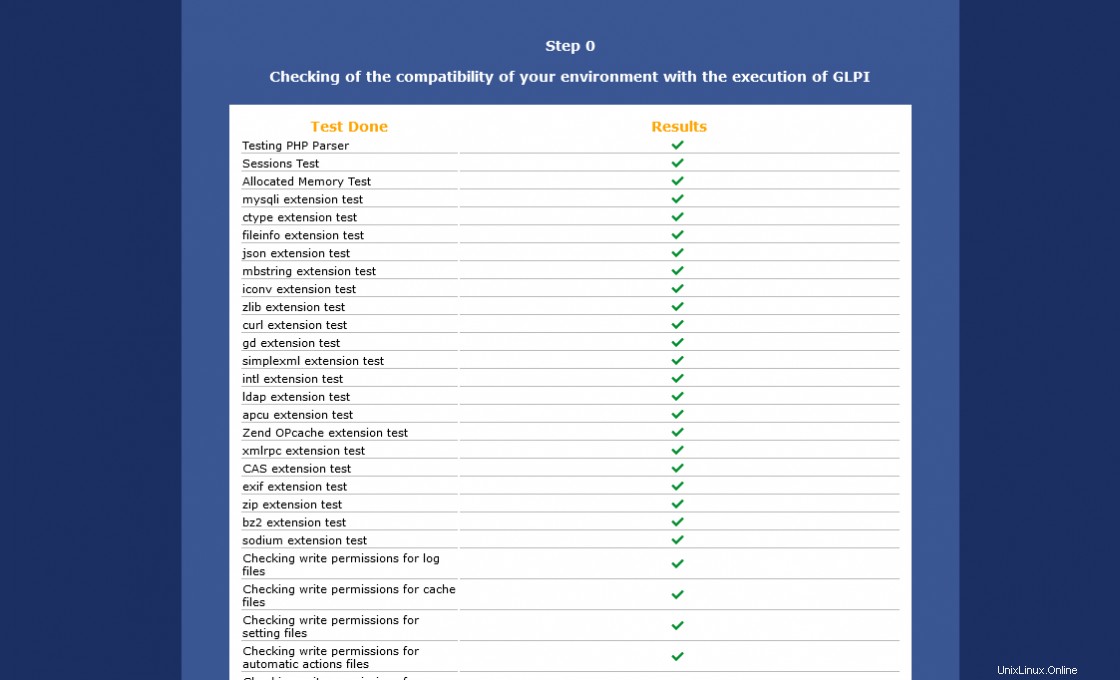
Ora è il momento di impostare i parametri del database. Digita localhost nel primo campo e il nome utente e la password dell'utente creato.
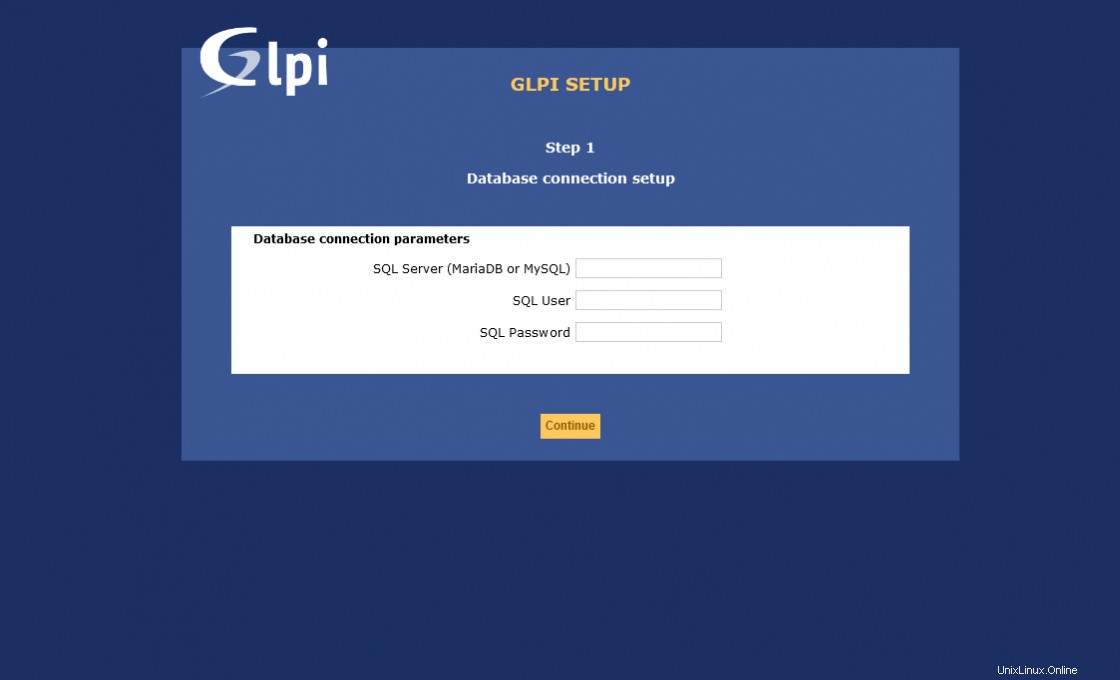
Se la connessione al database è andata a buon fine, ti verrà mostrato il database che abbiamo creato. Selezionalo e continua il processo.
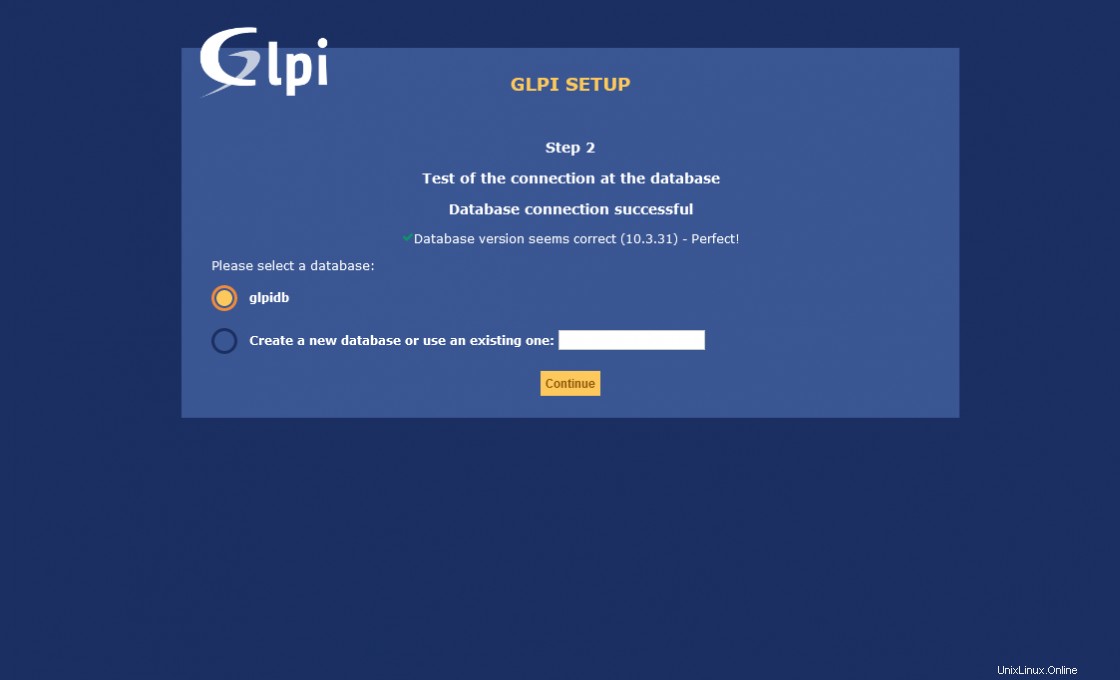
Vedrai quindi un messaggio che dice che tutto è andato a buon fine.
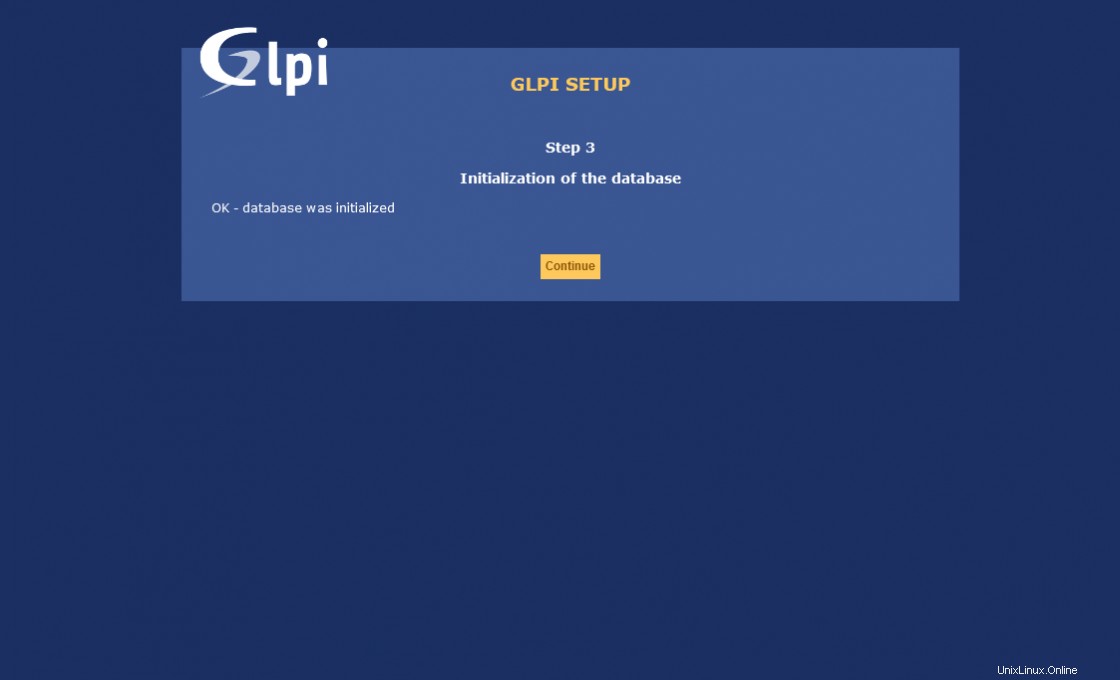
Se vuoi collaborare al progetto, inviando i dati di utilizzo in forma anonima puoi farlo.
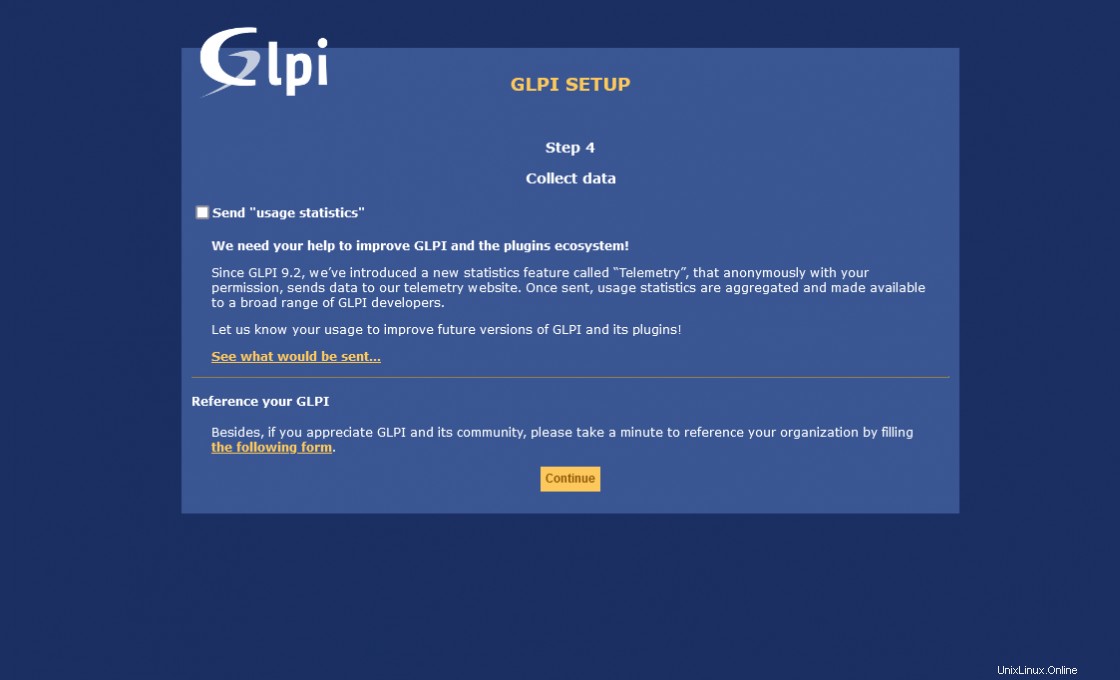
Infine, vedrai che l'intero processo è andato a buon fine e ti verranno fornite le credenziali di accesso.
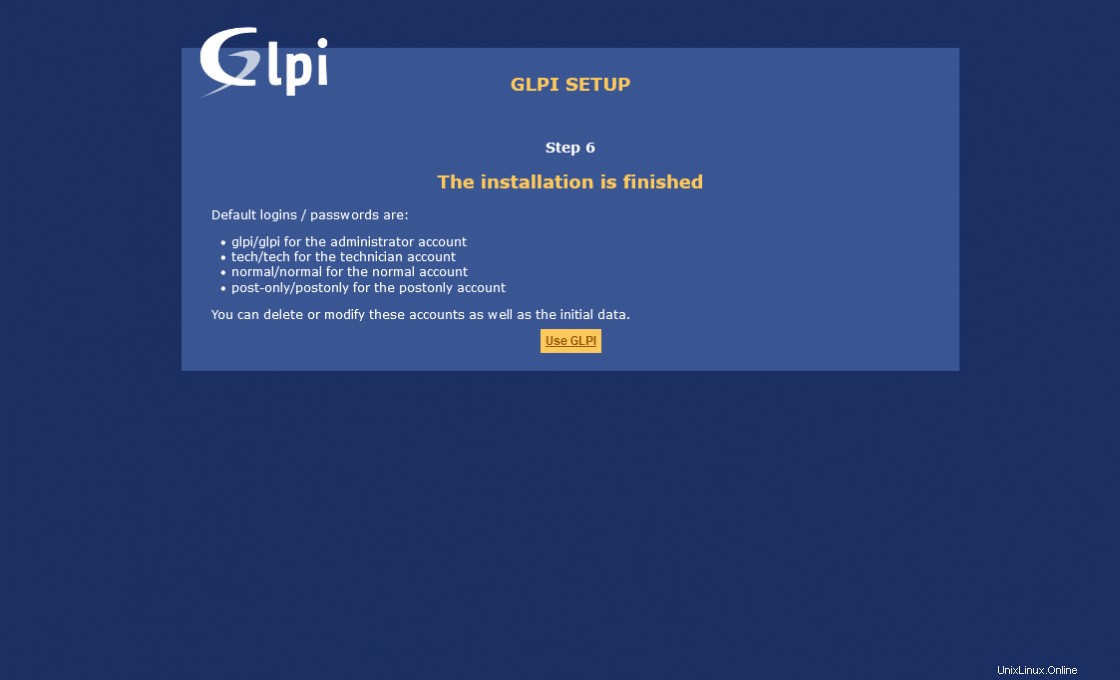
Dopo aver effettuato l'accesso vedrai la schermata principale.
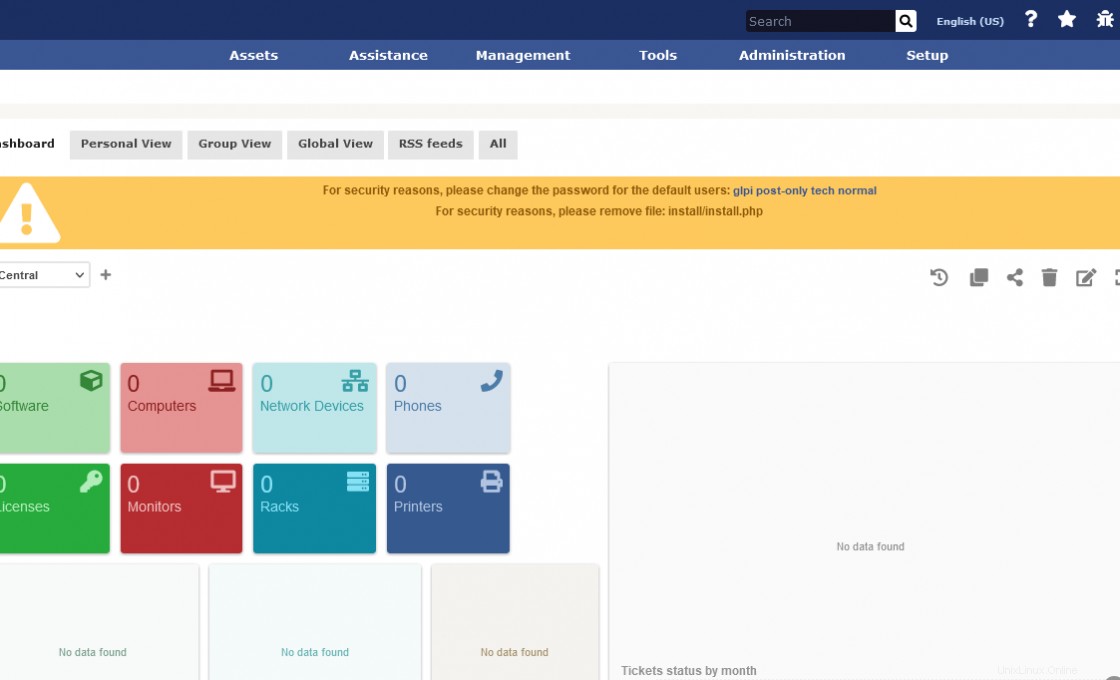
Ciò indica che GLPI è stato installato correttamente.
Conclusione
GLPI ci aiuta con le funzioni amministrative che possiamo sfruttare installandolo su Ubuntu 20.04 che è quello che hai imparato in questo post.
Quindi, condividi questo post sui tuoi social network e aiutaci a crescere.