Quando si tratta di creare siti web, uno dei modi più semplici per avere il tuo sito attivo e funzionante è utilizzare un CMS (sistema di gestione dei contenuti ) che di solito viene fornito con PHP in bundle codice e tutti i temi e i plugin di cui hai bisogno.
Oltre a WordPress , l'altro popolare CMS è Joomla . Joomla è un CMS gratuito e open source basato su PHP e memorizza i suoi dati su un motore di database basato su SQL sul back-end.
In questo articolo imparerai come installare Joomla su Ubuntu 18.04 e versioni più recenti di Ubuntu.
Passaggio 1:aggiorna i pacchetti di sistema di Ubuntu
È sempre un'ottima idea aggiornare i pacchetti di sistema e i repository prima di ogni altra cosa. Quindi aggiorna e aggiorna il tuo sistema eseguendo.
$ sudo apt update -y && sudo apt upgrade -y
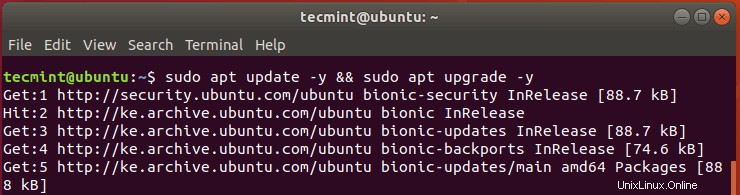
Aggiorna i pacchetti di sistema di Ubuntu
Fase 2:installa Apache e PHP 7.2 in Ubuntu
Joomla è scritto su PHP e archivia i dati in MySQL al back-end. Inoltre, gli utenti accederanno a qualsiasi Joomla sito basato su un browser e per questo motivo è necessario installare un Apache server web che servirà Joomla pagine.
Per installare Apache e PHP ( useremo PHP 7.2 ) esegui i comandi seguenti.
$ sudo apt install apache2 libapache2-mod-php7.2 openssl php-imagick php7.2-common php7.2-curl php7.2-gd php7.2-imap php7.2-intl php7.2-json php7.2-ldap php7.2-mbstring php7.2-mysql php7.2-pgsql php-smbclient php-ssh2 php7.2-sqlite3 php7.2-xml php7.2-zip
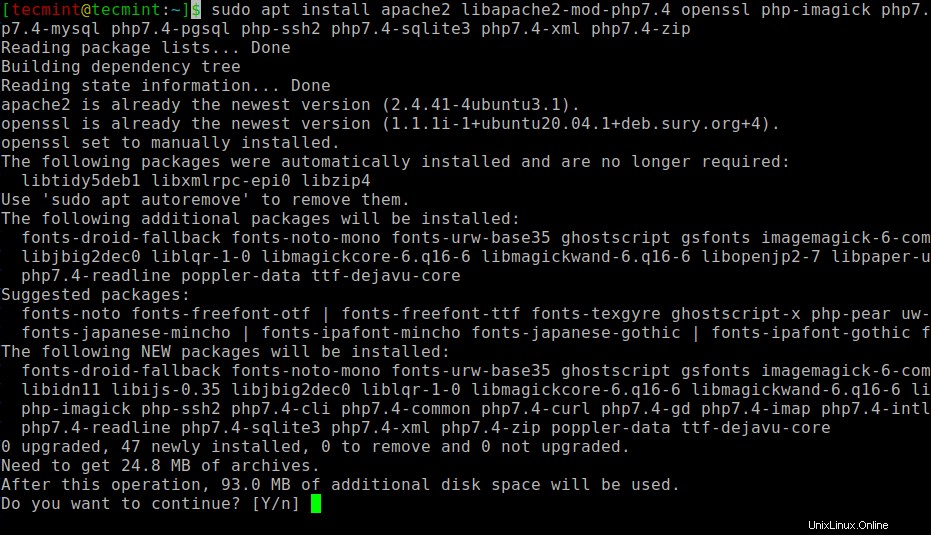
Installa Apache e PHP in Ubuntu
Ad installazione completata, puoi verificare la versione di Apache installato eseguendo il comando dpkg.
$ sudo dpkg -l apache
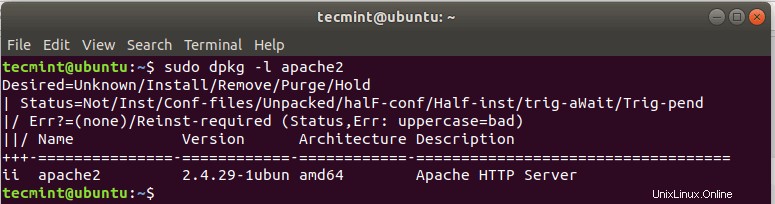
Controlla la versione di Apache in Ubuntu
Ora avvia e abilita Apache server web.
$ sudo systemctl start apache2 $ sudo systemctl enable apache2
Per confermare che Apache è attivo e funzionante, esegui il comando:
$ sudo systemctl status apache2
Ora vai al tuo browser e digita l'indirizzo IP del tuo server nella barra degli URL come mostrato:
http://server-IP
Dovresti ottenere una pagina web di seguito che mostra che Apache è installato e funzionante.
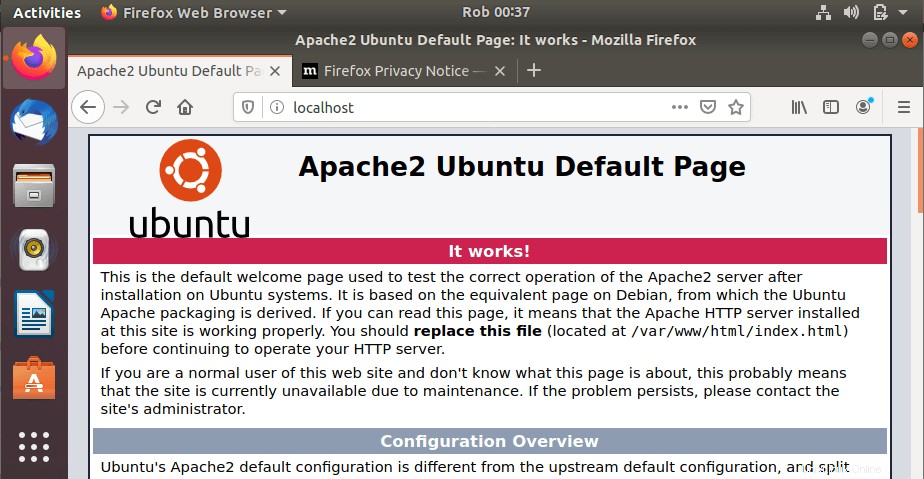
Verifica la pagina Apache in Ubuntu
Per confermare se PHP è installato eseguire il comando.
$ php -v
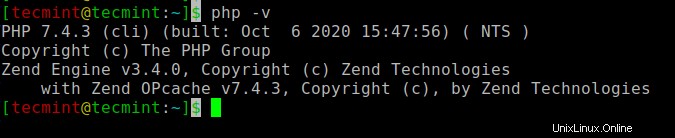
Controlla la versione PHP in Ubuntu
Fase 3:installa MariaDB in Ubuntu
Da Joomla richiederà un database sul back-end per memorizzare i suoi dati, dobbiamo installare un server di database relazionale. Per questa guida, installeremo MariaDB server che è un fork di MySQL . È un motore di database gratuito e open source che offre funzionalità e funzionalità migliorate.
Per installare MariaDB esegui il comando:
$ sudo apt install mariadb-server
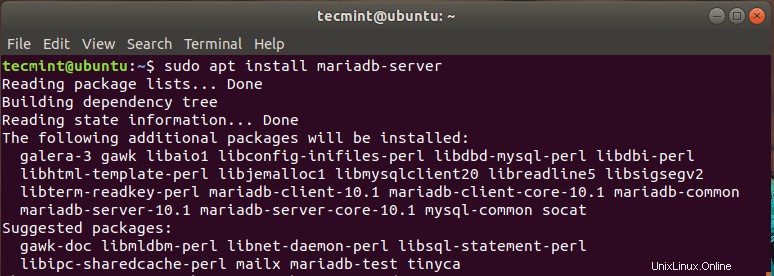
Installa MariaDB in Ubuntu
Da MariaDB non è protetto per impostazione predefinita, il che lo rende vulnerabile a potenziali violazioni. Per precauzione, metteremo in sicurezza il motore di database
Per ottenere ciò, impartisci il comando:
$ sudo mysql_secure_installation
Premi INVIO quando viene richiesta la password di root e premere ‘Y’ per impostare la password di root.
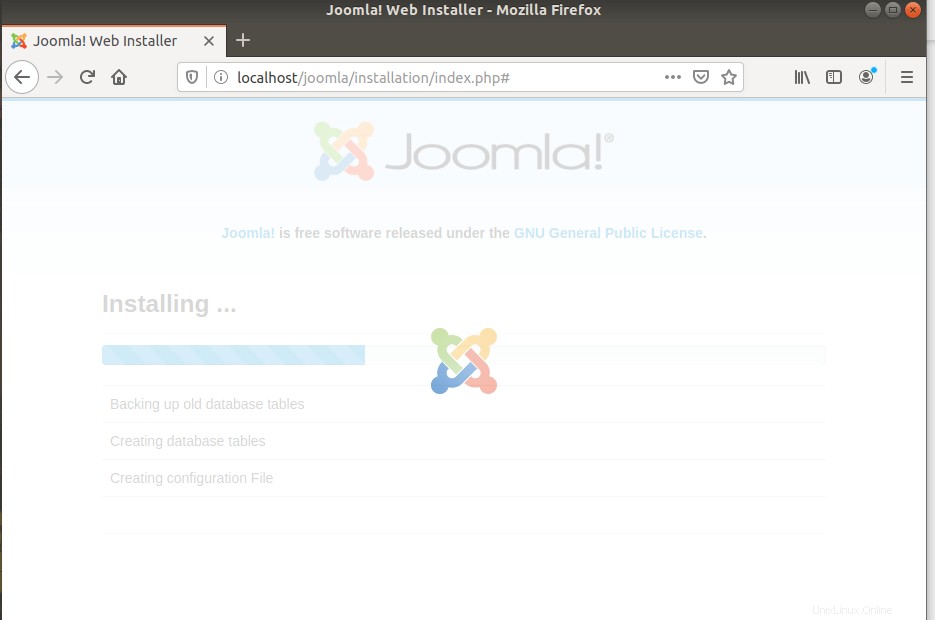
Imposta la password MySQL in Ubuntu
Per il resto della sezione, digita semplicemente ‘Y’ e premi INVIO per impostarlo sulle impostazioni consigliate che ne rafforzeranno la sicurezza.
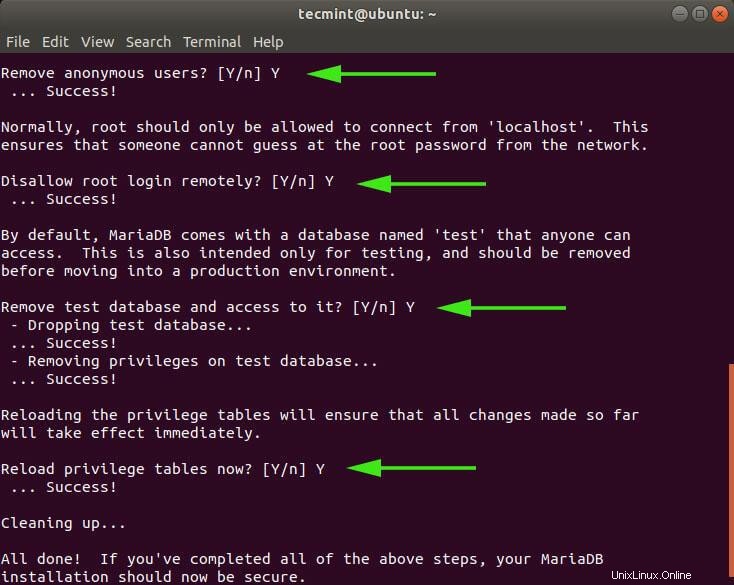
Proteggi MySQL in Ubuntu
Abbiamo finalmente protetto il nostro motore di database.
Fase 4:crea un database Joomla
Come discusso in precedenza, Joomla memorizza i suoi dati su un back-end SQL server, in questo caso MariaDB . Quindi creeremo un database per archiviare i suoi file.
Per prima cosa, accediamo a MariaDB usando il comando:
$ sudo mysql -u root -p
Per creare il database, l'utente del database e concedere i privilegi all'utente del database, eseguire i comandi seguenti.
MariaDB [(none)]> CREATE DATABASE joomla_db; MariaDB [(none)]> GRANT ALL ON joomla_db.* TO ‘joomla_user’@’localhost’ IDENTIFIED BY ‘[email protected]’; MariaDB [(none)]> FLUSH PRIVILEGES; MariaDB [(none)]> EXIT;
Fase 5:scarica Joomla in Ubuntu
In questo passaggio, scaricheremo il file di installazione dal sito Web ufficiale di Joomla. Al momento in cui scrivo, l'ultima versione è Joomla 3.9.16 . Per scaricare il pacchetto di installazione, eseguire il comando seguente:
$ sudo wget https://downloads.joomla.org/cms/joomla3/3-9-16/Joomla_3-9-16-Stable-Full_Package.zip
Una volta completato il download. Dobbiamo decomprimerlo nella directory webroot. Quindi creiamo la directory e la chiamiamo "Joomla '. Puoi dargli il nome che desideri.
$ sudo mkdir /var/www/html/joomla
Quindi, decomprimi il file Joomla compresso nel file 'Joomla appena creato ' directory.
$ sudo unzip Joomla_3.19-16-Stable-Full_package.zip -d /var/www/html/joomla
Al termine, imposta la proprietà della directory della directory su utente Apache e modifica i permessi come indicato di seguito:
$ sudo chown -R www-data:www-data /var/www/html/joomla $ sudo chmod -R 755 /var/www/html/joomla
Per rendere effettive le modifiche, riavvia Apache server web.
$ sudo systemctl restart apache2
Fase 6:Configura Apache per Joomla
Stiamo per configurare Apache dal server web al server Joomla pagine web. Affinché ciò avvenga, creeremo i file di un host virtuale per Joomla e lo chiameremo Joomla.conf .
$ sudo vim /etc/apache2/sites-available/joomla.conf
Incolla la configurazione di seguito nel file e salva.
<VirtualHost *:80>
ServerAdmin [email protected]
DocumentRoot /var/www/html/joomla/
ServerName example.com
ServerAlias www.example.com
ErrorLog ${APACHE_LOG_DIR}/error.log
CustomLog ${APACHE_LOG_DIR}/access.log combined
<Directory /var/www/html/joomla/>
Options FollowSymlinks
AllowOverride All
Require all granted
</Directory>
</VirtualHost>
Quindi, abilita il file degli host virtuali.
$ sudo a2ensite joomla.conf $ sudo a2enmod rewrite
Quindi riavvia il servizio del server web Apache per rendere effettive le modifiche.
$ sudo systemctl restart apache2
Fase 7:finalizzazione dell'installazione di Joomla in Ubuntu
Con tutte le configurazioni in atto, l'unico passaggio rimanente è configurare Joomla tramite un browser web. Quindi avvia il tuo browser e sfoglia l'URL del tuo server come mostrato
http:// server-IP/joomla
Verrà visualizzata la pagina web sottostante. Inserisci i dettagli richiesti come nome del sito, indirizzo e-mail, nome utente e password e fai clic su "Avanti pulsante '.
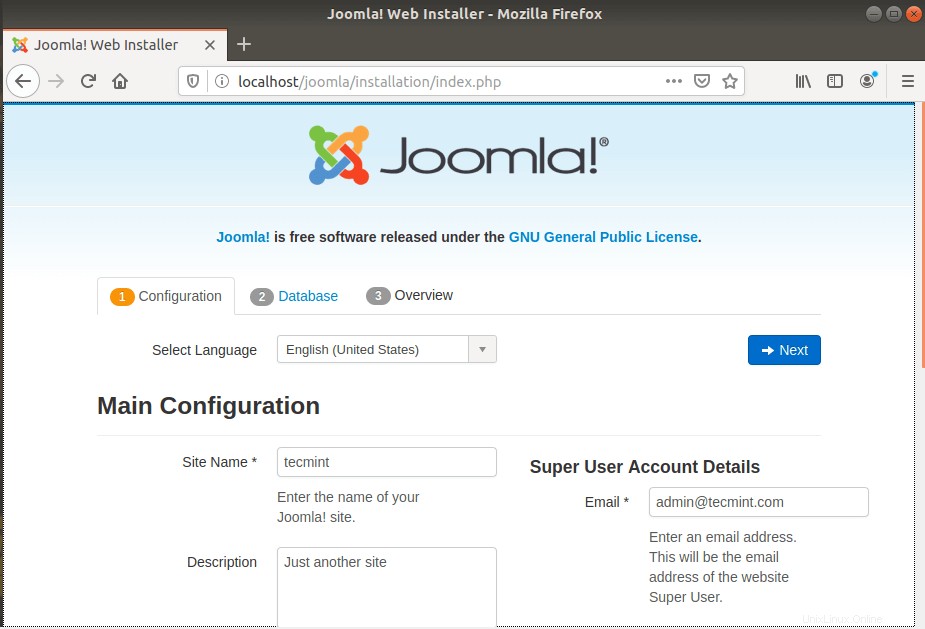
Configurazione del sito Joomla
Nella sezione successiva, compila i dettagli del database come il tipo di database (Seleziona MySQLI ), utente del database, nome del database e password del database. Quindi fai clic su "Avanti '.
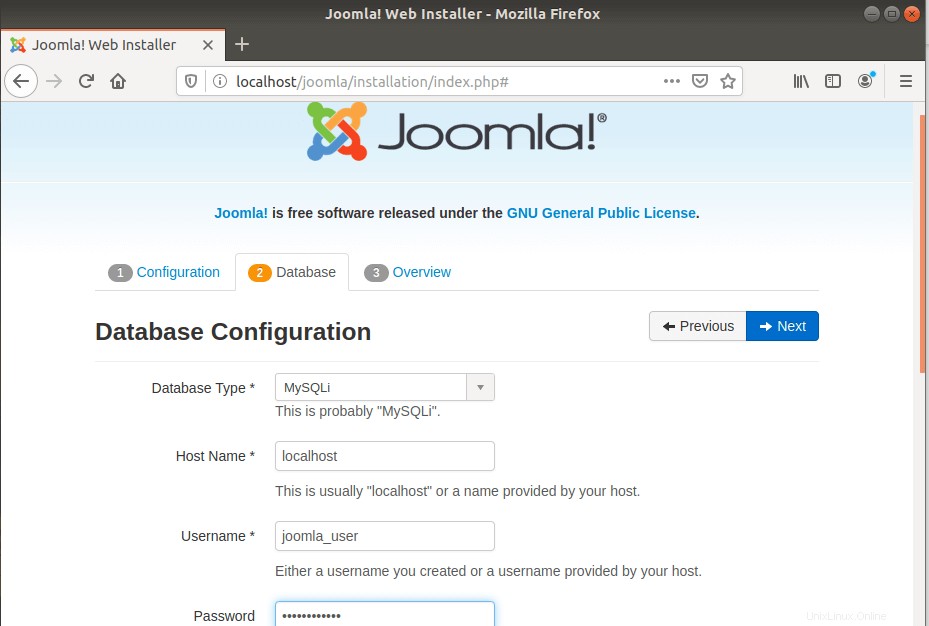
Impostazioni Joomla MySQL
La pagina seguente fornisce una panoramica di tutte le impostazioni e consente di eseguire un controllo pre-installazione.
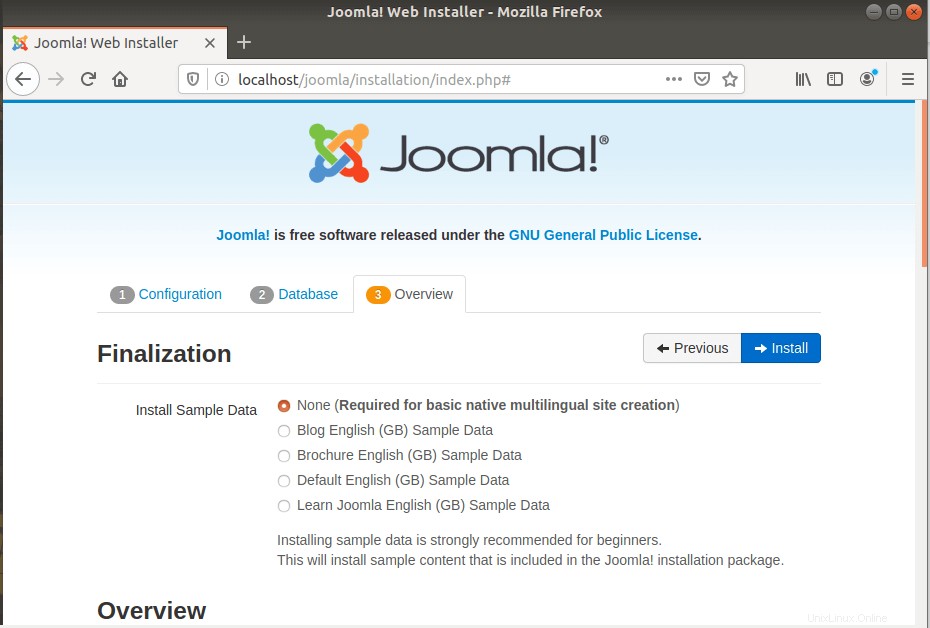
Panoramica dell'installazione di Joomla
Scorri verso il basso fino a "Controllo pre-installazione ' e 'Impostazioni consigliate ' e conferma che tutti i pacchetti richiesti siano installati e che le impostazioni siano corrette.
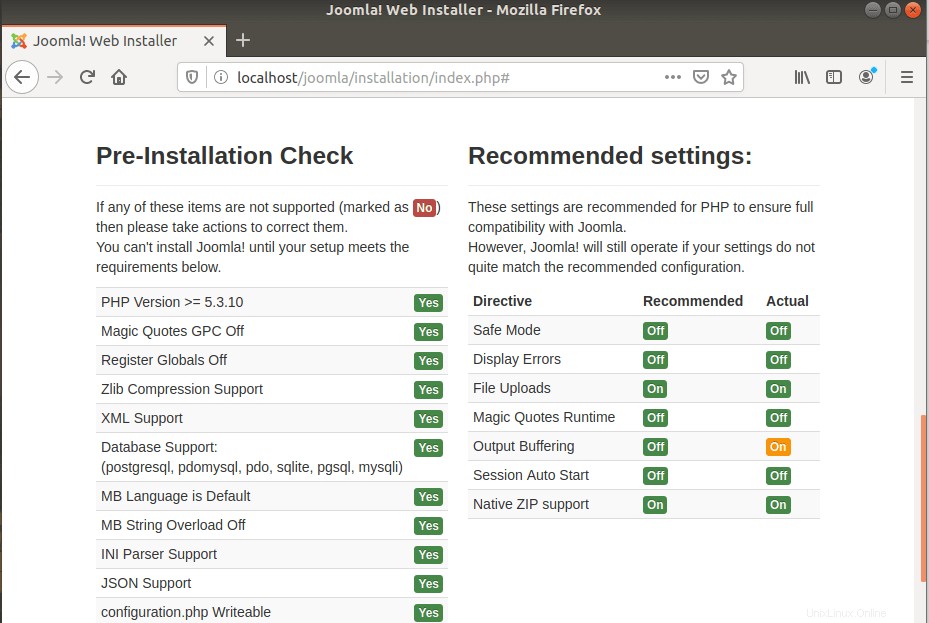
Controllo pre-installazione di Joomla
Quindi fai clic su "Installa pulsante '. La configurazione di Joomla inizierà come mostrato.
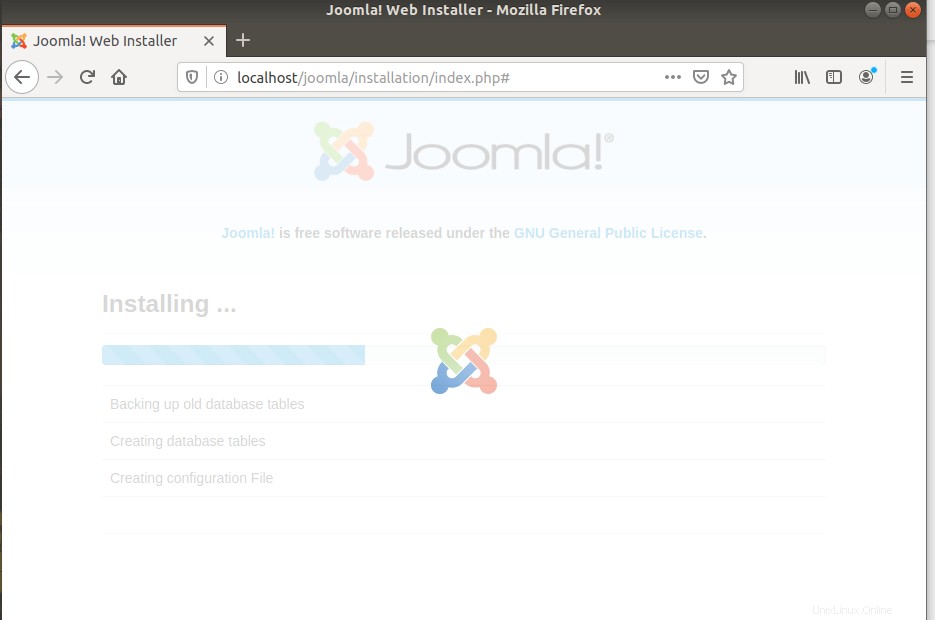
Processo di installazione di Joomla
Al termine, riceverai la notifica di seguito che Joomla è stato installato.
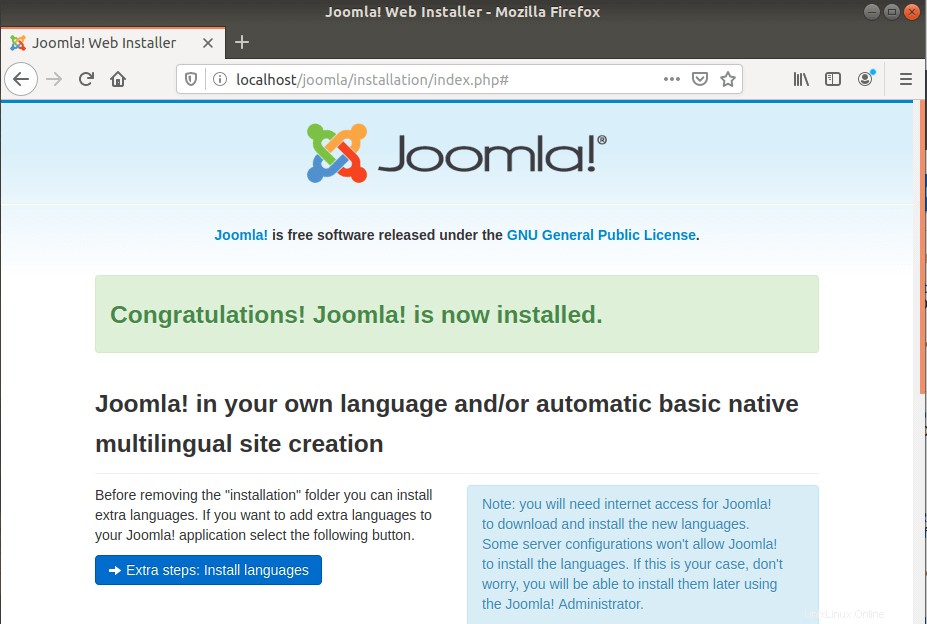
Installazione Joomla completata
Come precauzione di sicurezza, il programma di installazione ti chiederà di eliminare la cartella di installazione prima di procedere con l'accesso, quindi scorri verso il basso e fai clic su "Rimuovi cartella di installazione pulsante ' mostrato di seguito.
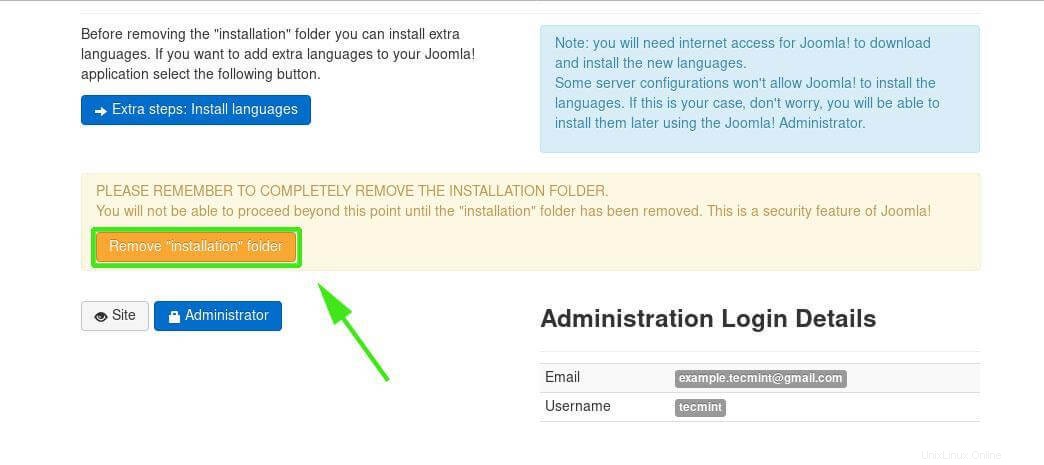
Rimuovere la directory di installazione di Joomla
Per accedere, fai clic su "Amministratore ' che ti indirizzerà alla pagina sottostante.
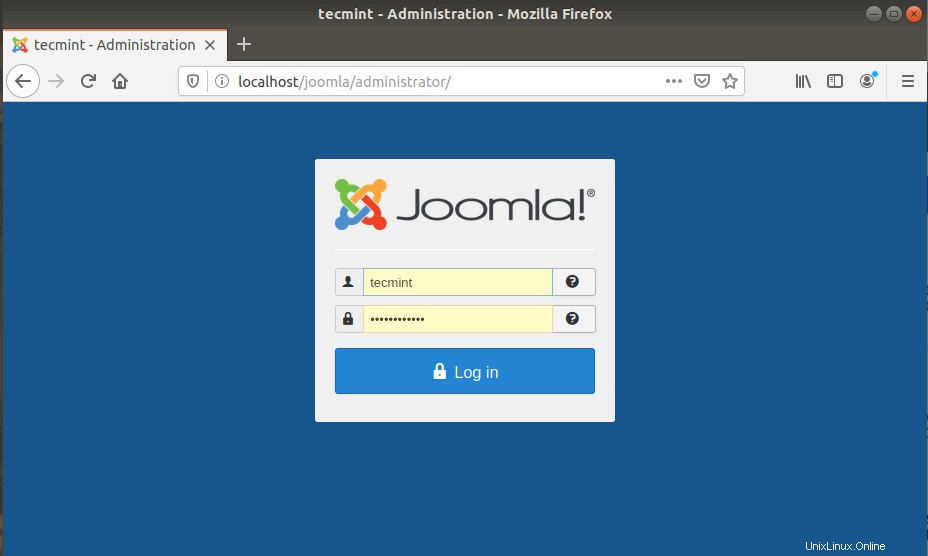
Accesso amministratore Joomla
Fornisci il tuo nome utente e password e fai clic su "Accedi pulsante '. Questo ti introduce alla dashboard di Joomla mostrata di seguito.
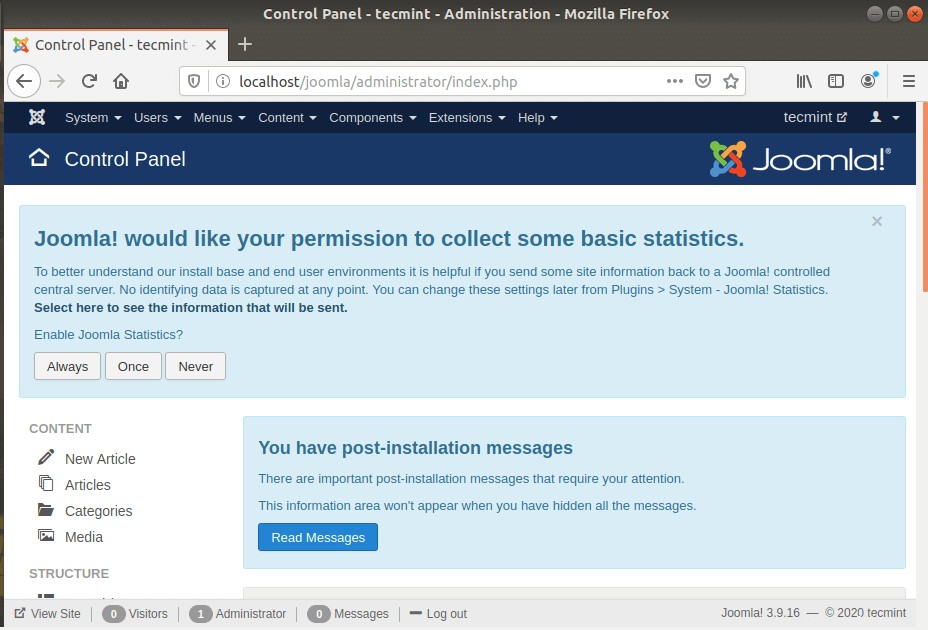
Cruscotto Joomla in Ubuntu
Ora puoi creare il tuo blog e utilizzare vari plugin e impostazioni per migliorarne l'aspetto. Abbiamo finalmente concluso l'installazione di Joomla su Ubuntu 18.04 .
Condividere è prendersi cura...Condividi su FacebookCondividi su TwitterCondividi su LinkedinCondividi su Reddit