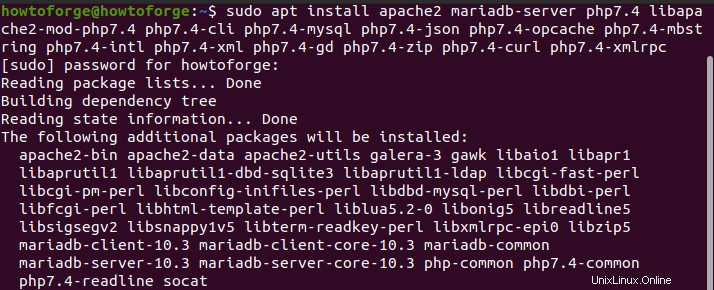Joomla è un premiato sistema di gestione dei contenuti (CMS) utilizzato per creare siti Web dinamici. È open-source ed è disponibile gratuitamente sotto GPL (licenza pubblica generale). Si basa su un framework modello-view-controller. Alimenta milioni di siti Web in tutto il mondo. Può essere utilizzato per sviluppare siti Web per scopi diversi come siti Web aziendali, riviste online, e-commerce, portali ecc. Joomla ha un'ampia comunità di utenti per fornire supporto.
Vantaggi dell'utilizzo di Joomla CMS
- Joomla fornisce molte estensioni di terze parti dalla sua directory delle estensioni e queste estensioni sono verificate.
- È possibile utilizzare molti modelli di alta qualità gratuiti ea pagamento per creare un sito Web personalizzato.
- Viene fornito con potenti strumenti SEO per offrire prestazioni ottimali relative alle query dei motori di ricerca.
- Con il supporto di una vasta comunità di sviluppatori, designer, ecc., Joomla vive con l'idea "Software open source gratuito per sempre".
- Per portare la sicurezza a un livello superiore, Joomla ha l'autenticazione a due fattori e funzionalità avanzate di controllo degli accessi.
- Sono supportate immediatamente oltre 70 lingue, rendendo molto semplice il compito di creare un sito Web multilingue.
- Alimenta circa 2 milioni di siti Web attivi in tutto il mondo.
Cosa tratteremo?
In questa guida impareremo ad installare Joomla CMS su Ubuntu 20.04. Al momento della stesura di questo articolo, la versione stabile disponibile è Joomla 3.9.27. La versione 4 è attualmente in versione beta. Entriamo nel processo di installazione.
Controllo pre-volo
Prima di iniziare a installare Joomla su Ubuntu 20.04, controlla i requisiti tecnici per la versione Joomla 3.x.
- PHP ≥ 5.3.10 (consigliato 7.3 +)
- MySQL ≥ 5.5.3 (consigliato 5.1 +)
- Apache ≥ 2.0 (consigliato 2.4+)
- Un account utente con accesso amministrativo o privilegi "sudo".
- Accesso a Internet.
Installazione di Apache, MySQL e PHP (LAMP Stack)
Joomla richiede Apache, server MariaDB (Mysql) e php per il suo server web.
Passaggio 1. Per installare Apache, MariaDB (MySql), PHP e altre dipendenze in una volta sola, utilizzare il comando seguente:
sudo apt install apache2 mariadb-server php7.4 libapache2-mod-php7.4 php7.4-cli php7.4-mysql php7.4-json php7.4-opcache php7.4-mbstring php7.4-intl php7.4-xml php7.4-gd php7.4-zip php7.4-curl php7.4-xmlrpc
Sample Output:
Reading package lists... Done
Building dependency tree
Reading state information... Done
The following additional packages will be installed:
apache2-bin apache2-data apache2-utils galera-3 gawk libaio1 libapr1
libaprutil1 libaprutil1-dbd-sqlite3 libaprutil1-ldap libcgi-fast-perl
libcgi-pm-perl libconfig-inifiles-perl libdbd-mysql-perl libdbi-perl
libfcgi-perl libhtml-template-perl liblua5.2-0 libonig5 libreadline5
libsigsegv2 libsnappy1v5 libterm-readkey-perl libxmlrpc-epi0 libzip5
mariadb-client-10.3 mariadb-client-core-10.3 mariadb-common
mariadb-server-10.3 mariadb-server-core-10.3 php-common php7.4-common
php7.4-readline socat
Passaggio 2. Ora che Apache e MariaDB sono installati, possiamo avviare e abilitare questi servizi utilizzando il comando:
sudo systemctl start apache2 mariadb
sudo systemctl enable apache2 mariadb

Configurazione del server MariaDB
Passaggio 3. Dopo aver installato il server MariaDB, vai su 'mysql_secure_installation' script per proteggere il database:
sudo mysql_secure_installation
Rispondi alla serie di domande che compariranno sullo schermo e scegli le impostazioni desiderate. Abbiamo fornito le risposte per il nostro caso in grassetto come mostrato di seguito:
Enter current password for user root (enter for none) : [Press enter key]
Set root password? [Y/n] [Press y and enter new password and re-enter to confirm it]
Remove anonymous users? [Y/n] [ y]
Disallow root login remotely? [Y/n] [y]
Remove test database and access to it? [Y/n] [y]
Reload privilege tables now? [Y/n] [y]
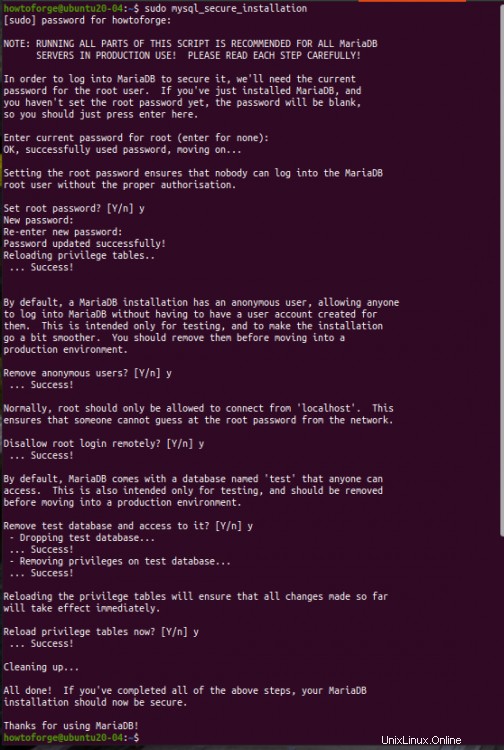
Questo è tutto, ora possiamo passare alla configurazione del database per Joomla.
Passaggio 4. Se tutto è stato impostato correttamente, siamo pronti per accedere al server MariaDB e creare un database "test_db" e un utente "test_user" con la password "howtoforge". Questi passaggi sono spiegati di seguito:
1. Accedi al server del database MariaDB:
sudo mysql -u root
2. Creare un database denominato “test_db” utilizzando il comando:
create database test_db;
3. Crea un utente denominato “utente_test” con il comando:
create user 'test_user'@'localhost' identified by 'howtoforge';
4. Assegna le autorizzazioni richieste all'utente sopra eseguendo:
grant all privileges on test_db.* to 'test_user'@'localhost';
5. Ora ricarica le tabelle di concessione per svuotare i privilegi:
flush privileges;
6. Infine usciremo dal database usando il comando:
exit;
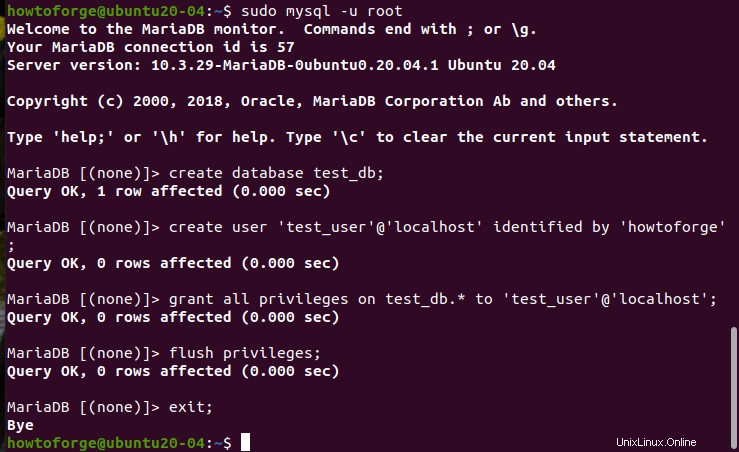
Download e configurazione di Joomla
Passaggio 5. Ora siamo pronti per scaricare il file di installazione di Joomla e configurarlo. Apri una finestra di terminale e scarica il file usando il comando 'wget'. Possiamo anche scaricare il file direttamente dal sito ufficiale, ma per ora andremo avanti con il primo modo:
wget -O joomla.tar.bz https://downloads.joomla.org/cms/joomla3/3-9-27/Joomla_3-9-27-Stable-Full_Package.tar.bz2
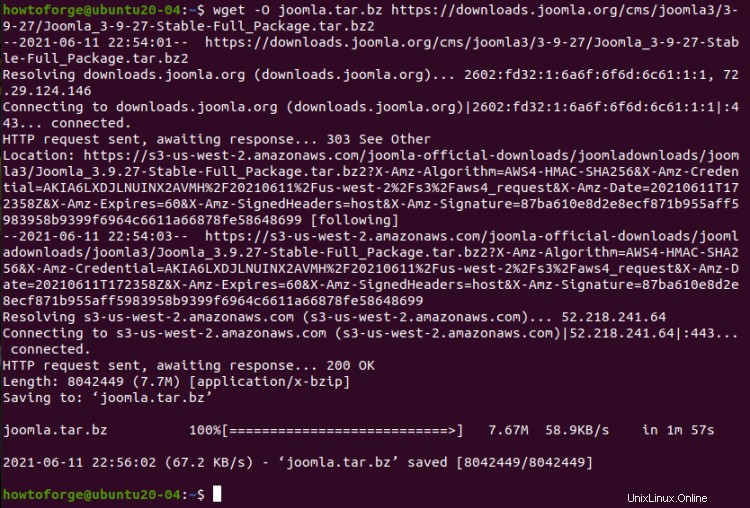
Passaggio 6. Ora crea una directory 'joomla3.9.27' per l'installazione di joomla all'interno del web di apache directory principale (/var/www/html):
sudo mkdir /var/www/html/joomla3.9.27
Passaggio 7. Estrarre il file di archivio scaricato all'interno della directory di installazione di Joomla che abbiamo appena creato:
sudo tar -xjf joomla.tar.bz -C /var/www/html/joomla3.9.27

Passaggio 8. Ora procederemo impostando la proprietà e l'autorizzazione richieste per la directory di Joomla. Per questo esegui i seguenti due comandi:
sudo chown -R www-data:www-data /var/www/html/joomla3.9.27/
sudo chmod -R 755 /var/www/html/joomla3.9.27/

Configurazione del server Web Apache
Passaggio 9. Successivamente, creeremo un nuovo file di configurazione "joomla.conf" da utilizzare con Joomla. Crea questo file con qualsiasi editor di testo come "nano":
sudo nano /etc/apache2/sites-available/joomla.conf
All'interno del file, inserisci la seguente voce e salva il file:
<VirtualHost *:80>
DirectoryIndex index.html index.php
DocumentRoot /var/www/html/joomla3.9.27
ErrorLog ${APACHE_LOG_DIR}/error.log
CustomLog ${APACHE_LOG_DIR}/access.log combined
<Directory "/var/www/html/joomla3.9.27">
DirectoryIndex index.html index.html.var index.php
Options FollowSymlinks
Allowoverride All
Require all granted
</Directory>
</VirtualHost>
Passaggio 10. Per abilitare il file del nostro nuovo host virtuale, disabilita prima la configurazione predefinita del sito utilizzando il comando:
sudo a2dissite 000-default.conf
Ora abilita il nuovo sito, usando:
sudo a2ensite joomla.conf
Esempio di output:
Enabling site joomla.
To activate the new configuration, you need to run:
systemctl reload apache2
Passaggio 11. Per rendere effettive le modifiche, ricarica il servizio Apache con:
sudo systemctl reload apache2
Oppure puoi anche riavviare il servizio apache utilizzando il comando di riavvio:
sudo systemctl restart apache2
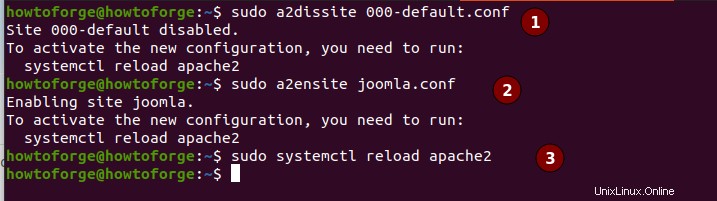
Configurazione di Joomla dal browser
D'ora in poi dovremo usare solo il browser web per configurare Joomla.
Passaggio 12. Le impostazioni e le configurazioni dalla riga di comando sono ora tutte impostate, ora ci sposteremo con ulteriori passaggi dalla fine del browser. Apri un browser web (Mozilla Firefox, Google Chrome ecc.) e vai all'URL:
http://localhost/ (se stai sviluppando in un ambiente di sviluppo locale)
o
http://ip_sistema/ ( usa il tuo indirizzo IP )
Passaggio 13. Nella pagina Web visualizzata dopo il passaggio precedente, seleziona una lingua dal menu a tendina e all'interno della sezione "Configurazione principale", inserisci i dettagli come il nome del sito, l'indirizzo e-mail, la descrizione del sito ecc.
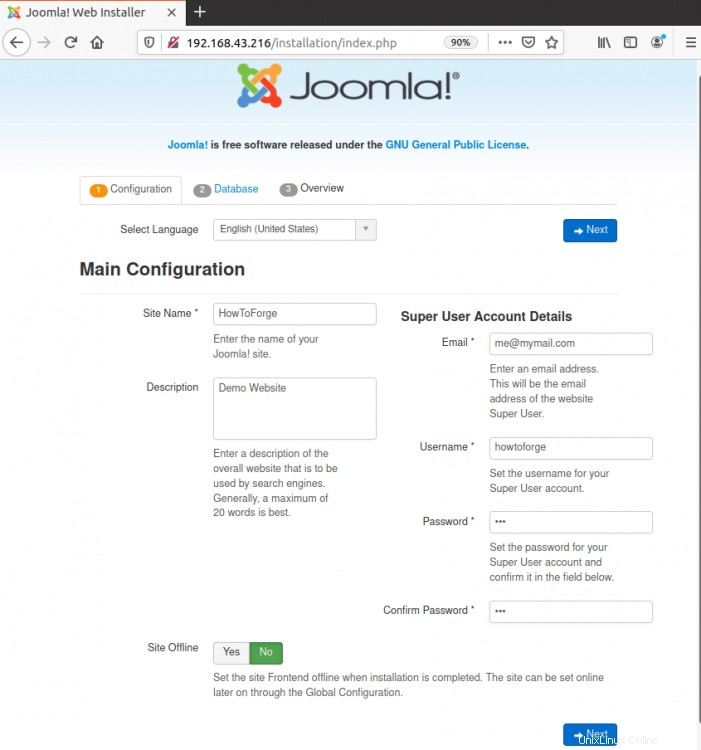
Passaggio 14. Ora collegheremo il database MariaDB con il nostro server Joomla. Per questo, inserisci i dettagli della configurazione del database che abbiamo utilizzato in precedenza. Ciò include il nome utente del database, il nome del database e la password del database. Fai clic su "Avanti" per continuare:
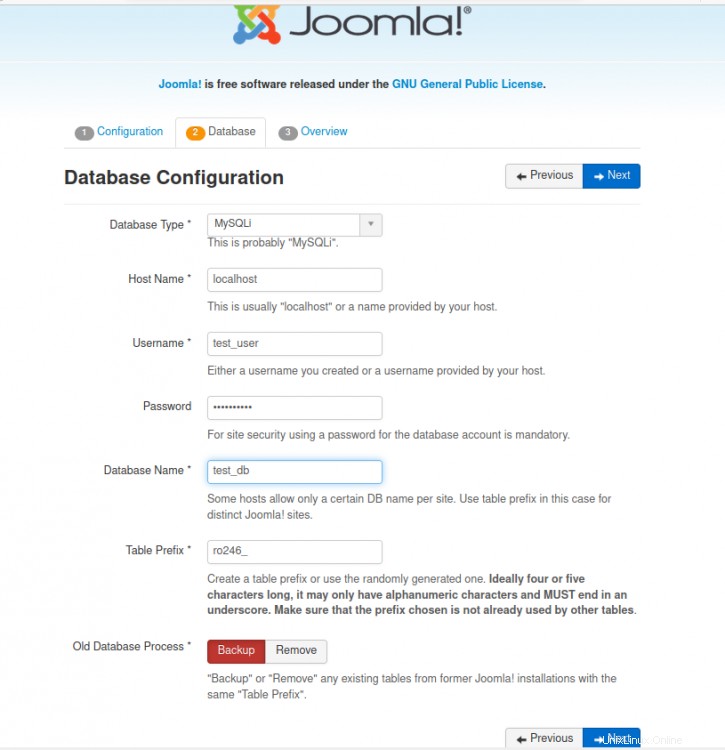
Passaggio 15. In questa pagina, puoi rivedere le impostazioni che hai impostato finora e controllare le impostazioni consigliate e le note di preinstallazione. Se tutto è impostato correttamente, puoi continuare, altrimenti tornare indietro e correggere eventuali errori presenti:
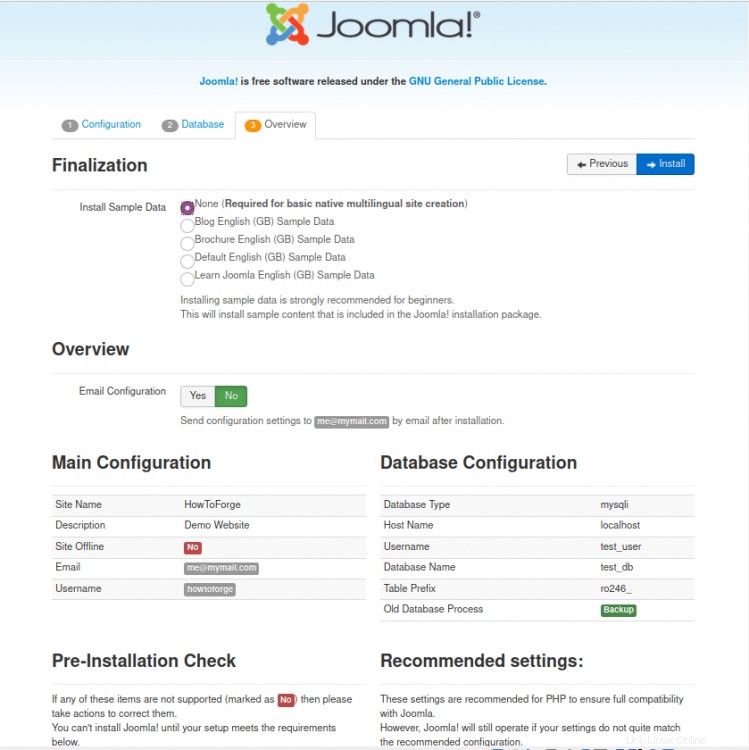
Passaggio 16. Quando inserisci il pulsante "Installa" nella pagina sopra, l'installazione di Joomla dovrebbe iniziare come mostrato di seguito:
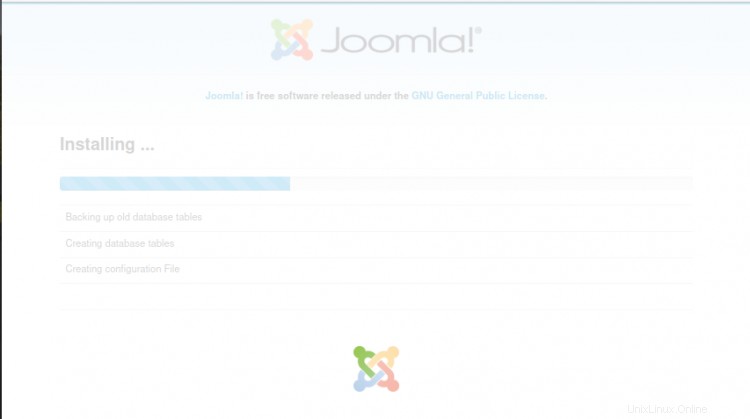
Passaggio 17. Al termine dell'installazione, vedrai la pagina seguente. Ti chiederà di rimuovere la cartella di installazione per motivi di sicurezza. Basta fare clic sul pulsante "Rimuovi cartella "installazione"" per rimuovere la cartella.
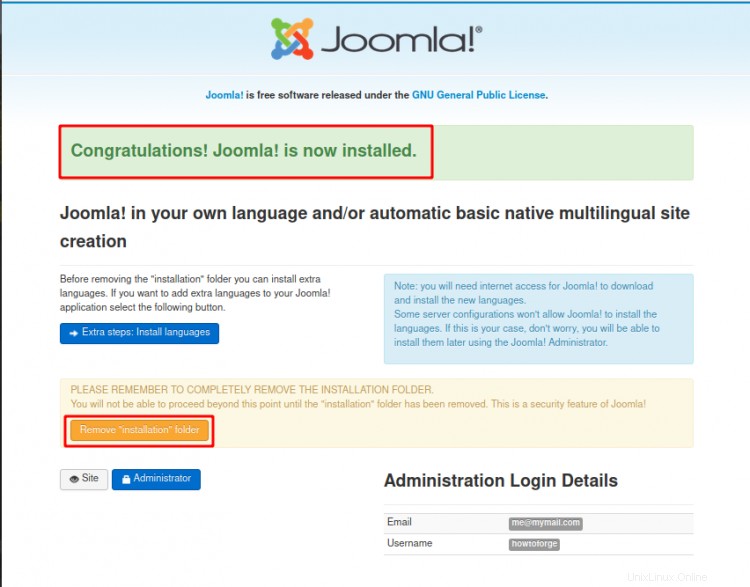
Conclusione
In questa guida, abbiamo dimostrato con successo i passaggi per installare Joomla CMS su un sistema Ubuntu 20.04. Se desideri esplorare più funzionalità di Joomla CMS, prova a creare un sito Web o un blog e prova le sue ampie funzionalità con i plug-in disponibili.