Molte aziende si affidano ancora a un server FTP per condividere molti file. Quindi è sempre conveniente sapere come installare e configurare un server FTP. In questo post useremo VSFTPD perché è abbastanza veloce, stabile e sicuro per i nostri scopi.
Server FTP e VSFTPD
FTP sta per "File Transfer Protocol" ed è un servizio utilizzato per inviare e ottenere file tra due computer remoti . È ampiamente conosciuto da molti amministratori di sistema in tutto il mondo per essere un metodo di condivisione di file solitamente con l'architettura client-server. Per installare un server FTP, è necessario un programma in grado di implementarlo.
Il programma che abbiamo scelto è VSFTPD. VSFTPD sta per "V tutte le S sicuro F TP Daemon” ed è un server FTP veloce e sicuro per sistemi operativi Unix, Unix-alike e Linux. Questo è il server FTP predefinito per le distribuzioni Linux Ubuntu, CentOS, Fedora, NimbleX, Slackware e RHEL.
Supporta la configurazione IP virtuale, utenti virtuali, configurazione per utente, configurazione per IP sorgente, limiti IP per sorgente, IPV6, limitazione della larghezza di banda, funzionamento autonomo o inetd insieme al supporto della crittografia TLS/SSL/FTPS.
Fare riferimento a questo sito Web ufficiale per ulteriori dettagli.
Installa vsftpd su Ubuntu
VSFTPD è disponibile nel repository predefinito di Ubuntu. Quindi accedi e apri il terminale (CTR + ALT + T). Esegui il comando seguente per installare vsftpd su Ubuntu usando il comando apt-get.
Innanzitutto, aggiorna e aggiorna il repository del pacchetto utilizzando il comando.
sudo apt-get update
Ora, cerchiamo nel repository di Ubuntu,
apt-cache search vsftpd
Esegui il comando seguente per installare vsftpd
sudo apt-get install vsftpd
avviare/arrestare il servizio vsftpd
vsftpd viene eseguito come servizio in Ubuntu. Quindi usa il comando systemctl per avviare/arrestare o addirittura abilitare l'avvio del servizio all'avvio come mostrato di seguito,
Quindi, se vuoi avviare il servizio, esegui:
sudo systemctl start vsftpd
Nel caso tu voglia interromperlo:
sudo systemctl stop vsftpd
Per molte reti, il servizio FTP è importante, quindi se vuoi che si avvii insieme al sistema
sudo systemctl enable vsftpd
Come ogni altro servizio del sistema, è sempre bene conoscere lo stato del sistema. Quindi il comando che esegue questa operazione è il seguente:
sudo systemctl status vsftpd
Crea un nuovo utente, directory e imposta la proprietà
Puoi sempre utilizzare l'utente corrente. Ma è meglio creare un utente FTP separato, una Directory e impostare la proprietà. Ciò aggiunge maggiore sicurezza al servizio, oltre a fornire maggiore flessibilità e controllo sugli utenti.
Utilizzare il comando seguente per creare un utente con nome utente ftpuser.
sudo adduser ftpuser
Quindi, crea una directory,
sudo mkdir /home/ftpuser/ftp
Imposta la proprietà eseguendo questi comandi:
sudo chown nobody:nogroup /home/ftpuser/ftp sudo chmod a-w /home/ftpuser/ftp
Ora apri Firefox o qualsiasi browser web e digita di seguito l'URL.
ftp://localhost/
Se stai installando VSFTPD su un server domestico, puoi accedervi dall'indirizzo IP del server.
ftp://server-IP-address
Quindi, devi inserire il nome utente e la password per ftpuser.
Questo apre il sotto e mostra il contenuto della directory come mostrato di seguito.
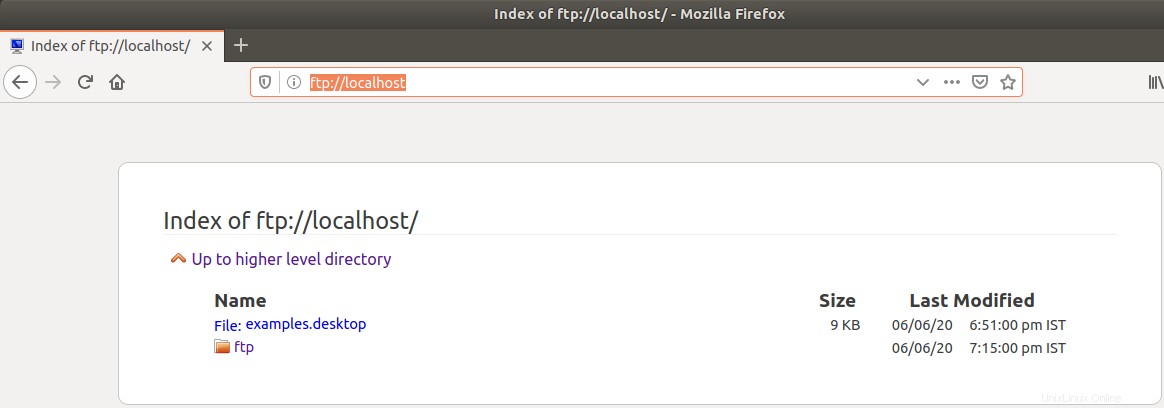
Per impostazione predefinita, la configurazione VSFTPD è abbastanza buona, ma può sempre essere migliorata e adattata alle nostre esigenze. Quindi, dobbiamo aggiungere una configurazione aggiuntiva a vstfpd.
Configurazione VSFTPD
Puoi configurare vsftpd modificando /etc/vsftpd.conf file. Riavvia il servizio vsftpd dopo le nuove configurazioni utilizzando il comando seguente.
sudo systemctl restart vsftpd
Innanzitutto, esegui il backup del file di configurazione esistente. Questo aiuterà a tornare indietro nel caso in cui si verificasse un errore nella modifica del file di configurazione.
sudo cp /etc/vsftpd.conf /etc/vsftpd.conf.bak_7JUN
Ora apri il tuo editor preferito e modifica il file.
sudo nano /etc/vsftpd.conf
La maggior parte delle opzioni di configurazione sono già presenti ma sono state commentate. Devi decommentare e modificare quelli da usare. Il file conf è autoesplicativo.
Dovresti almeno abilitare l'opzione di configurazione di seguito.
listen=NO listen_ipv6=YES anonymous_enable=NO local_enable=YES write_enable=YES local_umask=022 dirmessage_enable=YES use_localtime=YES xferlog_enable=YES connect_from_port_20=YES chroot_local_user=YES secure_chroot_dir=/var/run/vsftpd/empty pam_service_name=vsftpd pasv_enable=Yes pasv_min_port=10000 pasv_max_port=11000 user_sub_token=$USER local_root=/home/$USER/ftp userlist_enable=YES userlist_file=/etc/vsftpd_user.dat userlist_deny=NO
L'archivio è molto ben documentato, tuttavia ci sono opzioni che vale la pena spiegare:
- abilita_locale In questo campo, VSFTPD abiliterà l'autenticazione per gli utenti locali.
- abilitazione_anonima Consente o meno l'accesso agli utenti anonimi. Se attivi, questi utenti accederanno alla directory /var/ftp
- chroot_local_user viene utilizzato per limitare gli utenti a essere in grado di utilizzare solo la propria home directory.
Un altro aspetto da tenere in considerazione è che devi aprire l'intervallo di porte specificato in pasv_min_port e pasv_max_port per consentire tutte le connessioni possibili.
Alcune altre opzioni che puoi aggiungere:
- tasso_massimo_locale Imposta un valore in Byte/s per limitare la larghezza di banda agli utenti locali.
- max_client imposta il numero massimo di clienti attivi.
Con queste opzioni puoi controllare la larghezza di banda della rete.
Accesso al server FTP su Ubuntu
Ora avvia FileZilla o qualsiasi altro client FTP per testare il server FTP.
L'interfaccia di FileZilla è abbastanza semplice e sotto la barra degli strumenti principale possiamo stabilire rapidamente una connessione.
Lì inserisci semplicemente le tue credenziali e se tutto va bene potrai accedere al server FTP.
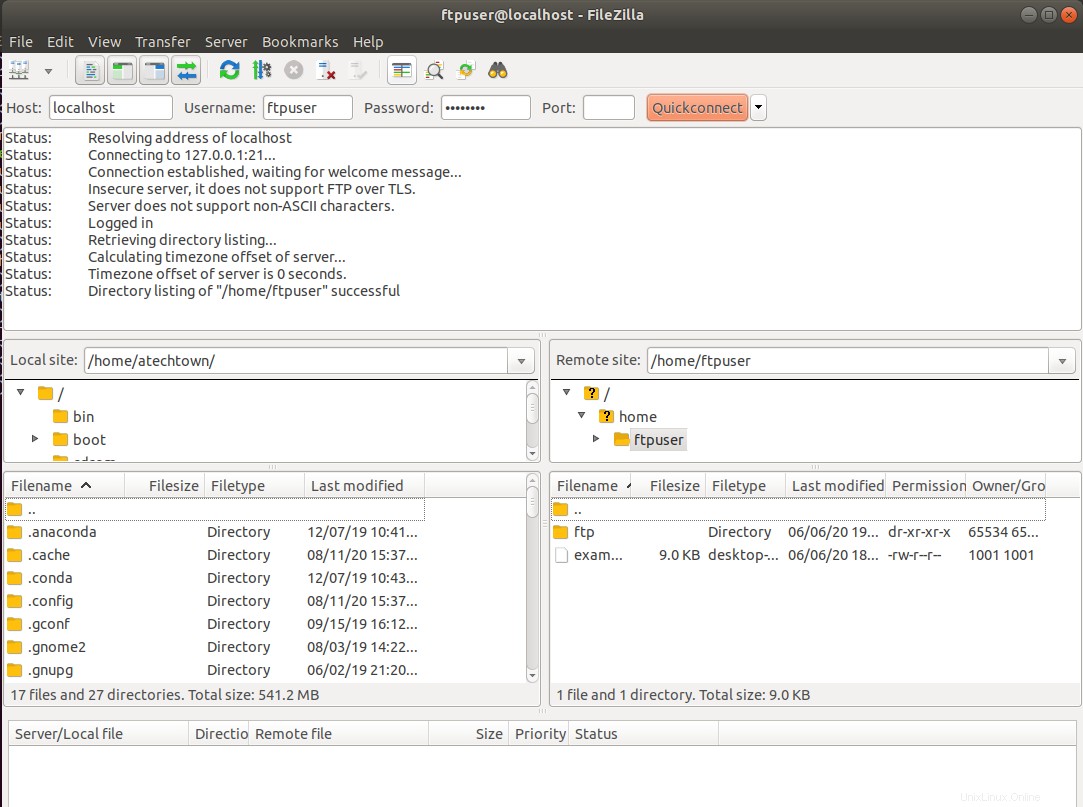
Nell'immagine, puoi vedere che è stata stabilita una connessione riuscita al server FTP. Ora puoi divertirti con questo client.
Ricorda che se hai eseguito il tutorial su un server, devi includere l'indirizzo IP o il nome host nel campo host.
Conclusione
Un server FTP è una soluzione ampiamente utilizzata da molti per condividere file all'interno di una rete. Questo lo rende molto utile per aziende e aziende.
Grazie a VSFTPD potremo configurare un server FTP in modo veloce, semplice e sicuro.