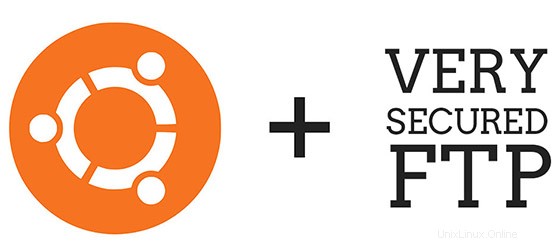
In questo tutorial, ti mostreremo come installare e configurare vsftpd su Ubuntu 14.04. Per quelli di voi che non lo sapessero, FTP sta per "protocollo di trasferimento file" e consente di trasferire file su un computer remoto.Il software server FTP più comune per Ubuntu è il pacchetto vsftpd, che sta per "daemon FTP molto sicuro". È il pacchetto FTP predefinito per Ubuntu e anche per la maggior parte delle altre distribuzioni Linux.
Questo articolo presuppone che tu abbia almeno una conoscenza di base di Linux, sappia come usare la shell e, soprattutto, che ospiti il tuo sito sul tuo VPS. L'installazione è abbastanza semplice. Lo farò mostrarti l'installazione passo passo di vsftpd su Ubuntu 14.04.
Installa e configura VSFTPD su Ubuntu 14.04
Passaggio 1. Installazione e configurazione di VSFTPD su Ubuntu 14.04
Ora installiamo il pacchetto vsftpd (Very Secure FTP Deamon) usando il seguente comando:
sudo apt-get install vsftpd
Passaggio 2. Configura vsftpd.
Modifichiamo il file di configurazione per vsftpd:
#nano /etc/vsftpd.conf listen=YES anonymous_enable=NO local_enable=YES write_enable=YES local_umask=022 nopriv_user=vsftpd virtual_use_local_privs=YES guest_enable=YES user_sub_token=$USER chroot_local_user=YES hide_ids=YES guest_username=vsftpd
Passaggio 3. Creazione e applicazione del certificato SSL.
Andiamo a creare la nostra chiave di crittografia o certificato da utilizzare per la connessione al server. Innanzitutto, crea una cartella che verrà utilizzata per memorizzare le chiavi.
mkdir /etc/ssl/certificatesQuindi esegui i comandi seguenti per creare la chiave di crittografia che durerà per 365 giorni.
sudo openssl req -x509 -nodes -days 365 -newkey rsa:2048 -keyout /etc/ssl/certificates/vsftpd.pem -out /etc/ssl/certificates/vsftpd.pem
Una volta creata la chiave, vai e cambia aggiungi e modifica questi parametri nel file di configurazione VSFTPD predefinito.
#nano /etc/vsftpd.conf rsa_cert_file=/etc/ssl/certificates/vsftpd.pem rsa_private_key_file=/etc/ssl/certificates/vsftpd.pem ssl_enable=YES allow_anon_ssl=NO force_local_data_ssl=YES force_local_logins_ssl=YES ssl_tlsv1=YES ssl_sslv2=YES ssl_sslv3=YES require_ssl_reuse=NO ssl_ciphers=HIGH
Passaggio 4. Riavvia il servizio vsftpd.
service vsftpd restart
Passaggio 5. Configurazione dell'accesso utente.
Con il server FTP vsftpd, hai la possibilità di lasciare l'autenticazione del servizio FTP solo per l'accesso anonimo oppure puoi consentire agli utenti, definiti in /etc/passwd o nella relativa lista di accesso, per effettuare il login.
Passaggio 6. Configura la home directory dell'utente.
Con una determinata versione di vsftpd potresti ricevere il seguente errore:500 OOPS:vsftpd:rifiuto di eseguire con root scrivibile all'interno di chroot(). Non preoccuparti! Crea una nuova directory per l'utente che riceve l'errore (idroot in questo caso) che è una sottodirectory della sua home directory (/home/idroot). Ad esempio:
Correggi i permessi per la home directory di idroot:
chmod a-w /home/idroot/
Crea una nuova directory per caricare i file:
mkdir /home/idroot/files chown idroot:idroot /home/idroot/files/
Congratulazioni! Hai installato con successo vsftpd. Grazie per aver utilizzato questo tutorial per l'installazione di vsftpd nel sistema Ubuntu 14.04. Per ulteriore aiuto o informazioni utili, ti consigliamo di controllare il sito Web ufficiale di vsftpd.