Il client WhatsApp non è ufficialmente disponibile per i sistemi Linux, quindi possiamo installarne uno non ufficiale, ad esempio WhatsDesk su Ubuntu 22.04 | 20.04 utilizzando SNAP craft.
Sebbene Linux non sia più il sistema operativo solo degli sviluppatori, tuttavia, l'app client ufficiale WhatApp non è disponibile per l'installazione su Ubuntu. Pertanto, se qualcuno vuole utilizzare WhatsApp su Linux, deve utilizzare la sua versione web o deve utilizzare qualsiasi client non ufficiale di terze parti come WhatsDesk.
Cos'è Whatsdesk?
Whatsdesk è un client WhatsApp non ufficiale per Linux facile da usare il cui codice sorgente è disponibile su GitLab. Mentre il suo binario è disponibile per l'installazione, è disponibile come pacchetto Debian e tramite repository SNPCRAFT.
Il funzionamento del WhatsDesk è simile a quello del client ufficiale, quindi conosciamo i comandi che possiamo utilizzare per installarlo.
Passaggi per installare WhatsDesk su Ubuntu 22.04 | 20.04 Linux
I passaggi e i comandi qui forniti sono applicabili anche ad altri sistemi operativi Linux come Linux Mint, Debian, Pop OS, MX Linux e Elementary OS.
Metodo n. 1 utilizzando SNAP:
1. Esegui l'aggiornamento APT
Per prima cosa eseguiamo il comando update sul nostro sistema Linux per ottenere l'ultima versione dei pacchetti già installati.
sudo apt update
2. Installa WhatsDesk usando SNAP su Ubuntu
In tutte le ultime versioni di Ubuntu, Snap è abilitato all'uso per l'installazione di vari software disponibili nel repository ufficiale di Snapcraft. Tuttavia, altri Linux potrebbero dover installare e abilitare lo stesso manualmente. Se non sei su Ubuntu, puoi prima leggere questo articolo: Snap-on Linux:comandi di installazione, aggiornamento ed eliminazione
sudo snap install whatsdesk
3. Esegui il client WhatsApp Ubuntu 22.04 | 20.04
Una volta completata l'installazione, vai su Avvio applicazioni e scopri "WhatsDesk". Quando ottieni la sua icona, fai clic per eseguire lo stesso.
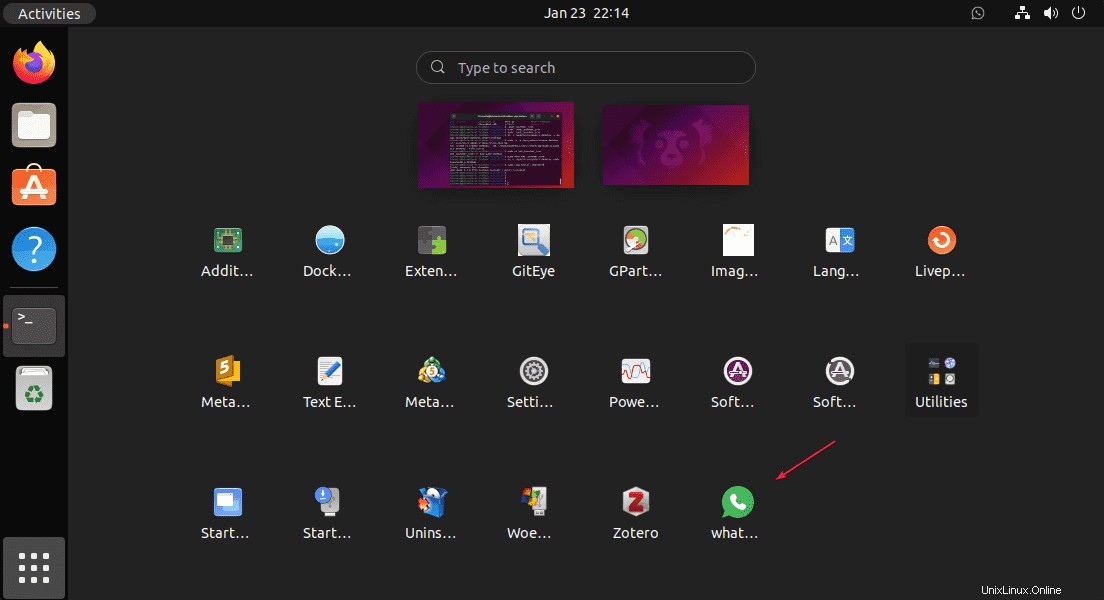
4. Scansiona il codice QR di WhatsDesk per accedere
Quando esegui l'applicazione client, la prima schermata che appare sarà con un codice QR. Ora, per accedere, prendi il tuo smartphone installato con WhatsApp. Apri l'app, Tocca sui tre punti in alto a destra e seleziona "Dispositivi collegati “. Tocca il pulsante con la stessa etichetta, uno scanner di codici QR aprirà. Scansiona il codice che appare sul tuo client WhatsDesk desktop Linux e il gioco è fatto.
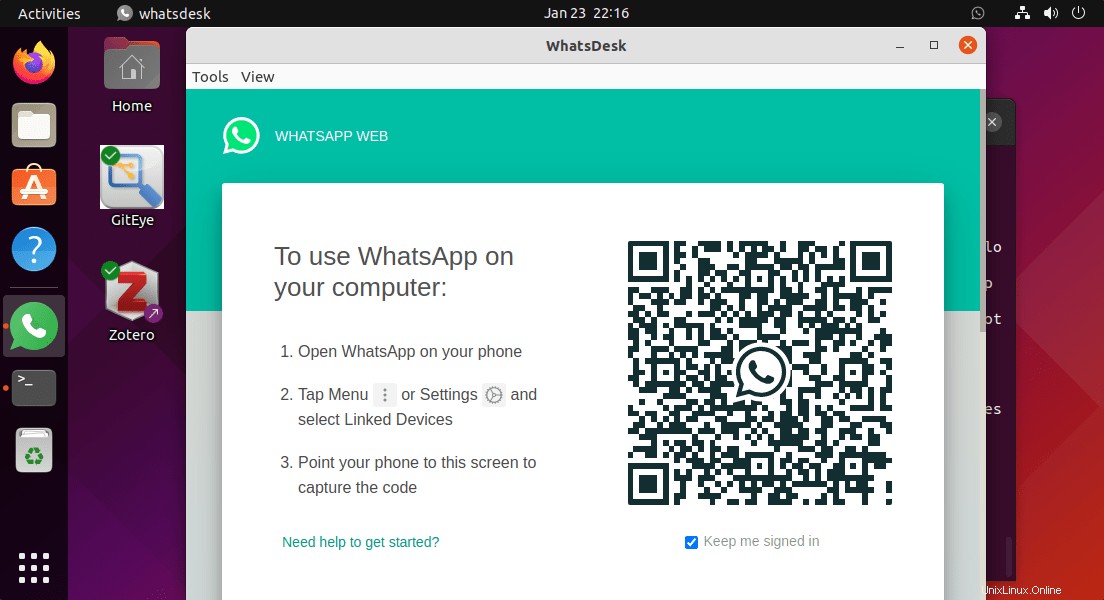
Infine, ecco la nostra applicazione client WhatsApp per chattare utilizzando PC desktop o laptop Linux.
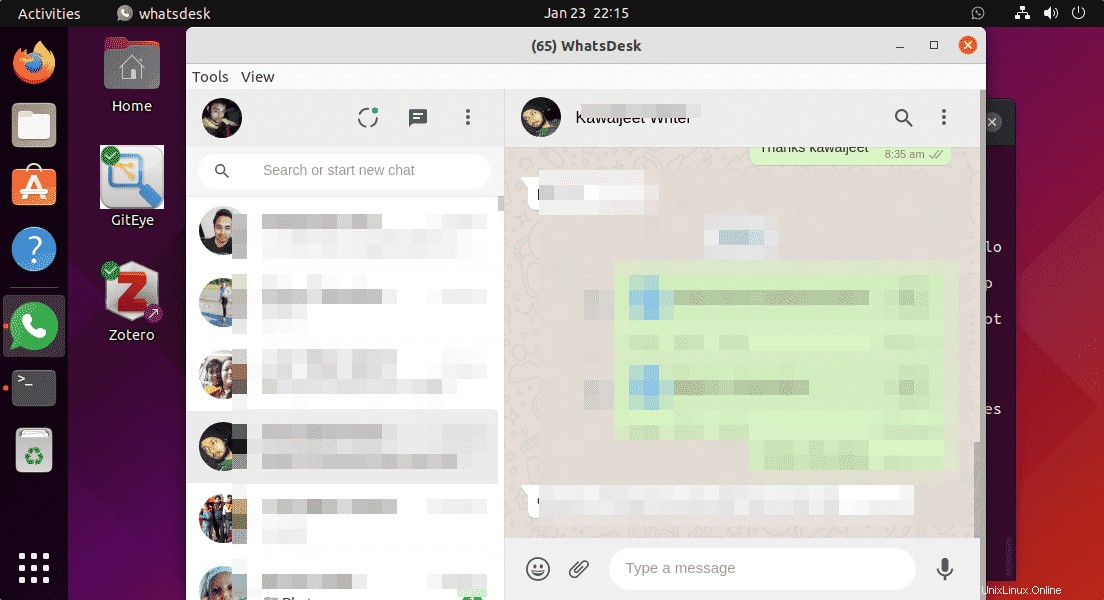
5. Come aggiornare
In futuro, se desideri aggiornare il programma utilizzando lo Snap, esegui:
sudo snap refresh whatsdesk
6. Disinstalla o rimuovi
Se l'applicazione sta eseguendo un comportamento indesiderato o semplicemente non la desideri più sul tuo sistema, esegui:
sudo snap remove whatsdesk
# 2° metodo per installare WhatsDesk utilizzando il binario Deb
7. Scarica il binario Deb di WhatsDesk
Coloro che non vogliono installare questa applicazione client usando Snap possono scegliere il binario Debian offerto dai suoi sviluppatori.
1. Apri il browser di sistema
2. Visita https://zerkc.gitlab.io/whatsdesk/
3. Seleziona il 64 bit versione e clicca su Download pulsante per ottenere l'ultima versione disponibile.
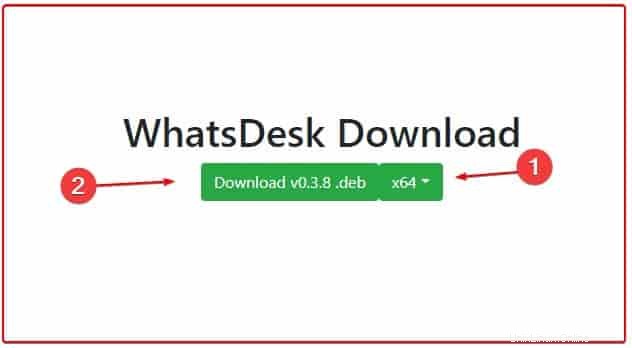
4. Apri il terminale di comando:Ctrl+Alt+T è la combinazione di tasti di scelta rapida per questo.
5. Passa ai Download directory, perché qualsiasi cosa scarichiamo usando il browser va in quella.
cd Downloads
6. Usa il gestore di pacchetti APT per installare il binario Debian scaricato di WhatsDesk.
sudo apt install ./whatsdesk_*_amd64.deb
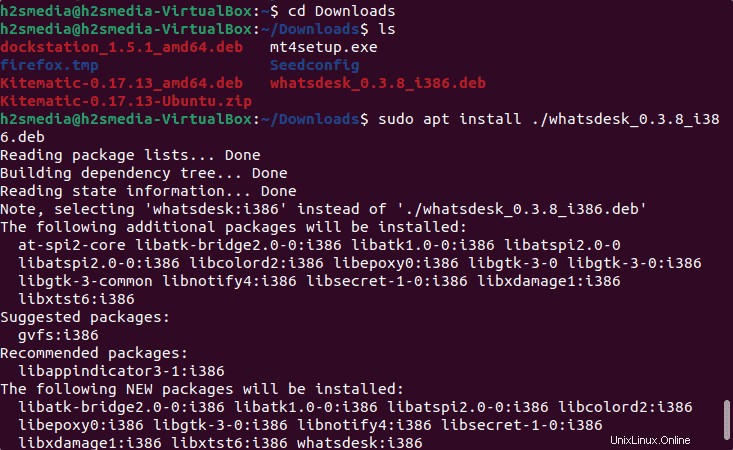
8. Per rimuovere
Coloro che hanno utilizzato il binario e il gestore di pacchetti Apt per installare questo client, quindi eseguire:
sudo apt remove whatsdesk -y
Conclusione
Bene, in questo modo possiamo installare WhatsDesk per ottenere client WhatsApp su Ubuntu 22.04 o 20.04 Linux usando il terminale di comando. Tuttavia, se disponi di due account WhatsApp, puoi utilizzare sia Snap che il binario Debian per far sì che due client utilizzino due account sullo stesso computer Linux.