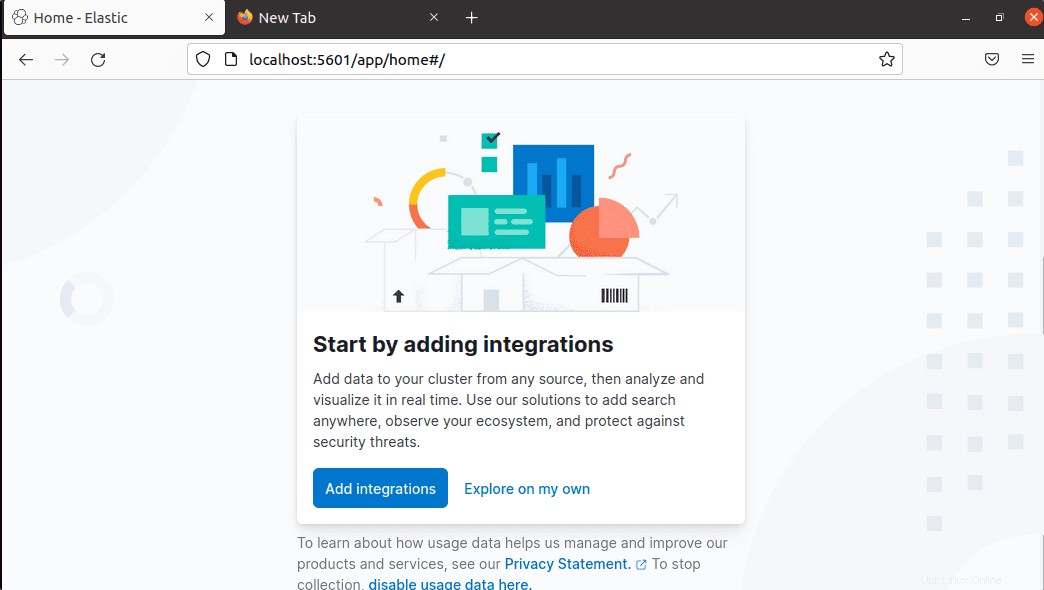Analizza visivamente i dati raccolti dal software del motore di ricerca Elasticsearch installando Kibana Dashboard su Ubuntu 22.04 Jammy Jellyfish o 20.04 Focal Fossa.
Elasticsearch è un popolare software per motori di ricerca aziendali per raccogliere dati, indicizzarli e analizzarli. Il software è open-source, quindi distribuito per l'uso gratuito. La caratteristica fondamentale è che può esaminare e indicizzare un'ampia varietà di tipi di dati che possono essere strutturati o non strutturati. Ad esempio, possono essere dati basati su testo, dati numerici, dati con informazioni sull'ora o dati con informazioni geografiche.
Ma questo Elastic Seach non offre un'opzione grafica per analizzare i dati, quindi per ottenere che utilizziamo Kibana, un'analisi open source e una piattaforma di visualizzazione. Insieme a Elasticsearch e Logstash, forma l'Elastic Stack e consente di visualizzare i dati raccolti da Elasticsearch. Gli utenti possono avere vari tipi di visualizzazioni per la rappresentazione dei propri dati, come diagrammi a linee, grafici a torta, grafici ad anello o istogrammi. E consente la visualizzazione di serie temporali o dati geografici. Kibana può essere utilizzato sia in locale che su cloud.
Insieme a Elasticsearch e Logstash in uno stack ELK, Kibana utilizzato per varie aree di applicazione, ecco alcuni esempi:
• Identifica rapidamente l'ostacolo che compare nella performance
• Per ottenere risultati di ricerca basati sulla posizione su una mappa
• Aiuta a trovare le minacce alla sicurezza
• Analisi dei dati in tempo reale
• Monitora le applicazioni e l'infrastruttura IT o le reti
Passaggi per installare Kibana su Ubuntu 22.04 o 20.04 LTS Linux
Secondo gli sviluppatori di Kibana, prima di installare l'utente dovrebbe aver già installato l'istanza Elastic Search. Quindi, in questo articolo mostriamo anche i passaggi per configurare Elasticsearch. I passaggi indicati qui saranno gli stessi per altri sistemi basati su Debian o Ubuntu come Linux Mint, POP OS, MX Linux...
1. Requisiti
Ubuntu 20.04 o 22.04 server
4 GB di RAM e 2 CPU
Un sudo non root utente
OpenJDK 11
2. Aggiorna APT e installa OpenJDK
Prima di approfondire la conoscenza dei passaggi per configurare la ricerca elastica, aggiorniamo il nostro sistema e installiamo Java necessario per seguire questo tutorial.
sudo apt update && sudo apt upgrade
sudo apt install default-jdk
3. Aggiungi la chiave GPG di Elastic Search e il repository
Nota : Se hai già il server installato ElasticSearch quindi puoi direttamente tuffarti al passaggio 6 di questo articolo ma non dimenticare di aggiungere il repository Elastic.
Bene, i pacchetti per installare Elastic Search non sono disponibili per l'installazione su Ubuntu 22.04/20.04 utilizzando il repository di sistema predefinito. Quindi, dobbiamo aggiungere quello offerto dagli sviluppatori Elastic per i sistemi basati su Debian.
In primo luogo, aggiungi la chiave GPG:
sudo apt-get install apt-transport-https
wget -qO - https://artifacts.elastic.co/GPG-KEY-elasticsearch | sudo apt-key add -
Aggiungi repository
Successivamente, aggiungeremo il repository, la versione stabile corrente è 7.x mentre quella di sviluppo corrente è 8.x. abbiamo fornito entrambi i repository qui, aggiungi quello secondo la tua scelta,
Per la versione 7.x
echo "deb https://artifacts.elastic.co/packages/7.x/apt stable main" | sudo tee -a /etc/apt/sources.list.d/elastic-7.x.list
Per la versione 8.x
echo "deb https://artifacts.elastic.co/packages/8.x-prerelease/apt stable main" | sudo tee /etc/apt/sources.list.d/elastic-8.x.list
Esegui aggiornamento del sistema
Ancora una volta per aggiornare il sistema e fargli sapere quali sono i pacchetti disponibili tramite il repository appena aggiunto.
sudo apt update
4. Installa ElasticSearch su Ubuntu 22.04 | 20.04 Linux
Dopo aver aggiunto il repository, possiamo semplicemente utilizzare il comando di gestione dei pacchetti APT per installare l'ultima versione disponibile di ElasticSearch su Ubuntu 20.04 o 22.04 Server utilizzando il comando riportato di seguito.
sudo apt install elasticsearch
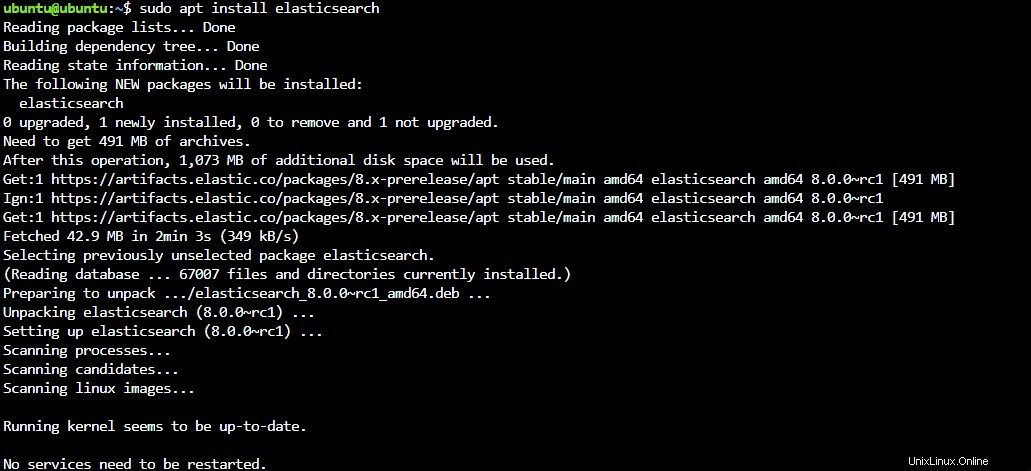
5. Avvia i servizi ElasticSearch
I servizi ElasticSearch non si avvieranno automaticamente sul sistema, dobbiamo farlo manualmente. Considerando che, per avviare il servizio automaticamente con l'avvio del sistema o in caso di arresto anomalo del servizio, dobbiamo abilitarlo anche noi.
Ricarica demone:
sudo systemctl daemon-reload
Abilita
sudo systemctl enable elasticsearch
Inizia
sudo systemctl start elasticsearch
Controlla lo stato
sudo systemctl status elasticsearch
Nota – In futuro per interrompere lo stesso servizio puoi utilizzare questo:
sudo systemctl stop elasticsearch
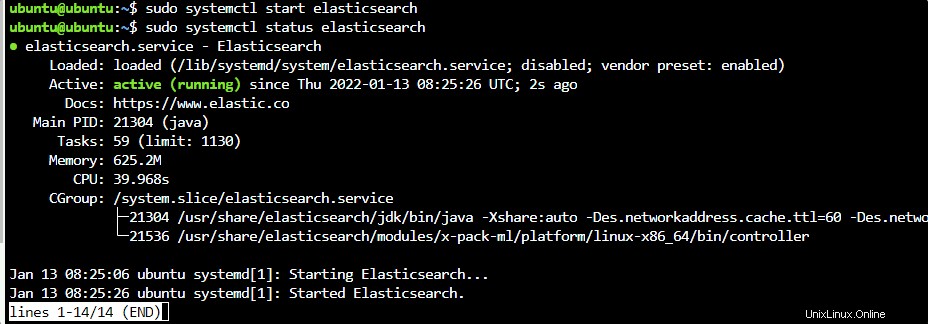
Verifica che Elasticsearch funzioni correttamente
Ora tutto è pronto e funzionante sul tuo sistema per ElasticSearch, è il momento di verificare se funziona correttamente o meno. Quindi, per testarlo utilizziamo CURL.
sudo apt-get install curl
Ora prova Elasticsearch inviando una richiesta HTTP con numero di porta 9200
curl -X GET "localhost:9200/"
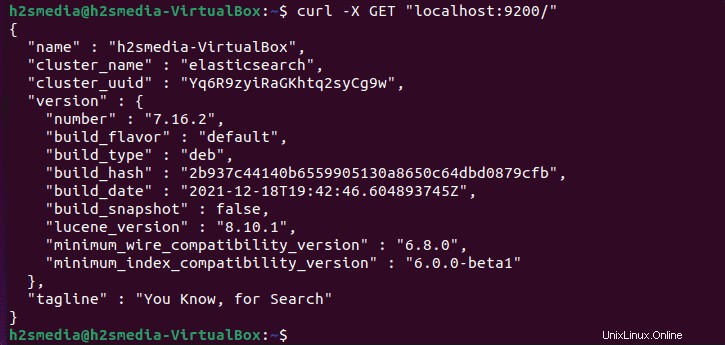
6. Installa Kibana Dashboard su Ubuntu 22.04 | 20.04
Per installare e configurare Kibana Dashboard, non è necessario aggiungere nessun altro repository perché i pacchetti sono disponibili tramite ElasticSearch già aggiunto. Quindi, usa semplicemente il comando dato:
sudo apt install kibana
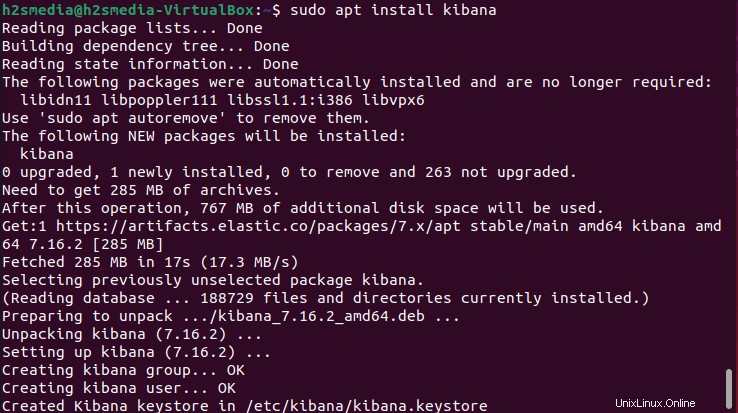
7. Abilita e avvia il servizio Kibana
Ora, abbiamo il Kibana Dashboard installato sul nostro Ubuntu 22.04 o 20.04, iniziamo e abilitiamo i suoi servizi proprio come abbiamo fatto per la ricerca elastica.
Ricarica il demone
sudo systemctl daemon-reload
Avvia e abilita:
sudo systemctl enable kibana sudo systemctl start kibana
Per controllare lo stato:
sudo systemctl status kibana
8. Accedi all'interfaccia web di Kibana Dashboard
Accediamo all'interfaccia web di Kibana Dashboard per iniziare a monitorare e analizzare visivamente i dati generati da Elastic Search. Per questo apri il browser del tuo sistema e punta a localhost con il numero di porta 5601 .
http://localhost:5601
Per controllare lo stato del sistema, utilizzare:
http://localhost:5601/status
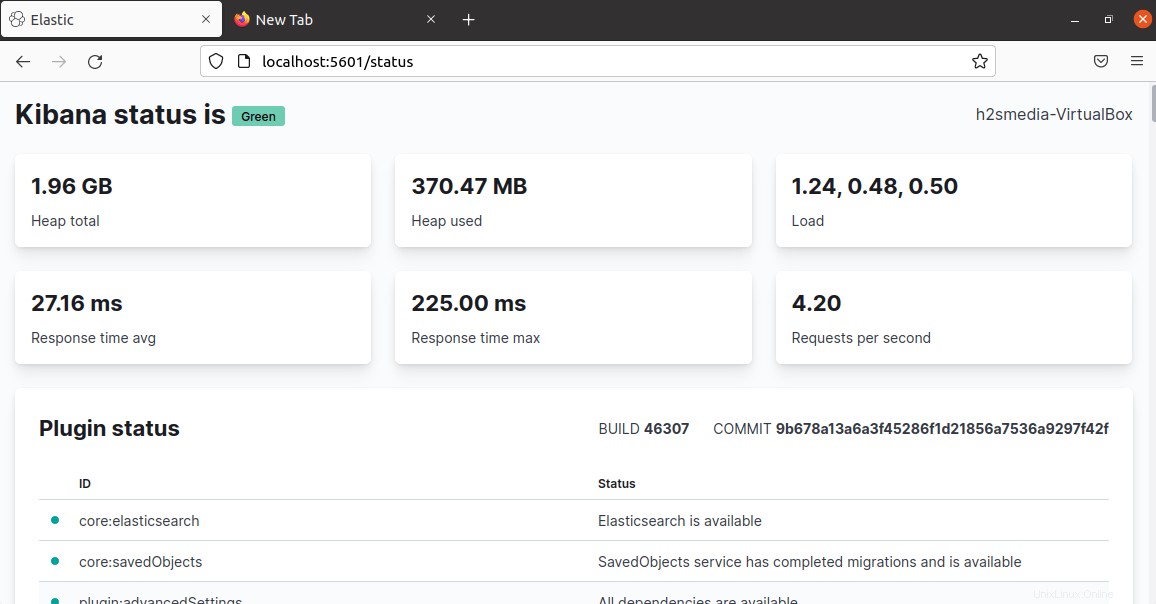
9. Accedi da remoto
Se desideri accedere a Kibana Dashboard in remoto non sulla stessa macchina locale in cui hai installato, dobbiamo installare Nginx per creare un proxy inverso per accedere facilmente ma in modo sicuro a Kibana da un PC in remoto.
Installa Nginx
Abbiamo bisogno di Nginx per configurare un proxy inverso, quindi installalo:
sudo apt install nginx
Per sicurezza, crea un nome utente e una password per Kibana Dashboard:
Crea una password e un nome utente per accedere in modo sicuro a Kibana sulla rete. utilizzando htpasswd file.
echo "youruser:`openssl passwd -apr1`" | sudo tee -a /etc/nginx/.htpasswd
Nota :sostituisci tuoutente con un nome utente forte che desideri utilizzare. La password (generata da OpenSSL) verrà salvata all'interno del file /etc/nginx/.htpasswd .
Crea un file di blocco del server Nginx:
Per indicare al server Nginx dove cercare i file da servire quando l'utente lo chiama tramite la porta HTTP/HTTPS, creiamo un file di configurazione Nginx:
sudo nano /etc/nginx/sites-available/kibana.conf
Aggiungi i seguenti file. Qui stiamo anche aggiungendo il percorso a htpasswd per autenticare l'utente quando tenta di accedere a Kibana Dashboard.
Nota :Se stai usando Apache o porta 80 è legato a qualche altra applicazione, quindi modificalo di conseguenza nel file seguente.
server {
listen 80;
server_name your.domain.com;
#server_name server-ip-address;
#For autherntication remove the # from below two line:
#auth_basic "Restricted Access";
#auth_basic_user_file /etc/nginx/.htpasswd;
location / {
proxy_pass http://localhost:5601;
proxy_set_header Host $host;
proxy_set_header X-Real-IP $remote_addr;
proxy_set_header X-Forwarded-For $proxy_add_x_forwarded_for;
#upgrade to WebSocket protocol when requested
proxy_set_header Upgrade $http_upgrade;
proxy_set_header Connection "Upgrade";
}
}
Salva il file premendo Ctrl+O , premi Invio tasto, quindi Ctrl+X per uscirne.
Consenti la porta 80 nel firewall:
sudo ufw allow 'Nginx Full'
Conclusione:
finora abbiamo imparato come utilizzare il comando Ubuntu 20.04 o 22.04 per installare ElasticSearch e Kibana per valutare i dati sulla posizione e visualizzarli in varie forme come mappe o diagrammi vettoriali. Le serie temporali possono essere analizzate, trasformate e visualizzate, inclusa l'esplorazione e la visualizzazione delle relazioni reciproche dei dati di Elasticsearch utilizzando funzioni di rappresentazione grafica e possono essere utilizzate per l'apprendimento automatico per rilevare anomalie.