Vediamo i passaggi e i comandi per installare Glance sullo strumento di monitoraggio su Ubuntu 20.04 LTS e iniziamo a tenere traccia dei processi e delle risorse di sistema.
Sguardi è un monitor di sistema per la riga di comando. Rispetto ai classici top e htop, il programma offre informazioni di processo e statistiche aggiuntive in tempo reale su file system, rete, componenti hardware, ecc. Ha un'interfaccia ncurses e può essere facilmente utilizzato con la tastiera. È stato creato con Python e la libreria psutil, quindi supporta qualsiasi piattaforma principale su cui è installato Python come Windows, macOS, Linux, FreeBSD e Android.
Se desideri monitorare un computer remoto, puoi utilizzare il server web integrato oltre a una connessione SSH, una modalità server/client o un'API (XML-RPC e RESTful). Le statistiche possono anche essere esportate in file o database di valori/tempo esterni come InfluxDB, Cassandra, CouchDB.
Passaggi per installare Glance su Ubuntu 20.04 Linux
I comandi qui forniti possono essere utilizzati anche su altre versioni di Ubuntu come 18.04/21.04 inclusi Linux Mint, Kali, Debian, MX Linux, Pop!OS e altro...
Aggiornamento del sistema
Innanzitutto, esegui il comando di aggiornamento del sistema che aggiornerà la cache del repository e installerà anche l'ultimo aggiornamento disponibile per il sistema.
sudo apt update
Comando per installare Glance su Ubuntu 20.04
Non abbiamo bisogno di aggiungere terze parti per scaricare e installare Glance sui sistemi operativi Ubuntu, basta usare il gestore di pacchetti APT e preleverà le cose richieste dal repository standard del sistema.
sudo apt install glances
Opzioni di utilizzo di Glaces – Server autonomo
Una volta installato questo strumento di monitoraggio del sistema Linux sul nostro sistema, puoi iniziare a usarlo semplicemente digitando il comando seguente nel tuo terminale.
glances
E avrai il processo e altri dettagli del tuo sistema proprio di fronte a te:
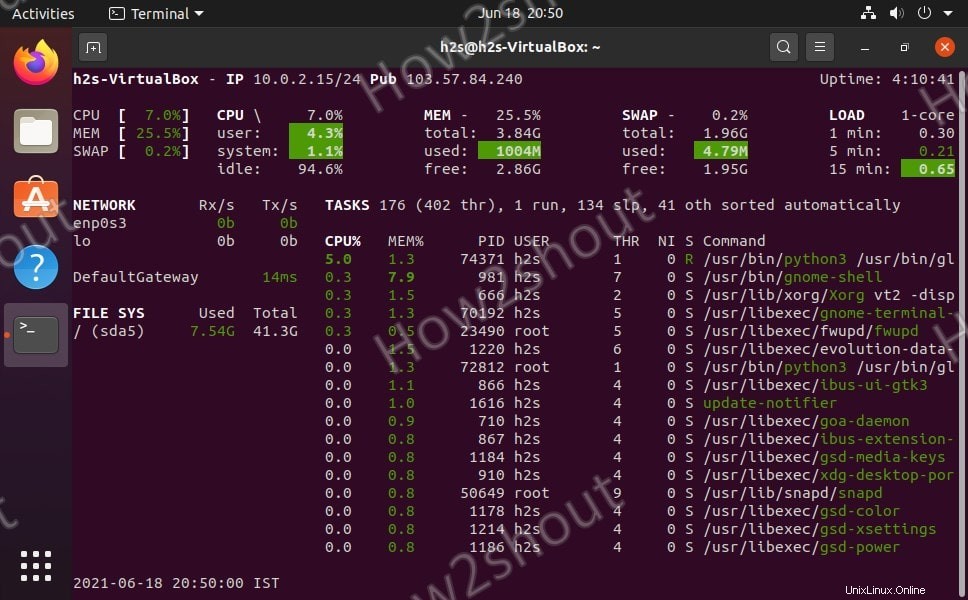
Se vuoi personalizzare le impostazioni che puoi fare nel file /etc/glances/glances.conf (a livello di sistema; diritti di root richiesti) o ~ /.config/glances/glances.conf (per utente).
Opzioni
Le opzioni disponibili qui possono essere utilizzate con questo strumento di monitoraggio per eseguire varie funzioni. Ulteriori informazioni possono essere trovate nella pagina del manuale e nella documentazione dettagliata del programma.
| Parametro | funzione |
-V | Mostra versione |
-h , --help | Mostra aiuto rapido |
-t N | Frequenza di aggiornamento in N secondi (impostazione predefinita 3 ) |
-C DATEI | Utilizza un file di configurazione diverso |
-p PORT | Predefinito: 61208 |
-w | Avvia il server web integrato |
-s | Avvia la modalità SERVER |
--password ***** | Password modalità SERVER |
--browser | Cerca SERVER (modalità client) |
-c SERVER | Connetti a SERVER (modalità client) |
Tasti per azionare gli sguardi
Ecco alcuni tasti che possono essere utilizzati per ottenere varie informazioni sugli sguardi.
| Chiavi | funzione |
| C | Ordina i processi per% di utilizzo della CPU |
| M | Ordina i processi in base alla% di utilizzo della memoria |
| P | Ordina i processi per nome |
| Io | Ordina i processi per I/O rate |
| D | Mostra/nascondi statistiche I/O disco |
| V | Mostra/nascondi le statistiche del file system |
| N | Mostra/nascondi statistiche di rete |
| S | Mostra/nascondi sensori hardware |
| T | Mostra I/O di rete combinati |
| U | Mostra I/O di rete cumulativi |
| W | Elimina le voci di registro del livello di AVVISO |
| X | Elimina le voci di registro dei livelli WARNING e CRITICAL |
| S | Mostra/nascondi temperatura del disco rigido |
| 1 | Statistiche CPU globali o per core |
| L | Mostra/nascondi voci di registro |
| B | Bit/s o Byte/s per I/O di rete |
| Q , Esc , Ctrl + C. | rottura |
Modalità server/client
Se si desidera accedere ai dati da un altro sistema utilizzando un terminale senza ssh, eseguire la modalità server e client. Quindi, per eseguire Glances in modalità server, usa
glances -s
Ora puoi stabilire una connessione alla macchina server sul client utilizzando:
glances -c @SERVER-IP
Molto utile se non vuoi accedere al server. Tuttavia, per ottenere i dati sulle prestazioni del sistema remoto, è necessario che il computer client/remoto abbia installato gli sguardi.
Nota :Apri la porta 61209 usando il comando-sudo ufw allow 61209
Avvia l'interfaccia utente del server Web di Glances
Per accedere all'interfaccia utente di Sguardi web, nel terminale di comando, innanzitutto avviarla.
glances -w
Il comando sopra occuperà il terminale e quando lo chiuderai arresterà anche il server web. Pertanto, puoi eseguirlo in background per la sessione corrente utilizzando –
glances -w &
Oppure crea un file di servizio utilizzando il passaggio successivo.
produzione
Glances web server started on http://0.0.0.0:61208/
Apri il tuo browser web e digita-
http://SERVER-IP-ADRESSE:61208
Sostituisci INDIRIZZO-IP-SERVER con l'indirizzo IP della macchina su cui hai installato gli sguardi.
Inoltre, se stai accedendo in remoto da un altro computer, apri il 61208 porta nel firewall di Ubuntu-
sudo ufw allow 61208
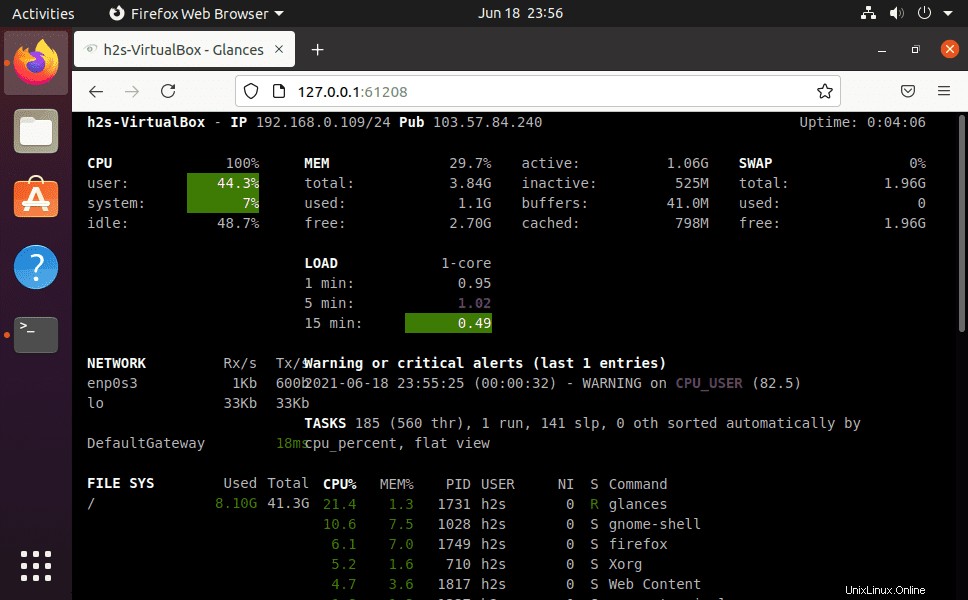
Crea il file del servizio Glance da eseguire in background
Normalmente, devi avviare ogni volta il server web di Sguardi per accedervi tramite la rete utilizzando il browser. Tuttavia, per eseguire automaticamente con l'avvio del sistema e in background crea un servizio utilizzando i comandi seguenti.
sudo nano /usr/lib/systemd/system/glances.service
Incolla il blocco di testo indicato di seguito:
[Unit] Description = Glances in Web Server Mode After = network.target [Service] ExecStart = /usr/bin/glances -w -t 5 [Install] WantedBy = multi-user.target
Salva il file:premi Ctrl+X , digita Y , quindi premi Invio chiave.
Riavvia il sistema.
Ora, abilita e avvia il file di servizio:
sudo systemctl enable glances.service sudo systemctl start glances.service sudo systemctl status glances.service
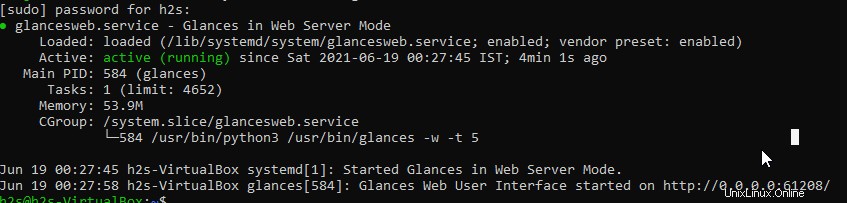
Per saperne di più, consulta la documentazione ufficiale.