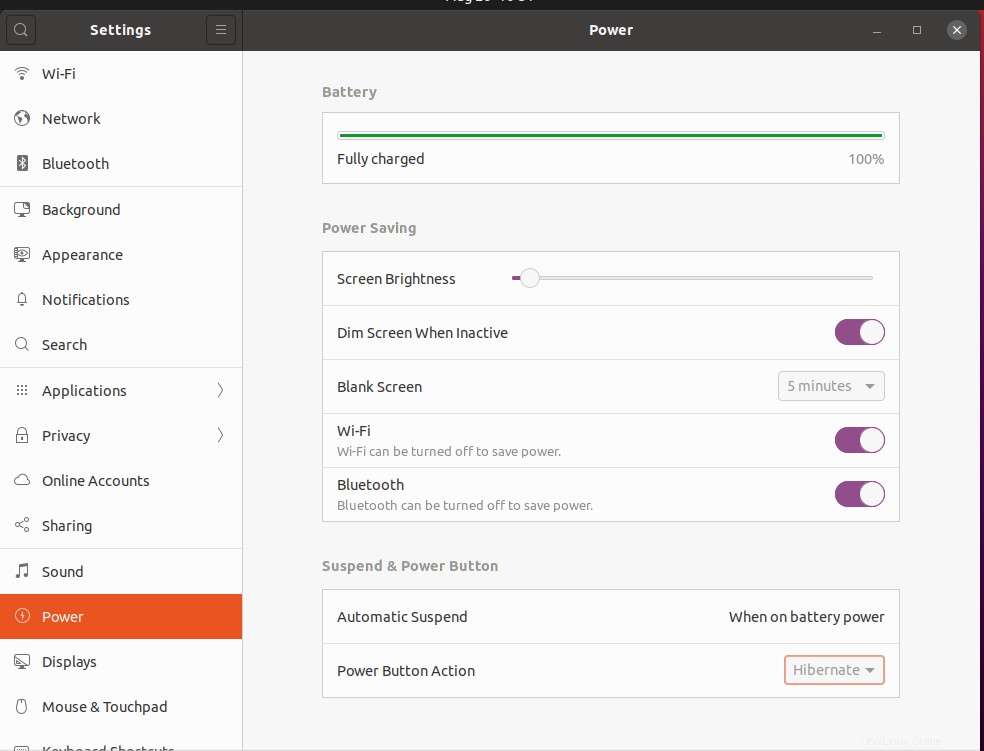Vuoi ibernare il tuo PC desktop Linux Ubuntu 20.04, 19.04, 18.04 LTS o laptop per bloccare lo stato attuale del tuo lavoro? Se sì, allora questo tutorial fa per te.
L'ibernazione è una funzionalità dei sistemi operativi per computer in cui il sistema si arresta automaticamente salvando tutto il contenuto della RAM sul disco rigido per temporaneamente fino al successivo avvio del computer. Che si tratti di Linux (Ubuntu RHEL, CentOS, Linux Mint, ecc.), Windows o macOS, il lavoro di ibernazione è lo stesso, salva lo stato esatto del PC o laptop e spegni il computer.
In che modo l'ibernazione è vantaggioso?
Aiuta gli utenti che lavorano continuamente su alcuni software, progetti, navigano con più schede, ecc. E non vogliono perderne nessuno anche dopo aver spento il computer. Pertanto, possono optare per l'opzione Ibernazione disponibile all'interno del sistema operativo del computer. Non solo salva lo stato attuale e i dati del sistema, ma aiuta anche a risparmiare energia. Ecco perché non è necessario lasciare il computer acceso se vuoi fare una pausa di un'ora. Il motivo potrebbe essere un'interruzione di corrente, la batteria del laptop si sta esaurendo, ecc. Tuttavia, si consiglia di spegnere o riavviare il sistema correttamente, a intermittenza, in modo che possa aggiornare e applicare l'impostazione.
Bene, veniamo all'argomento principale del tutorial dove mostreremo i comandi per usare l'ibernazione su Ubuntu 20.04/19.04/18.04/17.04/16.04…
Abilita l'opzione Ibernazione su Ubuntu 20.04 LTS
Prima di iniziare il tutorial dovresti conoscere la differenza tra Sospensione e Ibernazione su sistemi Linux. Sospendi un'opzione che è disponibile per impostazione predefinita su tutte le distribuzioni Linux incluso Ubuntu che blocca parzialmente lo stato del tuo computer, intendo dire che non salverà lo stato del sistema dalla RAM al disco rigido invece rimane nella RAM e non spegnerà il computer o laptop completamente. Invece, mette la maggior parte dei componenti del PC nello stato di basso consumo, quindi riprende lo stato del sistema molto più velocemente rispetto all'ibernazione. Considerando che lo svantaggio è che se il PC perde l'alimentazione, non sarà possibile riprendere lo stato di blocco del sistema. Se sospendi un laptop, consumerà continuamente la batteria per 2 o 3 giorni fino a quando non si esaurirà completamente.
D'altra parte, l'ibernazione è un blocco completo dello stato corrente del PC, il che significa che salverà i dati della RAM sul disco rigido e spegnerà completamente tutti i componenti del PC. Pertanto, non è necessario un alimentatore e ogni volta che lo accendi, ottieni lo stesso schermo o lavori dove lo avevi lasciato.
sudo apt install pm-utils
controlla l'ibernazione
sudo pm-hibernate
o
systemctl hibernate
Per sospendere il sistema utilizzando il terminale di comando
systemctl suspend
Per l'ibernazione ibrida in cui il sistema segue il processo di ibernazione ma invece rimarrà in modalità di sospensione, il che significa un ripristino più rapido del sistema pur avendo i vantaggi dell'ibernazione.
pm-suspend-hybrid
Nota :assicurati che la tua partizione SWAP sia più grande del sistema per far funzionare correttamente la funzione di ibernazione.
Installa ibernazione e altre dipendenze
sudo apt install hibernate
grep swap /etc/fstab (trova UUID)
Alla riga GRUB_CMDLINE_LINUX_DEFAULT="quiet splash" aggiungi l'UUID di swap. La riga è simile a questa GRUB_CMDLINE_LINUX_DEFAULT="quiet splash resume=UUID di scambio"
sudoedit /etc/default/grub
sudo update-grub
Riavvia e dopo il riavvio sudo systemctl hibernate
Puoi anche abilitare l'opzione di ibernazione nei menu. Per farlo crea
sudo nano /etc/polkit-1/localauthority/50-local.d/com.ubuntu.enable-hibernate.pkla
Aggiungi quanto segue al file e salva:
[Re-enable hibernate by default in upower] Identity=unix-user:* Action=org.freedesktop.upower.hibernate ResultActive=yes [Re-enable hibernate by default in logind] Identity=unix-user:* Action=org.freedesktop.login1.hibernate;org.freedesktop.login1.handle-hibernate-key;org.freedesktop.login1;org.freedesktop.login1.hibernate-multiple-sessions;org.freedesktop.login1.hibernate-ignore-inhibit ResultActive=yes
Riavvia il computer
Installa https://extensions.gnome.org/extension/755/hibernate-status-button/