Quest'anno è stato caratterizzato dal lancio di Ubuntu 20.04. L'ultimo LTS della straordinaria distribuzione di Canonical è ricco di novità che potrete conoscere grazie al nostro post. Quindi questo post parla di come installare Ubuntu 20.04.
Installa Ubuntu 20.04
Installare Ubuntu 20.04 così come la stragrande maggioranza delle distribuzioni Linux è un compito abbastanza semplice. Tuttavia, può creare un po' di confusione per un principiante. Ecco perché oggi te lo spiegheremo passo dopo passo.
Per realizzare questo tutorial, userò VirtualBox ma il processo è lo stesso come se fosse nell'hardware reale.
Quindi, iniziamo.
1.Scarica Ubuntu 20.04 e crea un'unità USB avviabile
Prima di tutto, devi avere una USB avviabile di Ubuntu. Gli utenti Windows possono crearlo utilizzando Rufus e scaricare l'immagine di Ubuntu da questo link.
Una volta che l'USB avviabile è pronto, devi accedere alla configurazione del tuo computer e indicare che si avvierà da USB.
Quando sarà pronto e sarà caricato, vedrai questa prima immagine.

Al termine del processo, puoi scegliere di provare Ubuntu senza influire sul tuo disco rigido o installarlo. Anche in questa parte puoi scegliere la lingua da usare.
2. Schermata di benvenuto
Mentre lo installiamo, selezioniamo la lingua e facciamo clic su Installa Ubuntu pulsante.
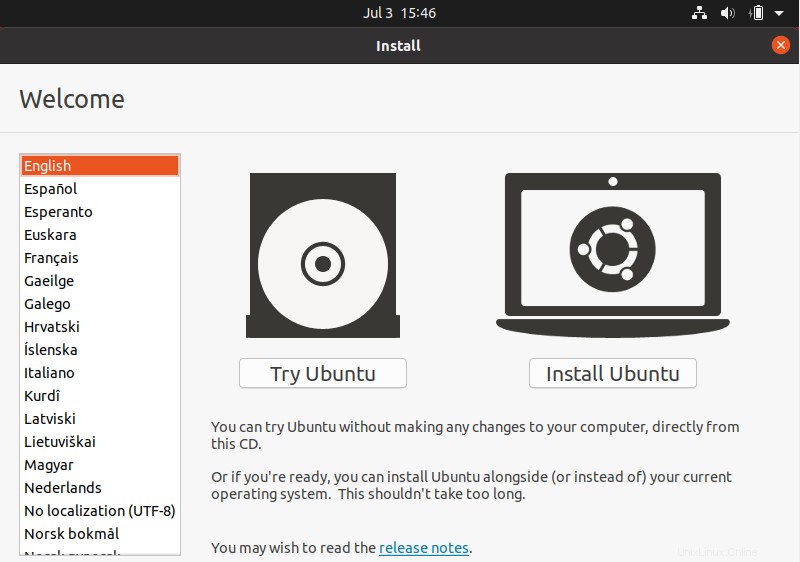
3. Scegli il layout della tastiera
Nella schermata successiva, scegli Layout tastiera . Puoi anche lasciare che sia il sistema a farlo per te facendo clic su Rileva layout tastiera . Quando lo scegli, fai clic su Continua.
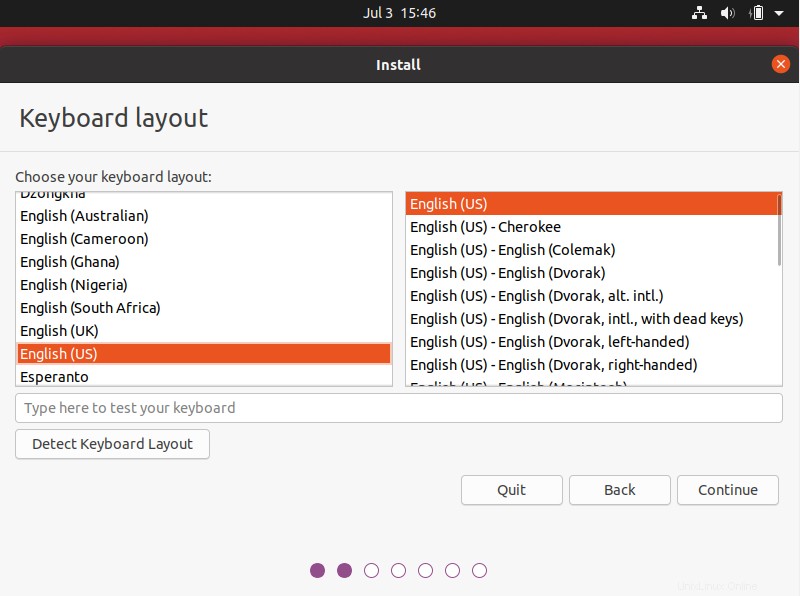
Nella schermata successiva, puoi personalizzare l'installazione. Innanzitutto puoi scegliere tra un'installazione minima o normale . Se non vuoi installare troppo dopo aver eseguito l'installazione, quindi scegli Installazione normale.
In questa stessa schermata, hai la possibilità di installare gli aggiornamenti di Ubuntu durante l'installazione . È una buona idea farlo. E se vuoi che l'installazione sia il più completa possibile, puoi scegliere di installare software di terze parti come driver hardware e altro .
Continua l'installazione.
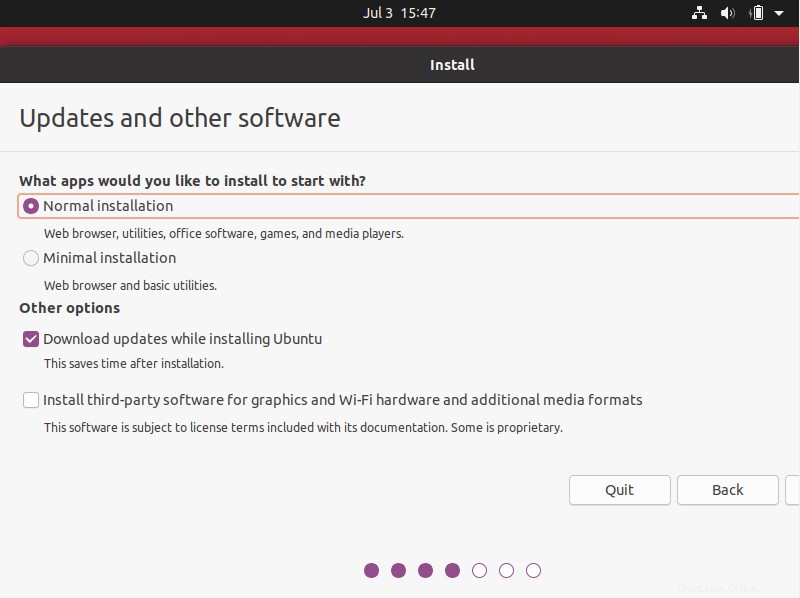
4. Scegli il tipo di installazione
Ora è il momento della parte più complicata, ovvero scegliere dove avverrà l'installazione. In questo caso, trattandosi di una macchina virtuale, sembrerà che non sia stato rilevato alcun sistema operativo e l'installer proporrà di rimuovere tutto e installare Ubuntu.
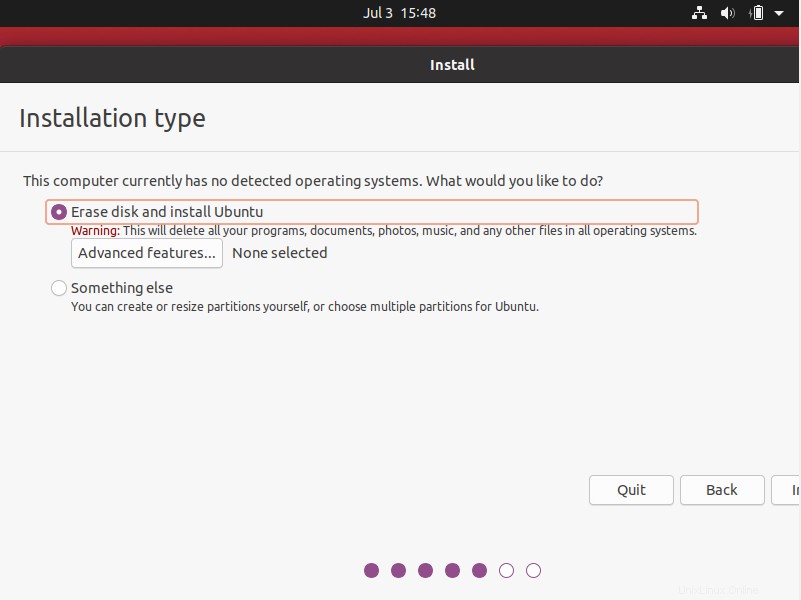
Tuttavia, per mostrare il processo corretto, sceglierò Qualcos'altro opzione. Questa opzione è quella che dovresti scegliere quando hai qualche altro sistema nel tuo disco rigido.
In questa schermata vedrai che il disco è vuoto. Quindi, fai clic su Nuova tabella delle partizioni .
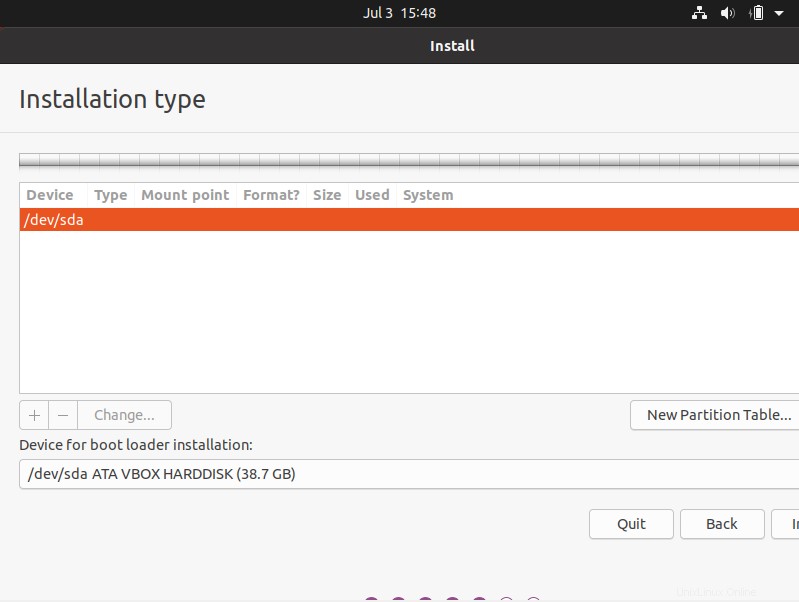
Ora il disco rigido ha una tabella delle partizioni e ci informa sulla capacità del disco rigido.

5. Creazione delle partizioni
Per installare Ubuntu devi creare almeno due partizioni. Uno è dedicato al sistema e l'altro è chiamato Swap . Per creare una partizione, fare clic sul pulsante +.

In questa finestra potrai crearlo come desideri. Ad esempio, definire la dimensione e un file system. Nel mio caso ho tolto 1Gb per l'altra partizione e ho scelto EXT4 come file system perché è quello consigliato . E come punto di montaggio / che è la radice del sistema.

Accettando le modifiche, notiamo che la distribuzione del disco rigido sarà cambiata.
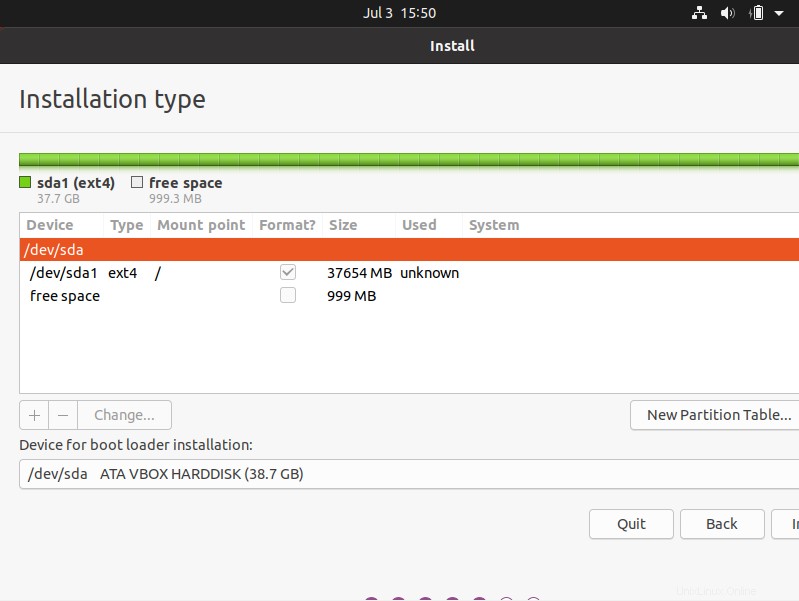
Ora dobbiamo creare la seconda partizione con lo spazio rimanente. Fare nuovamente clic sul pulsante +. Si consiglia che questa partizione non superi i 2 Gb e nel caso in cui il tuo computer abbia RAM sufficiente, non puoi nemmeno crearlo .
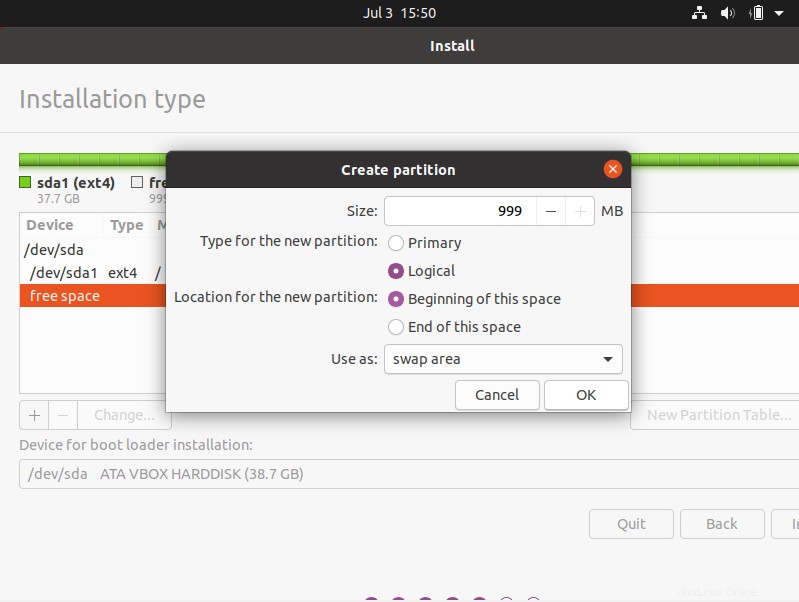
Anche in questo caso, accettando le modifiche l'hard disk rimarrà così.

Se sei d'accordo, accetta le modifiche e continua. Trattandosi di un'operazione abbastanza delicata vi verrà chiesto di confermare le modifiche.
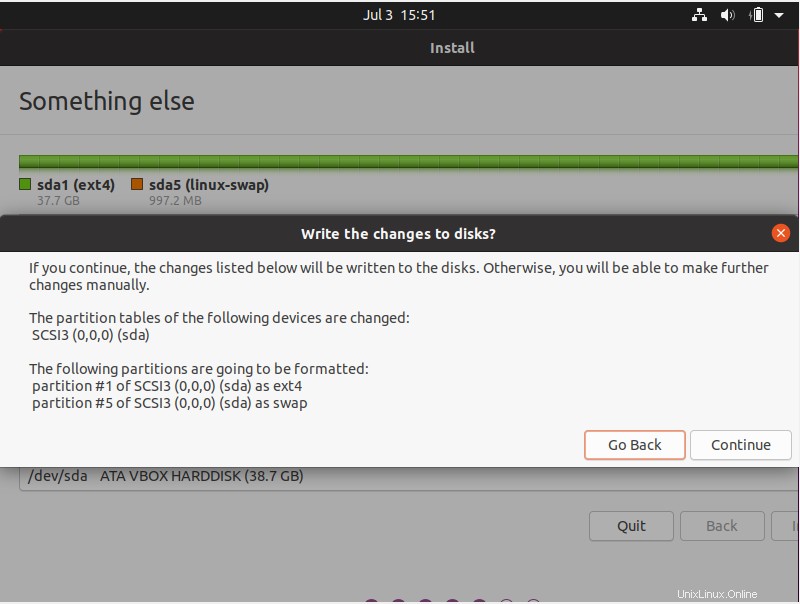
E avvierà l'installazione.
5. Scegli Località
Durante l'installazione, vedrai alcune schermate. Il primo ti chiederà di scegliere la tua posizione.
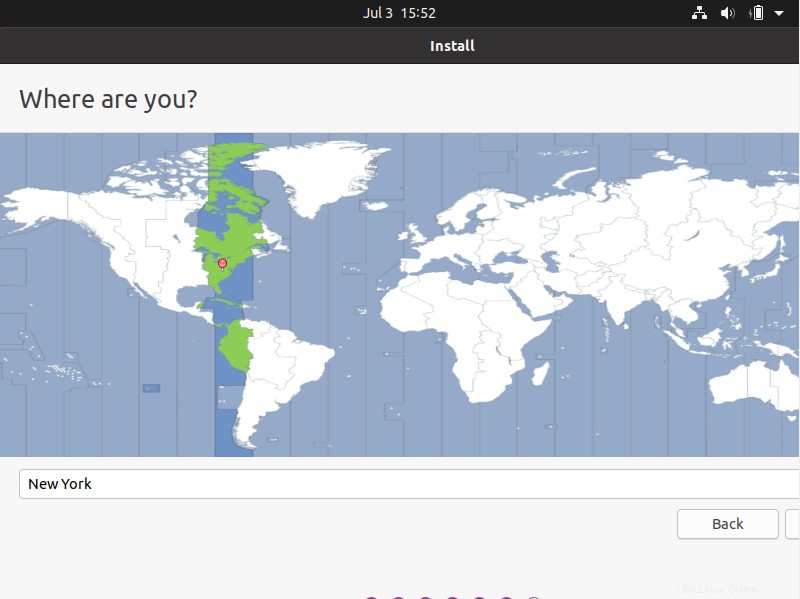
6. Crea utente
Quindi, nel prossimo, devi creare l'utente che utilizzerà Ubuntu. Dovrai definire una password e un nome host.
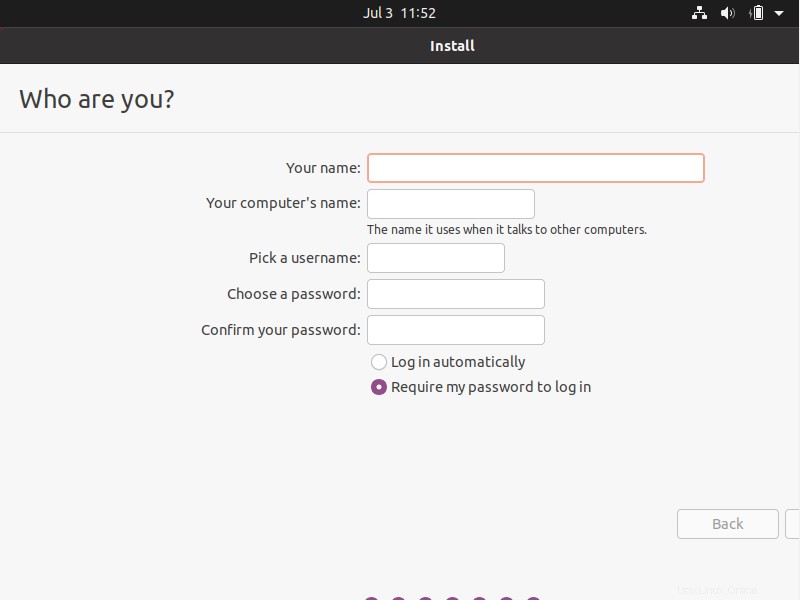
Quindi vedrai le diapositive che ti introdurranno a Ubuntu, mentre il processo è completato.

Alla fine, vedrai un messaggio come questo che indica che Ubuntu è già installato.
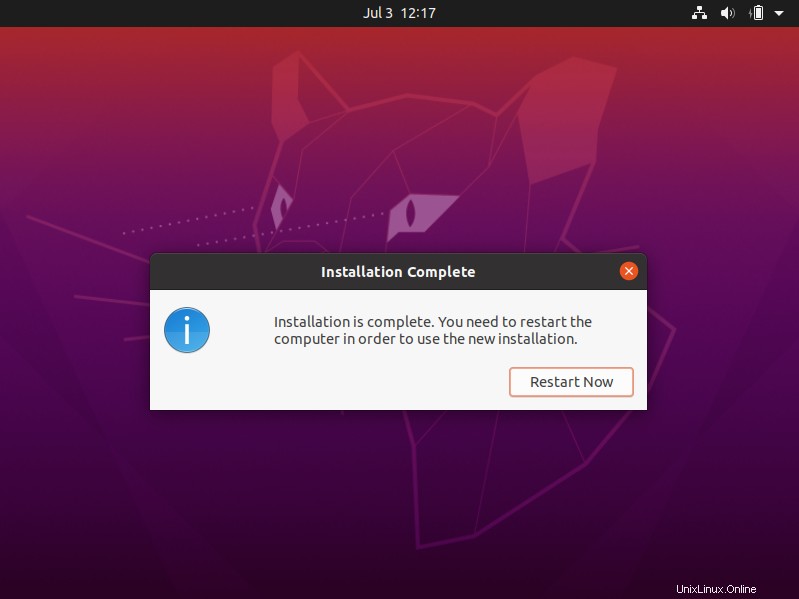
7. Riavvia il sistema per completare l'installazione
Riavvia il sistema e scollega la chiavetta USB.
E avrai il tuo Ubuntu pronto per funzionare.
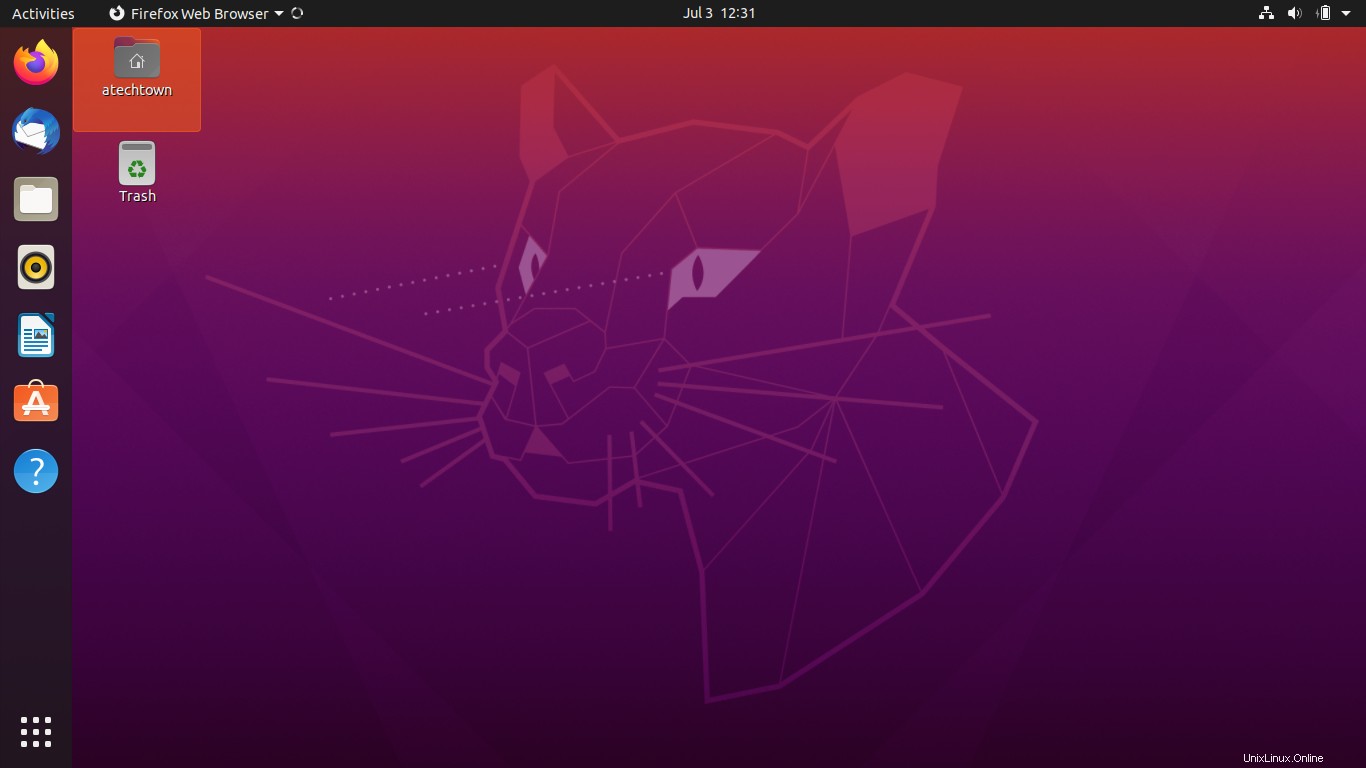
Quindi, il processo di installazione di Ubuntu 20.04 è completo. La distribuzione è pronta per te.
Conclusione
L'installazione di una distribuzione Linux è un compito semplice che a volte può essere complicato per alcune persone. Quindi, è sempre una buona idea leggere e documentare il processo di installazione in modo da avere un'idea più chiara quando si decide di farlo. Questo era l'obiettivo principale del post, per rendere il processo più facile per i principianti.