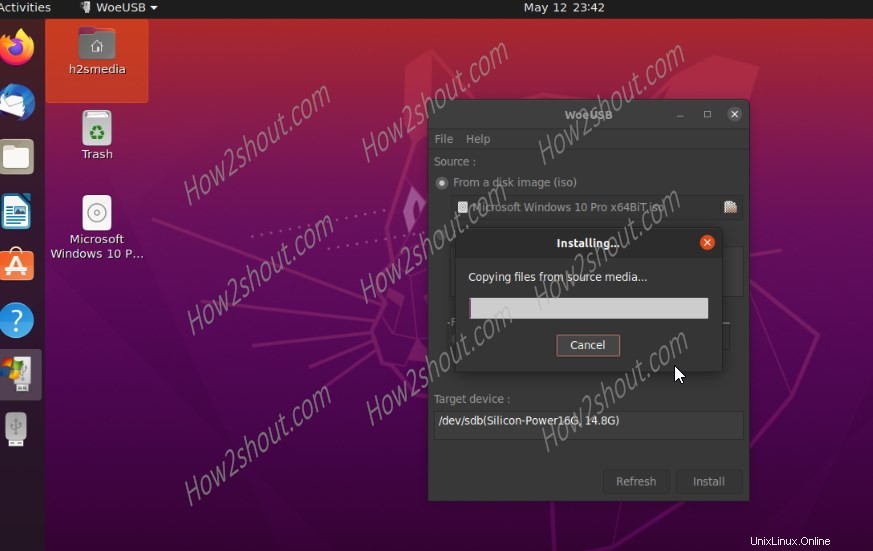WoeUSB è uno strumento open source per creare chiavette di installazione USB avviabili di Windows da un file ISO o DVD su sistemi Linux. Il programma supporta i file ISO di Windows 7, Windows 8.1 e Windows 10 e può essere utilizzato tramite un'interfaccia utente grafica o in un terminale. Sì, possiamo usare la sua utility da riga di comando chiamata woeusb o la versione grafica basata su WxWidgets, un wrapper GUI per woeusb .
I tipi di avvio supportati da questo creatore USB avviabile Linux sono:
- Modalità di avvio legacy / in stile MBR / compatibile con PC IBM
- Avvio UEFI nativo su FAT32 sulla chiavetta
Qui in questo tutorial, ti mostreremo i modi per installare WoeUSB su Ubuntu 20.04/19.10/19.04/18.10/18.10/17/16.04, Linux Mint, Debian ed Elementary. Ce ne sono due per installare WoeUSB, uno aggiungendo il suo repository e il secondo usando i pacchetti SNAP. Tuttavia, il metodo snap non ha funzionato dopo l'installazione di questo creatore USB avviabile di Windows, non si è aperto affatto e in qualche modo si è aperto ma non ha riconosciuto l'unità USB collegata.
——Versione aggiornata di questo articolo—–
Riga di comando – Ultima versione
L'ultima versione di WoeUSB è uno strumento di comando bash disponibile da eseguire senza eseguire alcun tipo di installazione.
sudo apt install git p7zip-full python3-pip python3-wxgtk4.0 grub2-common grub-pc-bin wimtools
Scarica WoeUSB:
Vai su GitHub, ecco il Link e scarica l'ultima versione:
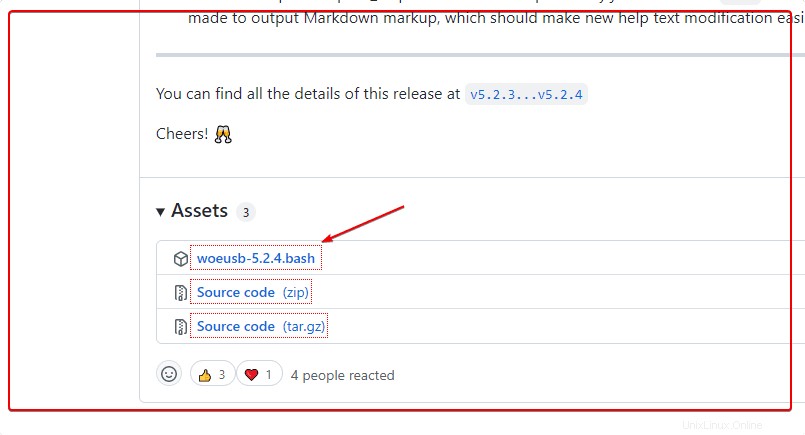
Rendi eseguibile il file
chmod +x woeusb-5.2.4.bash
Ora, eseguilo:
./woeusb-5.2.4.bash
Nota :vedrai le opzioni che possono essere utilizzate tramite lo strumento da riga di comando sopra.
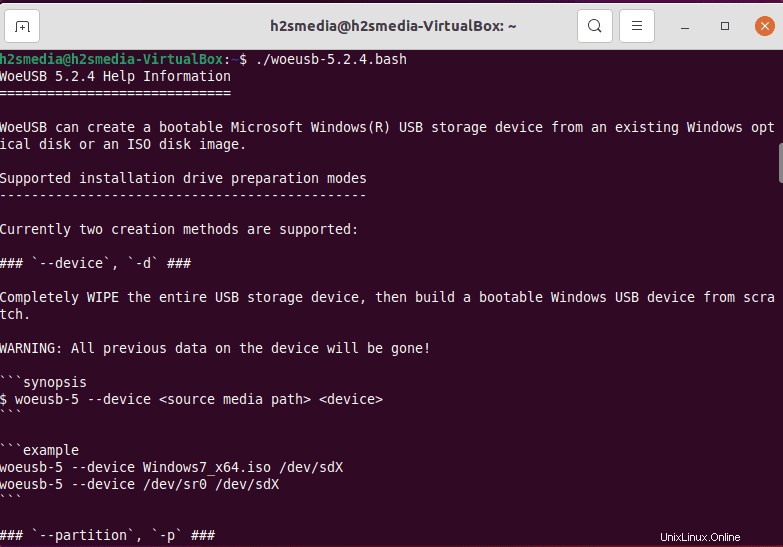
——————————————————2° metodo ——————————–
Guai a USB-ng con la GUI
Aggiungi repository
echo 'deb http://download.opensuse.org/repositories/home:/Provessor/xUbuntu_20.04/ /' | sudo tee /etc/apt/sources.list.d/home:Provessor.list
Aggiungi chiave GPG
curl -fsSL https://download.opensuse.org/repositories/home:Provessor/xUbuntu_20.04/\ Release.key | gpg --dearmor | sudo tee /etc/apt/trusted.gpg.d/home_Provessor.gpg > /dev/null
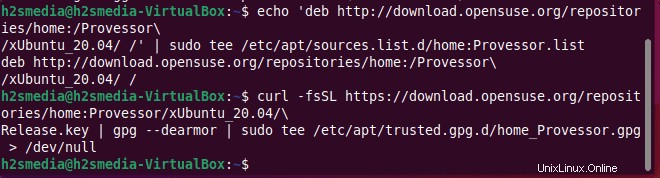
Esegui l'aggiornamento del sistema
sudo apt update
Installa:
sudo apt install woeusb
Ora vai su Avvio applicazioni e cerca questo strumento USB.
—————————————————————————————-
Nota :Se stai solo cercando una creazione USB per scrivere un'immagine ISO di Windows, puoi vedere –
Crea USB avviabile dal vivo utilizzando il creatore del disco di avvio di Ubuntu 20.04
———————————————————-un altro metodo————————————————————–
Installa WoeUSB in Ubuntu
Vediamo prima il metodo in cui installiamo WoeUSB su Ubuntu aggiungendo un repository APT. Ecco i comandi:
- Aggiungi repository WoeUSB
sudo add-apt-repository ppa:nilarimogard/webupd8
Il comando precedente ti chiederà di premere Invio per aggiungere il repository.
- Esegui il comando di aggiornamento del sistema:
Una volta che il repository sopra è stato aggiunto al tuo sistema Ubuntu, esegui il comando update per assicurarti che apt-cache sia stato cancellato e che possa riconoscere il repository aggiunto.
sudo apt update
- Ora, scarica ed esegui il comando di installazione di WoeUSB:
sudo apt install woeusb
Se ricevi il seguente errore:
Reading package lists... Done Building dependency tree Reading state information... Done Some packages could not be installed. This may mean that you have requested an impossible situation or if you are using the unstable distribution that some required packages have not yet been created or been moved out of Incoming. The following information may help to resolve the situation: The following packages have unmet dependencies: woeusb : Depends: libwxgtk3.0-0v5 (>= 3.0.4+dfsg) but it is not installable
- Quindi, per prima cosa, dobbiamo installare manualmente libwxgtk3.0. Ecco il comando per farlo:
wget http://mirrors.kernel.org/ubuntu/pool/universe/w/wxwidgets3.0/libwxgtk3.0-0v5_3.0.4+dfsg-3_amd64.deb
- Ora installalo:
sudo dpkg -i nomefile
Sostituisci il nome del file con il pacchetto che hai scaricato sopra o esegui semplicemente il comando seguente:
sudo dpkg -i libwxgtk*_amd64.deb
- Ancora una volta, esegui il comando di aggiornamento:
sudo apt update
- Infine, installa WoeUSB, questa volta non riceverai alcun errore.
sudo apt install woeusb
- L'output per il comando precedente:
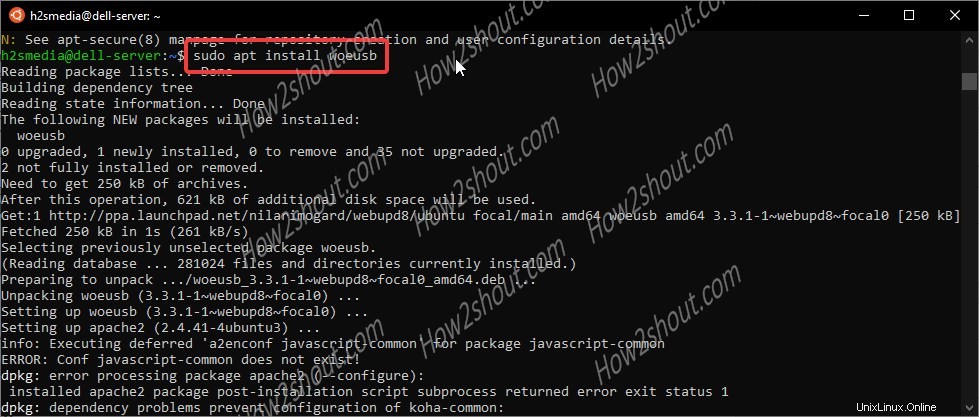
Come utilizzare WoeUSB per creare un'unità di avvio di Windows su Ubuntu
Dopo aver installato correttamente il software, è il momento di eseguirlo. Vai a Attività e nelle applicazioni cerca WoeUSB, quando appare la sua icona, cliccaci sopra per eseguire il programma.
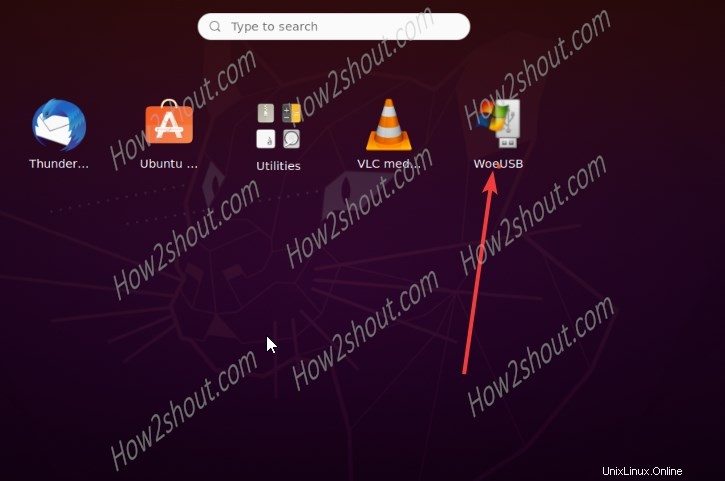
- Esegui WoeUSB
- Fai clic sull'icona della cartella per aprire Esplora file, seleziona Windows ISO file che desideri utilizzare per creare un'unità USB avviabile.
- Seleziona il filesystem che desideri utilizzare FAT o NTFS.
- Il WoeUSB rileverà e mostrerà automaticamente le pen drive collegate.
- Seleziona quello che desideri utilizzare.
- Infine, fai clic su INSTALLA pulsante.
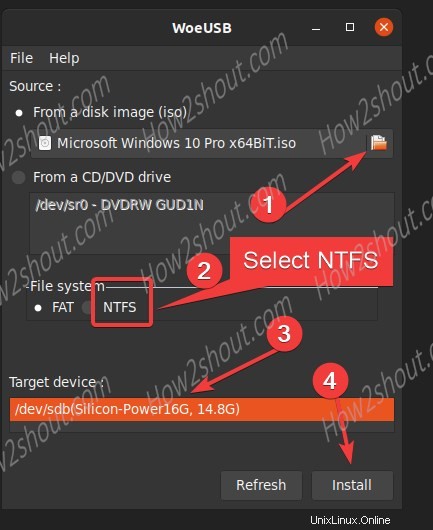
Nel caso in cui visualizzi un errore quando premi il pulsante Installa. “Log:WoeUSB v3.3.1 ================================Errore:il dispositivo di destinazione è attualmente occupato, smonta tutte le partizioni montate in dispositivo di destinazione, quindi riprova Il dispositivo di destinazione è occupato, assicurati di smontare tutti i filesystem sul dispositivo di destinazione o di spegnere il computer prima di scollegarlo."
- Vai a File Manager di Ubuntu, sul pannello di sinistra vedrai la tua pen drive collegata. Fai clic con il pulsante destro del mouse su quello e fai clic su Formato pulsante.
- Ora, seleziona Da utilizzare con Windows (NTFS) file system e formatta la tua chiavetta USB.
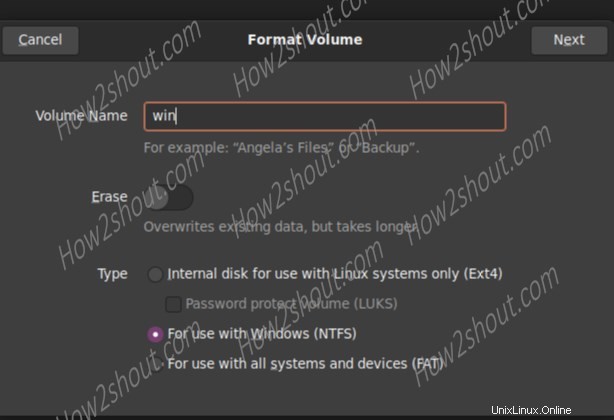
Successivamente su WoeUSB, fai clic su Aggiorna pulsante, seleziona Drive e di nuovo fai clic su Installa pulsante. Questa volta andrà benissimo.