In questo tutorial impareremo i comandi per installare un server VNC su Ubuntu 20.04 LTS Focal o Ubuntu 18.04 Bionic utilizzando il terminale per accedere all'interfaccia utente grafica di Gnome Linux, da remoto.
Cos'è VNC
VNC sta per Virtual Network Computing è una piattaforma software gratuita e open source per l'esecuzione su Linux e altri sistemi operativi sviluppati da Olivetti &Oracle Research Lab. Consente la condivisione del contenuto dello schermo di un computer remoto (su cui è presente un server VNC è in esecuzione) su un computer locale (su cui è presente un visualizzatore VNC è in esecuzione). Insieme alla possibilità di inviare input da tastiera e mouse dal computer locale al PC o server remoto. Proprio come RDP di Microsoft. Tuttavia, a differenza di RDP, la sessione in VNC sarà indipendente, il che significa che l'utente remoto non ha bisogno di disconnettersi per dare accesso al sistema di visualizzazione VNC del client.
In parole più chiare, il VNC funziona su architettura client-server. La parte VNC Server deve essere installata sul computer remoto a cui l'utente desidera accedere tramite una rete senza essere fisicamente presente di fronte ad esso. Considerando che il sistema locale da cui l'utente o l'amministratore desidera accedere al sistema remoto deve disporre di un'app visualizzatore VNC. Quindi formiamo un computer che sarà in grado di accedere a un altro computer su una rete, che, tuttavia, ha poco in comune con la normale condivisione di file.
Questo software di controllo remoto non solo consente la condivisione del desktop e delle applicazioni, purché sia stabilita la connessione di rete e il software VNC sia in esecuzione, ma non devono essere accettate restrizioni.
Quando usi il software VNC?
Il software è adatto sia per privati che per piccole e grandi aziende. Di solito, gli amministratori di rete utilizzano VNC per risolvere i problemi dei computer dei dipendenti assumendo il controllo remoto tramite VNC. La maggior parte delle volte, questo viene fatto a scopo di risoluzione dei problemi senza occuparsi fisicamente del computer remoto. Un'altra applicazione è l'installazione di software tramite accesso remoto, per la quale il dipendente o non ha i diritti appropriati o semplicemente non ha il tempo.
Quali sono i vantaggi dell'utilizzo del software VNC?
Il più grande vantaggio dell'utilizzo di VNC è il risparmio di tempo. Gli amministratori o qualsiasi utente non hanno bisogno di camminare attraverso più piani fino al sistema dove vogliono installare qualsiasi software o solo per la manutenzione.
Come installare il server VNC su Ubuntu 20.04 | 18.04 LTS Linux
I passaggi o il comando forniti saranno gli stessi anche per l'ultima versione di Ubuntu 22.04 LTS, nel caso in cui tu stia utilizzando quella che include le distribuzioni basate su Ubuntu come Linux Mint.
1. Aggiorna APT Repository Cache
La prima cosa che dovresti fare sul tuo sistema è eseguire il comando di aggiornamento del sistema che ricostruirà la cache del repository di sistema. Inoltre, se sono presenti aggiornamenti di sicurezza o app, verranno installati anche questi.
sudo apt update
2. Comando per installare il server VNC su Ubuntu 20.04 | 18.04
Ora, non c'è bisogno di aggiungere nulla in più come repository perché i pacchetti di cui abbiamo bisogno per configurare un server VNC su Ubuntu 20.04 o 18.04 sono già disponibili nel loro repository di base come tigervncserver insieme ad altri strumenti necessari. Quindi, esegui semplicemente il comando dato usando APT:
sudo apt install tigervnc-standalone-server tigervnc-xorg-extension sudo apt install xserver-xorg-core
Inoltre, installa...
sudo apt install ubuntu-gnome-desktop
Anche se avresti già Gnome desktop se stai utilizzando la GUI Ubuntu desktop, esegui comunque se c'è qualcosa di nuovo da installare o aggiornare.
Quelli stavano usando la CLI e hanno appena installato Gnome, devono anche avviare il servizio GDM.
sudo systemctl start gdm
3. Imposta la password VNC
Ora, per accedere al VNC da remoto ma in sicurezza, imposta una password per lo stesso. Corri:
vncpasswd
Ti chiederà di inserire una nuova password due volte.
4. Esegui il server VNC su Ubuntu 20.04 o 18.04
Ora, eseguiamo il server una volta per vedere che tutto funziona correttamente senza dare alcun errore.
vncserver
Inoltre, vedrai il display utilizzato da VNCserver come qui è :1 e potrebbe :1, 2, 3, 4 nel tuo caso.
Risultato nel nostro caso:
New 'h2s-VirtualBox:1 (h2s)' desktop at :1 on machine h2s-VirtualBox Starting applications specified in /home/h2s/.vnc/xstartup Log file is /home/h2s/.vnc/h2s-VirtualBox:2.log Use xtigervncviewer -SecurityTypes VncAuth -passwd /home/h2s/.vnc/passwd :1 to connect to the VNC server.
Quando vedi qualcosa come sopra, significa che il server è in esecuzione senza alcun errore:
Uccidi il server:
vncserver -kill :*
5. Configura l'ambiente desktop per il server VNC
Ora facciamo sapere al server quale ambiente dovrebbe utilizzare per visualizzare sullo schermo remoto. Pochi utenti preferiscono usare XFCE, tuttavia, qui andremo per GNOME predefinito fornito con le distribuzioni Ubuntu Linux.
Quindi, creiamo un nuovo file Start Script per il server VNC.
Esegui il backup del file XStartup originale.
mv ~/.vnc/xstartup ~/.vnc/xstartup.bak
Creane uno nuovo:
nano ~/.vnc/xstartup
Aggiungi il seguente codice nel file:
#!/bin/sh [ -x /etc/vnc/xstartup ] && exec /etc/vnc/xstartup [ -r $HOME/.Xresources ] && xrdb $HOME/.Xresources vncconfig -iconic & dbus-launch --exit-with-session gnome-session &
Salva il file premendo Ctrl+O , premi Invio tasto ed esci lo stesso usando Ctrl+X .
Modifica l'autorizzazione:
sudo chmod +x ~/.vnc/xstartup
6. Avvia il server VNC
Ora avvia il server con la dimensione dello schermo che desideri, qui stiamo usando 800×600 ma puoi cambiare secondo le tue necessità.
vncserver -localhost no -geometry 800x600 -depth 24
7. Accedi al sistema remoto utilizzando il visualizzatore VNC
Ora abbiamo un server attivo e funzionante sul nostro Ubuntu 20.04 o 18.04 a cui vogliamo accedere da remoto. Successivamente, visita il tuo Windows locale, Linux o macOS e installa Tiger VNC o qualsiasi altro tu voglia accedere al sistema remoto.
Qui stiamo usando TigherVNC, ecco la pagina per scaricare lo stesso. Considerando che gli utenti Linux possono facilmente installare il visualizzatore usando il loro repository di base come per Debian- sudo apt install tigervnc-viewer
Apri il visualizzatore TiggerVNC
Inserisci l'indirizzo IP insieme alla porta 5901 del sistema Ubuntu remoto su cui è in esecuzione il server VNC. esempio- server-ip:5901

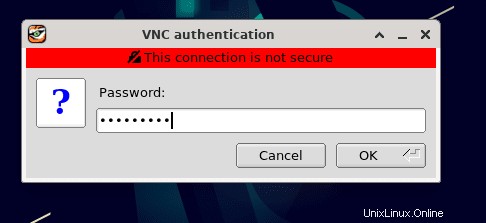
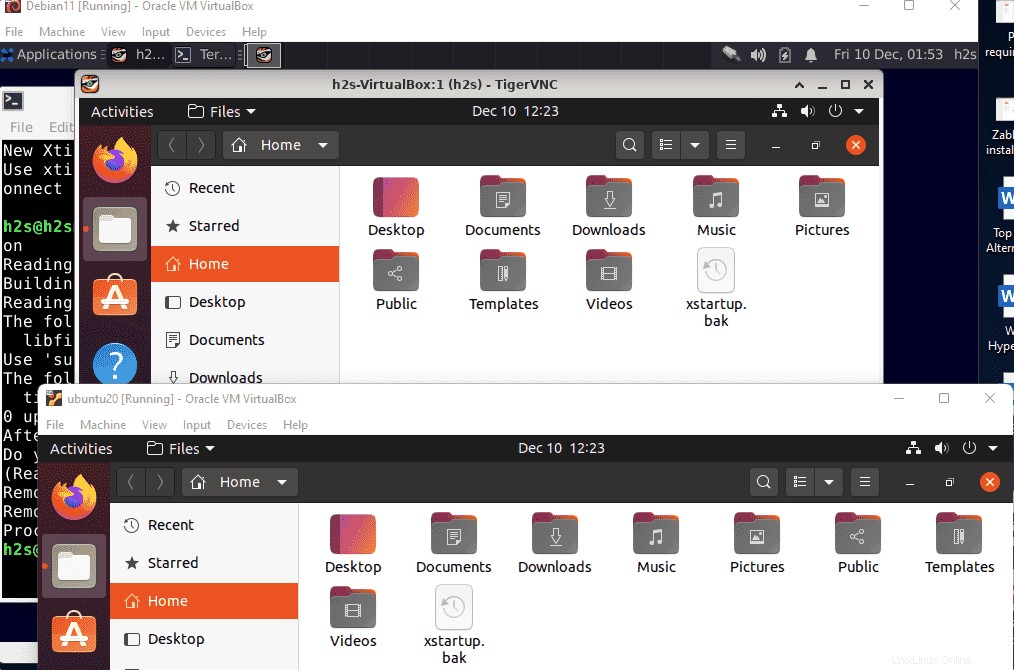
7. Accedi al server VNC in modo sicuro tramite SSH
Coloro che desiderano accedere al proprio sistema remoto in modo sicuro tramite ssh , possono seguire i passaggi indicati.
Installa il server OpenSSH sul server Ubuntu remoto a cui desideri accedere tramite SSH.
sudo apt install openssh-server -y
Ora apri il tunnel SSH per il server remoto sul sistema locale. Basta aprire il terminale di comando o richiedere l'esecuzione:
ssh server-user@server-ipaddress -C -L 5901:127.0.0.1:5901
Sostituisci utente-server e indirizzo IP del server con quelli che hai su Ubuntu installato con il server VNC.
Successivamente, apri di nuovo l'app visualizzatore VNC sul tuo sistema locale e invece di usare ip-address:5901 , usa localhost:5901

8. Crea file di servizio Systemd server VNC (opzionale)
Coloro che sono interessati a utilizzare il server VNC come servizio in background possono creare un file Systemd per esso.
In primo luogo, elimina tutte le istanze in esecuzione esistenti della parte server:
vncserver -kill :*
Dopodiché crea un nuovo file di servizio:
sudo nano /etc/systemd/system/[email protected]
Incolla il seguente codice:
[Unit] Description= Tiger VNC Server service After=syslog.target network.target [Service] Type=forking User=h2s ExecStartPre=/usr/bin/vncserver -kill :%i > /dev/null 2>&1 ExecStart=/usr/bin/vncserver -geometry 800x600 -depth 24 -localhost no :%i ExecStop=/usr/bin/vncserver -kill :%i [Install] WantedBy=multi-user.target
Salva il file premendo Ctrl+O , Invio tasto, quindi Ctrl+X .
Nota :Sostituisci h2s con il tuo attuale utente
9. Avvia e abilita il servizio server VNC su Ubuntu 20.04 | 18.04 (facoltativo)
Una volta fatto, avvia il tuo server come servizio:
Qui @1 significa vncserver :1 – display 1
sudo systemctl start [email protected] sudo systemctl enable [email protected]
Per controllare lo stato:
sudo systemctl status [email protected]
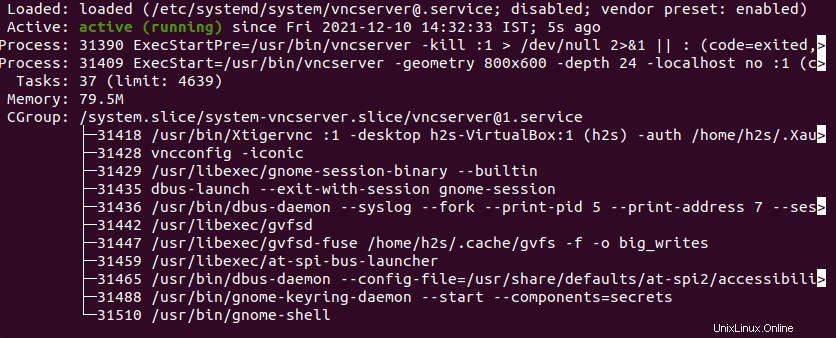
Per interrompere
sudo systemctl stop [email protected]