Se non sei esperto nella gestione del tuo database MySQL su un terminale, phpMyAdmin fornisce un'interfaccia grafica che semplifica l'amministrazione del tuo database. phpMyAdmin è un pannello di controllo basato su PHP front-end gratuito e open source che consente di gestire i database e gli utenti MySQL, eseguire query complesse, importare ed esportare backup di database, rivedere l'attività SQL e regolare una miriade di altre impostazioni relative a il tuo database MySQL. In questo tutorial imparerai come installare phpMyAdmin su Ubuntu 18.04.
Prerequisiti
Prima di procedere con l'installazione di phpMyAdmin, assicurati di aver installato quanto segue.
- Stack LAMP – Linux Apache MySQL PHP. Puoi seguire i passaggi in questo tutorial per installare lo stack LAMP su Ubuntu.
- MySQL 5.0.1 o successivo
- PHP 5.2.0 o successivo
Per verificare la versione di MySQL, accedi al database MySQL come mostrato.
# mysql -u root -pFornisci e password e, successivamente, verranno visualizzati i dettagli, inclusa la versione di MySQL
Risultato
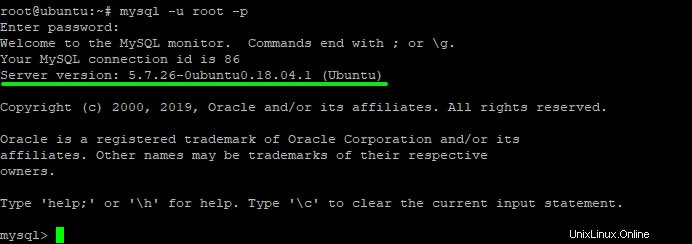
Per verificare la versione di PHP, esegui il comando.
# php -v Risultato

Installa phpMyAdmin su Ubuntu 18.04
phpMyAdmin è disponibile e aggiornato nei repository di Ubuntu. Questo è quindi il modo consigliato per installare phpMyAdmin.
Fase 1:aggiorna il sistema
Innanzitutto, aggiorna i repository di sistema utilizzando il comando seguente
# sudo apt update -yRisultato
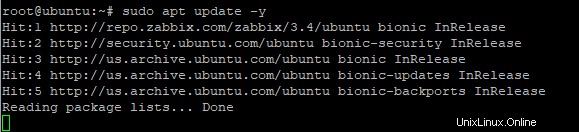
Fase 2:installa e configura phpMyAdmin
Per installare phpMyAdmin, esegui il comando
# sudo apt install phpMyAdmin -yRisultato
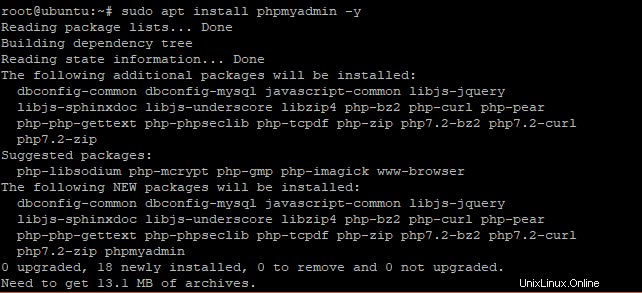
Man mano che il processo di installazione procede, ti verrà presentata la schermata seguente che ti chiede di scegliere il server web.
Premi sulla BARRA SPAZIATRICE per evidenziare "Apache '.
Premi il TAB pulsante che sposta il cursore su OK pulsante
Quindi, premi INVIO.
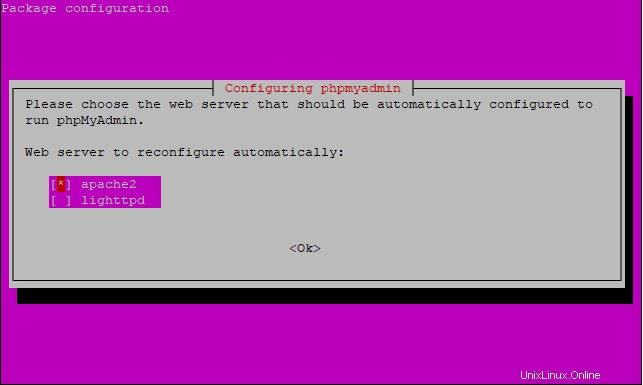
L'installazione continuerà per alcuni secondi e successivamente ti porterà a questa schermata.
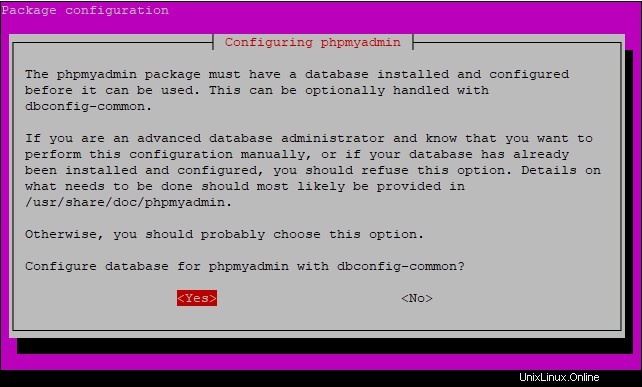
Seleziona "Sì ' e premi INVIO
Il sistema ti chiederà quindi la password di phpMyAdmin. Fornisci la password.
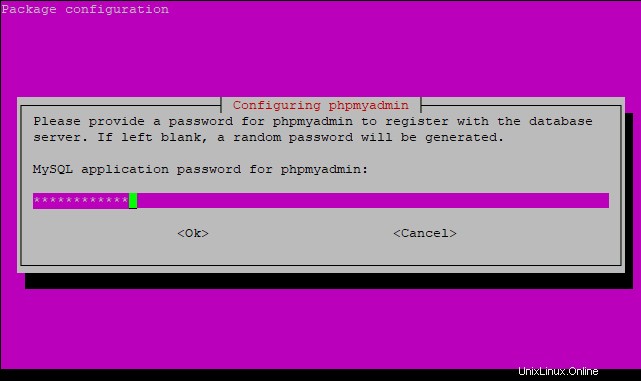
Conferma la password nella schermata successiva
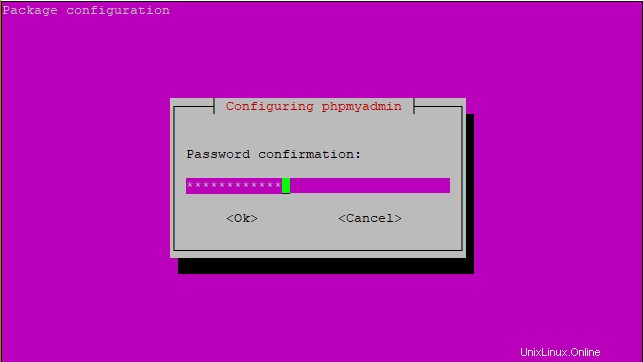
Al termine dell'installazione, puoi trovare la configurazione di phpMyAdmin in /etc/apache2/conf-enabled/phpmyadmin.conf file
Infine, riavvia il server Web Apache per apportare le modifiche
# systemctl restart apache2Fase 3:Accesso al pannello di phpMyAdmin
Per accedere a phpMyAdmin, avvia il browser e sfoglia l'URL del tuo server come mostrato
https://server-ip/phpmyadmin/
Assicurati di accedere utilizzando l'utente root e la password corrispondente
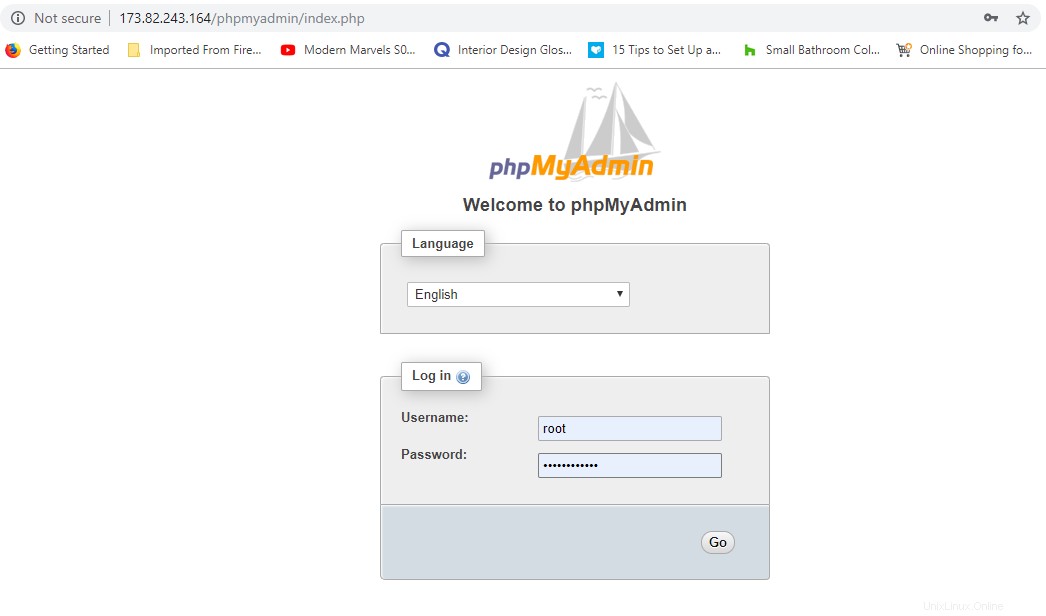
Premi "Vai" Per accedere alla dashboard di phpMyAdmin
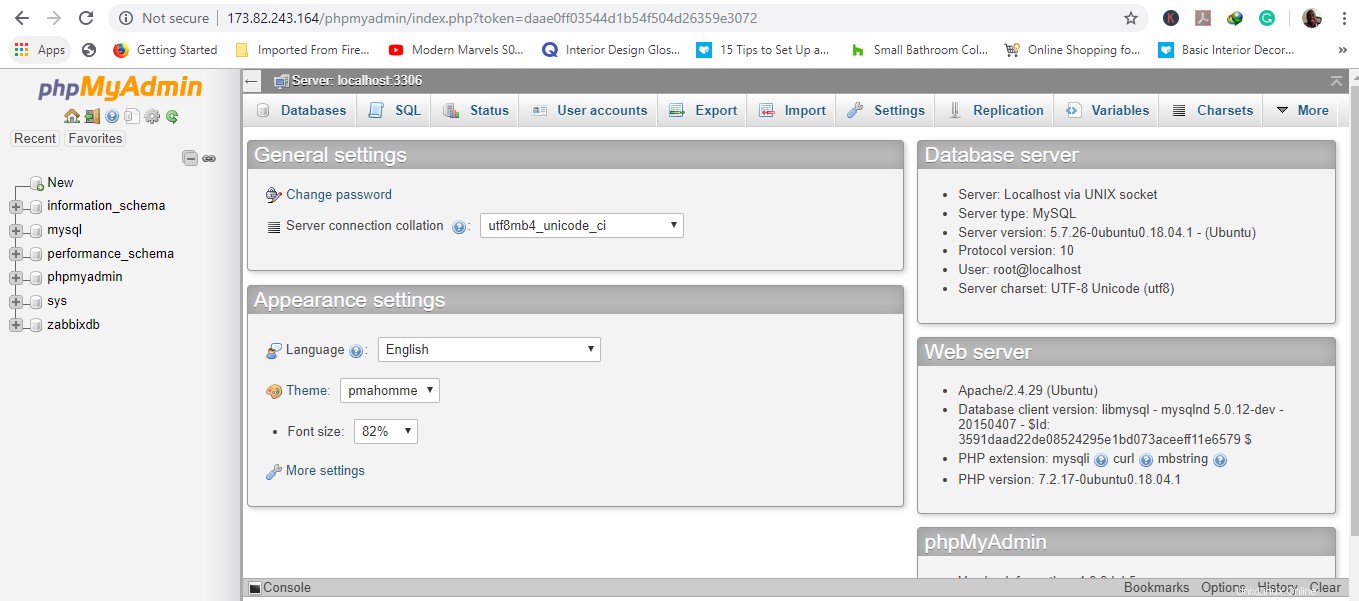
Protezione di phpMyAdmin
Prima di concludere questo tutorial, dobbiamo prestare attenzione ad alcune considerazioni sulla sicurezza quando si utilizza phpMyAdmin.
phpMyAdmin comunica direttamente con il database MySQL e utilizza le stesse credenziali di autenticazione utilizzate per l'accesso a MySQL. Per questi 2 motivi, phpMyAdmin diventa un potenziale bersaglio per gli hacker. Pertanto, è sconsigliato eseguire phpMyAdmin su una semplice connessione HTTP. Uno dei modi per proteggere la nostra istanza phpMyAdmin è posizionare un gateway davanti alla piattaforma.
Useremo .htaccess di Apache per l'autorizzazione e l'autenticazione.
Configura Apache per consentire l'override di .htaccess
Per cominciare, abiliteremo la funzione di sovrascrittura dei file .htaccess modificando il file di configurazione di Apache in /etc/apache2/conf-available/phpmyadmin.conf .
Aggiungeremo il AllowOverride All direttiva nella sezione del file di configurazione di Apache come mostrato
Options FollowSymLinks
DirectoryIndex index.php
AllowOverride All
. . .
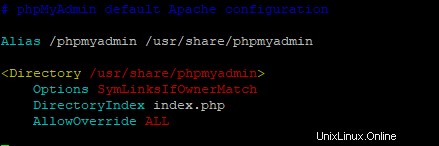
Salva ed esci dall'editor di testo.
Per effettuare le modifiche, riavvia il server web Apache
# systemctl restart apache2Crea un file .htaccess
Dopo aver abilitato il .htaccess utilizzare per la nostra applicazione phpMyAdmin, creiamo il .htaccess file per l'implementazione della sicurezza.
Affinché sia un successo, creeremo il file nella directory phpMyAdmin
sudo vim /usr/share/phpmyadmin/.htaccessAggiungi le seguenti informazioni al file
/usr/share/phpmyadmin/.htaccess
AuthType Basic
AuthName "Restricted Files"
AuthUserFile /etc/phpmyadmin/.htpasswd
Require valid-user
Diamo un'occhiata ad alcune terminologie nel file
AuthType Basic :L'attributo specifica il tipo di autenticazione da implementare. Ciò implementa un'autenticazione con password utilizzando un file di password.
AuthName :questo attributo imposta il messaggio per la finestra di dialogo di autenticazione.
AuthUserFile :Definisce la posizione del file di password da utilizzare per l'autenticazione.
Require valid-user :Questo attributo specifica che solo gli utenti autenticati possono accedere all'applicazione phpMyAdmin. Ciò impedisce a tutti gli utenti non autorizzati di accedere.
Crea un file .htpasswd per l'autenticazione
La fase finale sarà creare un .htpasswd file per l'autenticazione. Lo creeremo all'interno di /etc/phpmyadmin/.htpasswd come specificato in precedenza nel /usr/share/phpmyadmin/.htaccess file.
sudo htpasswd -c /usr/share/phpmyadmin/.htpasswd usernameSuccessivamente, ti verrà chiesto di creare una password e successivamente di confermare per l'utente che stai creando.
Nell'output di seguito, abbiamo creato l'utente 'spikey '

Puoi aggiungere un utente aggiuntivo senza il -c contrassegna come mostrato
# sudo htpasswd /etc/phpmyadmin/.htpasswd additionaluser Ora accediamo a phpMyAdmin tramite il browser. Notare la finestra di dialogo di autenticazione a comparsa.
Usa le credenziali che hai definito usando htpasswd comando e fare clic su "Accedi".
https://server-ip/phpmyadmin/
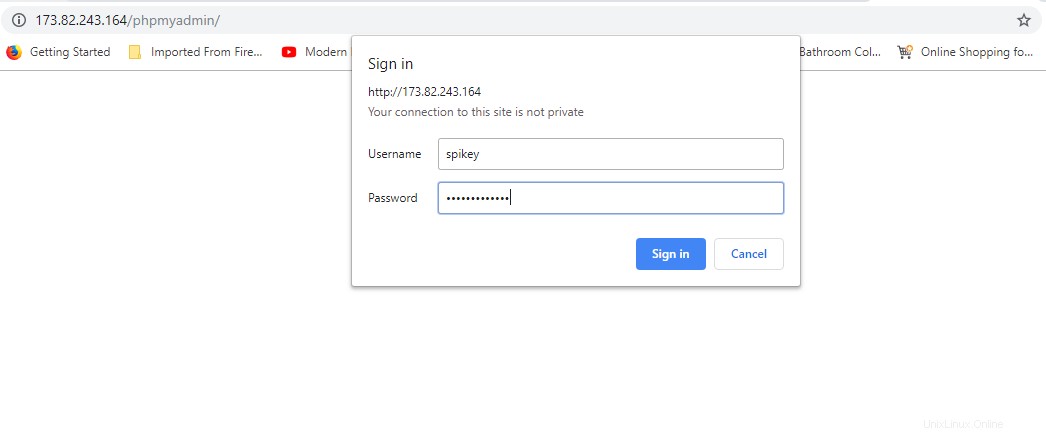
Dopo aver effettuato l'accesso, verrai indirizzato alla dashboard di phpMyAdmin come prima.
Conclusione
Questo conclude il nostro tutorial su come installare phpMyAdmin su Ubuntu 18.04 con maggiore sicurezza. phpMyAdmin fornisce un modo semplice ed efficiente per gestire i database, gli utenti e altri aspetti dei database e delle tabelle.