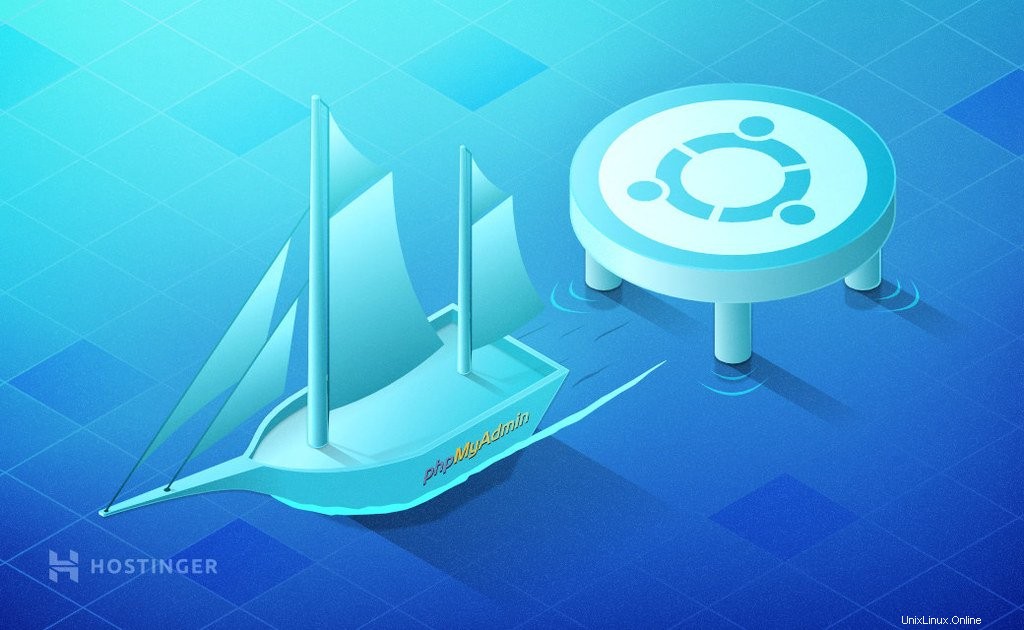
phpMyAdmin è uno strumento di interfaccia utente grafica (GUI) gratuito e open source utilizzato per gestire i database MySQL. Anche se non è tecnicamente necessario in quanto puoi gestire i database utilizzando l'interfaccia a riga di comando, phpMyAdmin è più intuitivo.
Se stai utilizzando un server privato virtuale, dovrai installare phpMyAdmin sul server manualmente. Questo articolo ti guiderà attraverso il processo di installazione di phpMyAdmin sui server Ubuntu versioni 18.04 e 20.04.
Prima di installare phpMyAdmin
Prima di iniziare, dovrai installare lo stack LAMP (Linux, Apache, MySQL, PHP) sul tuo server. Inoltre, il database MySQL dovrebbe essere attivo e funzionante.
Dovrai anche utilizzare un client SSH per connetterti al server. Abbiamo un tutorial su come connettere PuTTY al server in caso di problemi.
Come installare phpMyAdmin – Ubuntu 18.04 e 20.04
L'installazione di phpMyAdmin su Ubuntu prevede cinque passaggi. Oltre all'installazione, dovrai concedere autorizzazioni, creare un utente separato e proteggere phpMyAdmin.
- Installa il pacchetto phpMyAdmin
- Configura utente e concedi permessi
- Accedi a phpMyAdmin sul browser
- Crea un nuovo utente
- Proteggi phpMyAdmin
Passaggio 1. Installa il pacchetto phpMyAdmin
La procedura di installazione è relativamente semplice utilizzando un client SSH. Tuttavia, ci sono alcune differenze di comando tra Ubuntu 18.04 e Ubuntu 20.04.
Installazione di phpMyAdmin – Ubuntu 18.04
Esegui il seguente comando per installare il pacchetto phpMyAdmin e le estensioni PHP richieste:
sudo apt-get install -y phpmyadmin php-mbstring php-gettext
Durante il processo di installazione, dovrai selezionare un server web per configurare phpMyAdmin. Seleziona Apache premendo Spazio . Un * il carattere apparirà nella parentesi accanto a apache2 , indicando che l'hai selezionato. Premi Invio per continuare.
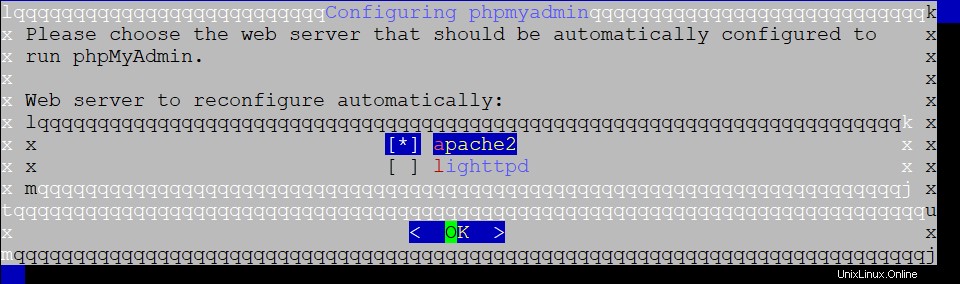
Dovrai quindi configurare il database. Seleziona Sì .
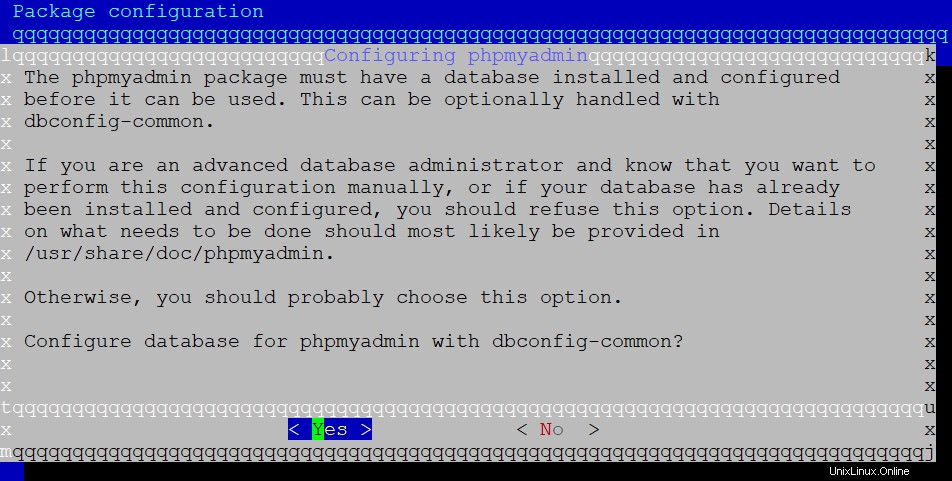
Ora, imposta una password per l'applicazione MySQL per phpmyadmin . Assicurati di utilizzare una password forte e univoca. Verificalo quando richiesto e l'installazione sarà completata.
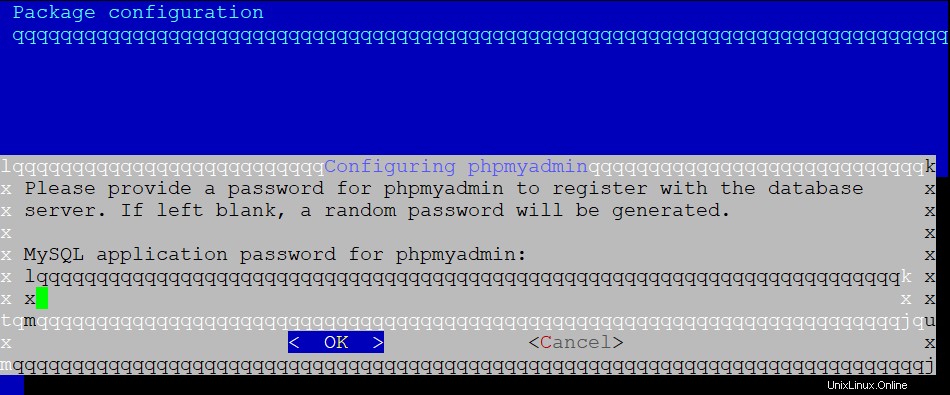
Installazione di phpMyAdmin su Ubuntu 20.04
I passaggi per installare phpMyAdmin su Ubuntu 20.04 sono abbastanza simili. Tuttavia, dovrai invece eseguire questo comando:
sudo apt install phpmyadmin php-mbstring php-zip php-gd php-json php-curl
Quindi, dovrai selezionare un server web. Scegli Apache2 premendo lo spazio e premi Invio per continuare.
La configurazione del database segue lo stesso processo. Seleziona Sì e imposta una password forte e univoca per phpMyAdmin.
Una volta completato, abilita l'estensione PHP Mbstring con questo comando:
sudo phpenmod mbstring
Infine, riavvia il servizio Apache usando questo comando:
sudo systemctl restart apache2
Passaggio 2. Configura l'utente e concedi le autorizzazioni
L'impostazione predefinita phpMyAdmin account ha opzioni minime disponibili. Dovrai concedere alcune autorizzazioni a phpMyAdmin per renderlo una soluzione pratica per creare e gestire database MySQL.
Per gestire gli utenti MySQL, accedi alla riga di comando MySQL come utente root con questo comando:
sudo mysql -u root -p
Dovrai inserire la password di root di MySQL prima di accedere alla riga di comando. Dopo aver effettuato l'accesso all'account root MySQL, concedi le autorizzazioni a phpmyadmin eseguendo questi comandi uno alla volta:
GRANT ALL PRIVILEGES ON *.* TO 'phpmyadmin'@'localhost'; FLUSH PRIVILEGES; EXIT
Passaggio 3. Accedi a phpMyAdmin su un browser
Al termine della procedura di installazione, apri il browser e vai su http://your-server-IP/phpmyadmin . Sostituisci your-server-IP con l'indirizzo IP del server. Se stai utilizzando Hostinger VPS, troverai l'indirizzo IP nel pannello di gestione del server.
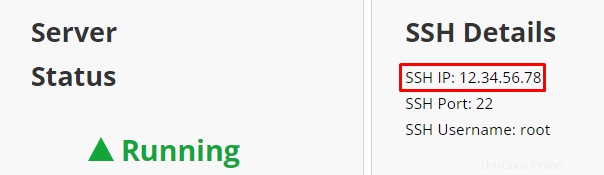
Se utilizzi localhost, usa http://localhost/phpmyadmin URL.
La pagina di accesso di phpMyAdmin sarà simile a questa:
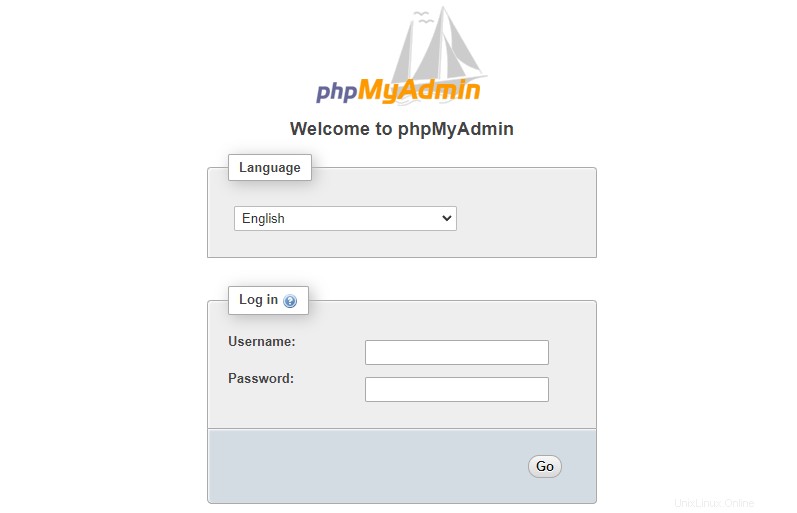
A causa di problemi di sicurezza, Ubuntu 18.04 e Ubuntu 20.04 non supportano l'accesso come root. Accedi invece con phpmyadmin nome utente e la password MySQL hai impostato durante il passaggio 1 . Successivamente, verrai indirizzato all'interfaccia web di phpMyAdmin.
Passaggio 4. Crea un utente phpMyAdmin separato (opzionale)
Se non desideri utilizzare o lavorare con l'account utente predefinito di phpMyAdmin per motivi di sicurezza, crea un nuovo utente MySQL dedicato con privilegi completi.
Devi accedere all'interfaccia della riga di comando di MySQL come utente root per creare un utente dedicato. Usa questo comando per farlo:
sudo mysql -u root -p
Immettere la password di root MySQL quando richiesto. Quindi, inserisci i seguenti comandi per creare un nuovo utente:
CREATE USER username IDENTIFIED by 'password'; GRANT ALL PRIVILEGES ON *.* TO 'username'@'localhost'; FLUSH PRIVILEGES; EXIT
Sostituisci nome utente e password con le credenziali MySQL desiderate. Ricorda di utilizzare una password complessa per proteggere l'account.
Riavvia il server Apache se riscontri problemi di accesso. Questo è il comando per farlo:
sudo systemctl restart apache2
Ti consigliamo di guardare lo Stato scheda nella dashboard di phpMyAdmin. Mostra il numero di connessioni al server del database MySQL, le query MySQL correnti in esecuzione sul server e da quanto tempo il server è in funzione.
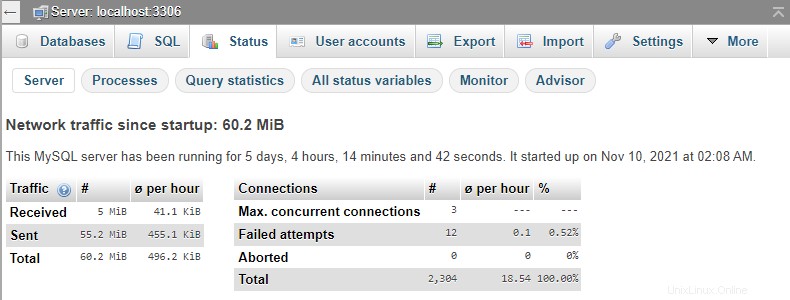
Passaggio 5. Proteggi phpMyAdmin (opzionale)
phpMyAdmin è suscettibile agli attacchi informatici, quindi dovresti implementare misure come un metodo di autenticazione aggiuntivo per migliorarne la sicurezza. Abilita un accesso aggiuntivo davanti all'applicazione utilizzando .htaccess integrato in Apache funzionalità di autenticazione e autorizzazione.
Per farlo, abilita .htaccess sovrascrivere il file modificando il file di configurazione di phpMyAdmin Apache. Ecco il comando per aprire e modificare il file utilizzando l'editor di testo Nano:
sudo nano /etc/apache2/conf-available/phpmyadmin.conf
Ora aggiungi un AllowOverride All riga nella
<Directory /usr/share/phpmyadmin> Options SymLinksIfOwnerMatch DirectoryIndex index.php AllowOverride All
Dovrebbe assomigliare a questo:
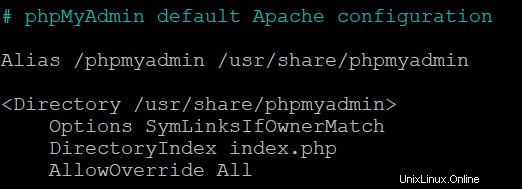
Salva ed esci dal file premendo CTRL+X . Quindi, premi Y e Invio quando richiesto. Riavvia il server Web Apache per implementare le modifiche utilizzando questo comando:
sudo systemctl restart apache2
Il prossimo passo è creare un .htaccess file nella directory dell'applicazione phpMyAdmin utilizzando il seguente comando:
sudo nano /usr/share/phpmyadmin/.htaccess
Si aprirà l'editor di testo Nano, che ti consentirà di modificare il .htaccess file. Inserisci il seguente testo:
AuthType Basic AuthName "Restricted Files" AuthUserFile /etc/phpmyadmin/.htpasswd Require valid-user
Salva ed esci dal file. Da .htaccess specifica che il file per la password è /etc/phpmyadmin/.htpasswd , dovremo utilizzare lo stesso percorso.
Usa questo comando per creare il file della password e passarlo usando htpasswd utilità:
sudo htpasswd -c /etc/phpmyadmin/.htpasswd USERNAME
Sostituisci USERNAME con il nome utente effettivo. Sarà inoltre necessario inserire e confermare una password. Una volta fatto, il file verrà creato e la password verrà sottoposta a hash.
Puoi creare un nome utente aggiuntivo utilizzando lo stesso comando ma escludendo -c opzione:
sudo htpasswd /etc/phpmyadmin/.htpasswd ADDITIONAL_USERNAME
Riavvia Apache per implementare le modifiche:
sudo systemctl restart apache2
Quando si accede a phpMyAdmin apparirà un nuovo pop-up di autenticazione con nome utente e password. Verificalo visitando http://your-server-IP/phpmyadmin . La richiesta di accesso dovrebbe essere simile a questa:
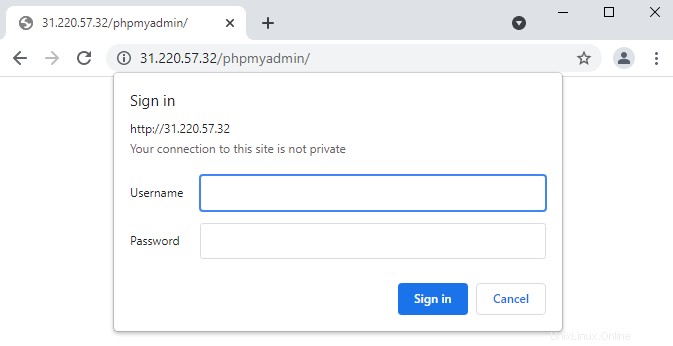
Inserisci il nome utente e la password che hai appena creato. Dopo aver effettuato l'accesso, troverai la pagina di accesso di phpMyAdmin. Inserisci il phpmyadmin credenziali utente per accedere all'interfaccia web di phpMyAdmin.
Conclusione
phpMyAdmin ti aiuta a gestire i database MySQL ed eseguire la manutenzione delle tabelle. Il processo per installare l'applicazione su Ubuntu 18.04 e Ubuntu 20.04 è simile ma utilizza alcuni comandi diversi durante i primi passaggi.
Non dimenticare di implementare misure di sicurezza su phpMyAdmin utilizzando password complesse e un metodo di autenticazione aggiuntivo.
Ora dovresti essere in grado di gestire facilmente i database da phpMyAdmin. Lascia un commento qui sotto se hai domande.