Se non ti piace il posizionamento predefinito di Ubuntu 22.04 Dock Panel, qui in questo tutorial impariamo come modificare la D Posizione del pannello di blocco da sinistra in basso oa destra e altre personalizzazioni utilizzando Dconf Editor e l'estensione Dash-to-Dock..
Ubuntu utilizza un ambiente desktop Gnome Linux personalizzato come desktop predefinito che utilizza un pannello Dock sul lato sinistro. Sebbene sia facile avviare qualsiasi applicazione bloccata sul pannello Dock, tuttavia, a volte pochi utenti come uno che proviene da macOS non sentirebbero la familiarità. Se sei uno di quelli o vuoi semplicemente provare un nuovo posizionamento di Dock, allora questo articolo fa per te.
Come spostare il pannello Dock di Ubuntu 22.04 in basso
Il pannello del dock è altamente personalizzabile e i passaggi qui riportati possono essere utilizzati per altre versioni di Ubuntu come 20.04 o 18.04.
1. Apri Impostazioni
Fai clic sull'icona di alimentazione nella parte in alto a destra del desktop di Ubuntu e seleziona "Impostazioni ” opzione per aprirlo.
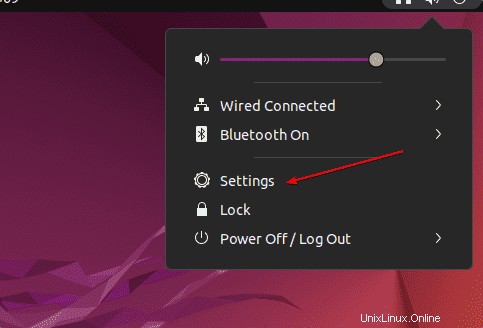
2. Modifica la posizione del dock su Ubuntu 22.04
Una volta che sei nelle Impostazioni, vai su Aspetto opzione fornita nel pannello di sinistra, quindi nel pannello di destra vai a "Posizione sullo schermo " casella a discesa. Fai clic su sinistra per impostazione predefinita sarà selezionato, cambialo in Basso . Coloro che sono interessati a spostarlo sul lato destro possono selezionare l'opzione data per esso. Tuttavia, qui in questo tutorial, selezioniamo il fondo.
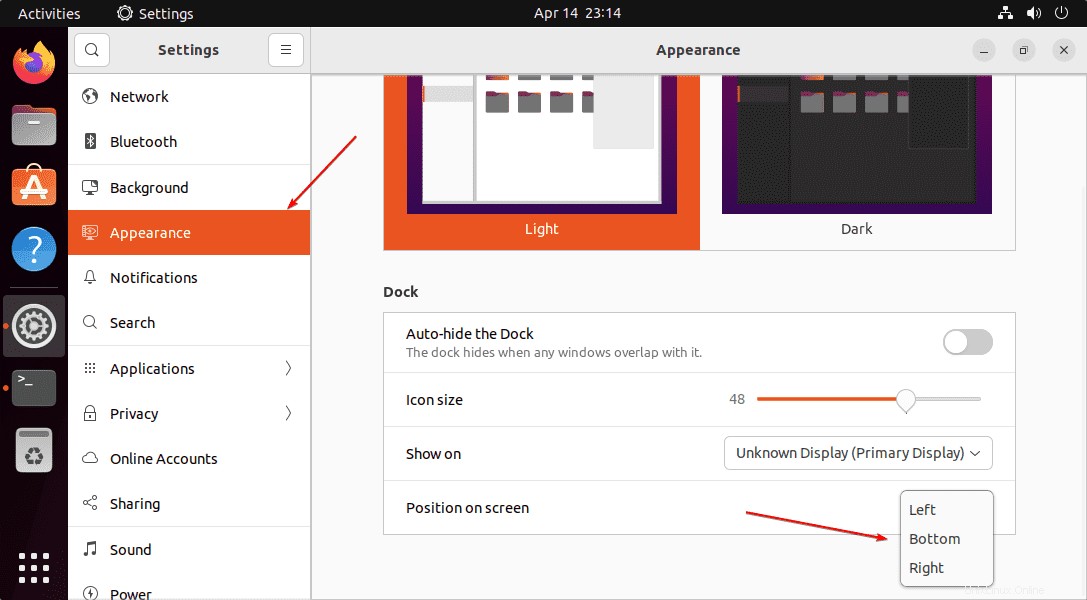
3. Ridimensiona le icone del pannello Dock
Se vuoi che il tuo pannello Dock di Ubuntu 22.04 consumi meno spazio sullo schermo. Quindi nella stessa sezione Aspetto nelle Impostazioni, usa il dispositivo di scorrimento fornito per esso. Spostalo e modifica le dimensioni delle icone disponibili sul Dock per ridurre le dimensioni del pannello generale del Dock.
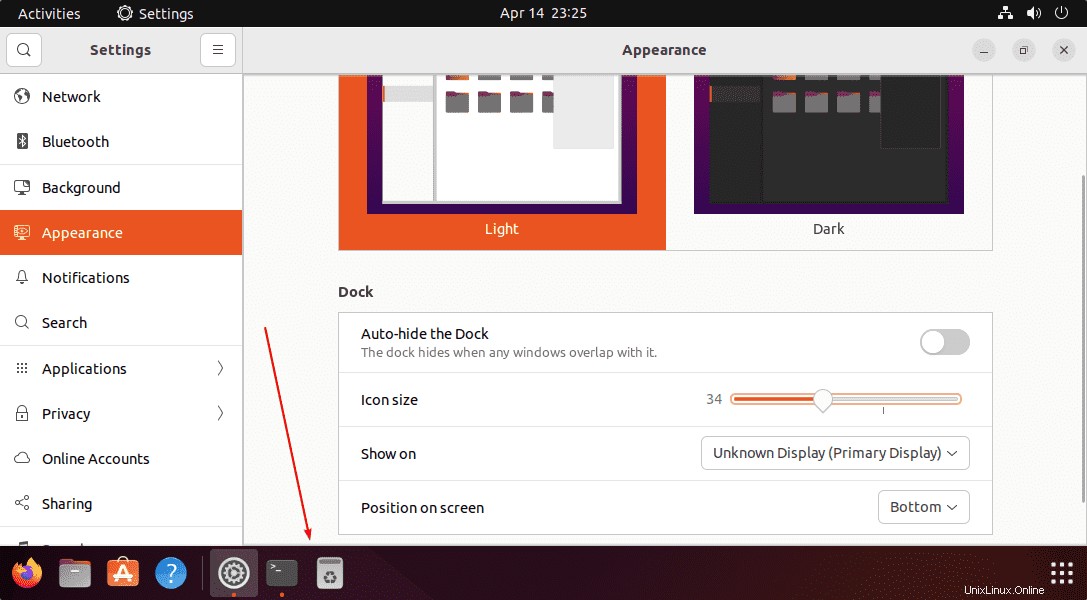
4. Installa Dconf-editor su Ubuntu 22.04
Ora, utilizziamo uno strumento offerto da Gnome per personalizzare varie impostazioni, funzionalità e aspetti del desktop. È disponibile per l'installazione utilizzando il repository di sistema predefinito di Ubuntu. Ecco il comando da seguire:
sudo apt install dconf-editor
Dopo aver completato il comando sopra, vai al lanciatore dell'applicazione e cerca Dconf-editor, quando appare la sua icona fai clic per avviare lo stesso.
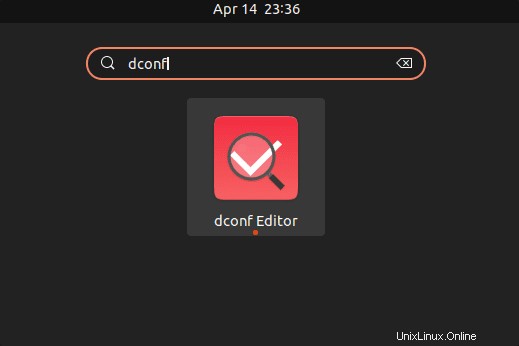
Nota :È uno strumento potente, che potrebbe interrompere alcune applicazioni se utilizzato in modo improprio e dovresti utilizzare e modificare le impostazioni solo se capisci cosa stai facendo.
5. Modifica l'opacità dello sfondo di Dash Dock
Se ritieni che lo sfondo del pannello Dock sia piuttosto scuro e devi illuminarlo diminuendone l'opacità, vai su Dconf Editor, seleziona Org → Gnomo → Conchiglia → Estensioni → Dash-to-Dock → fai clic su opacità dello sfondo .
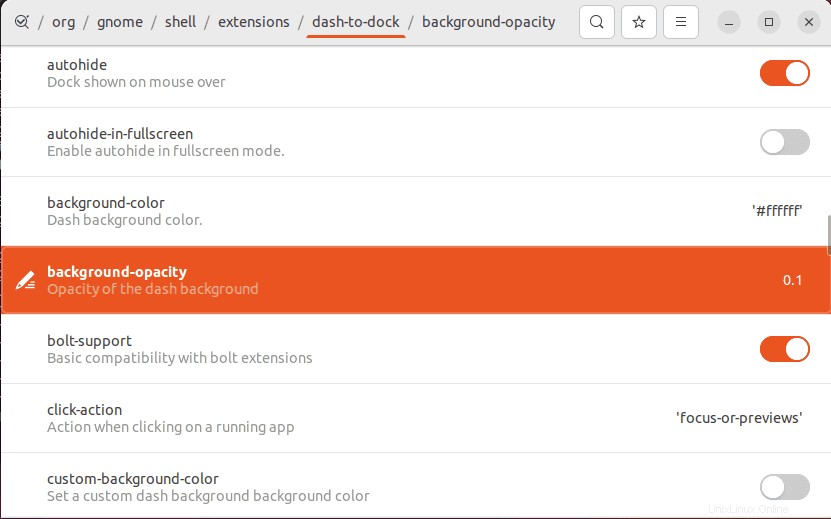
Utilizzare il pulsante Attiva/disattiva e disattivare il valore predefinito per Opacità, quindi diminuire o aumentare il valore manualmente. Ad esempio, abbiamo utilizzato 0.1000000000001 per rendere più trasparente lo sfondo di Dash Dock.
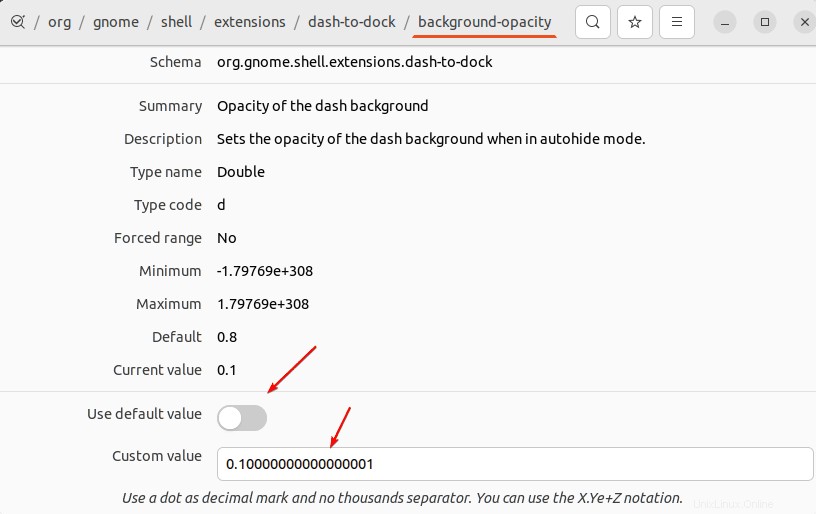
Risultato :puoi vedere il pannello Dock trasparente del nostro Ubuntu 22.04 LTS.
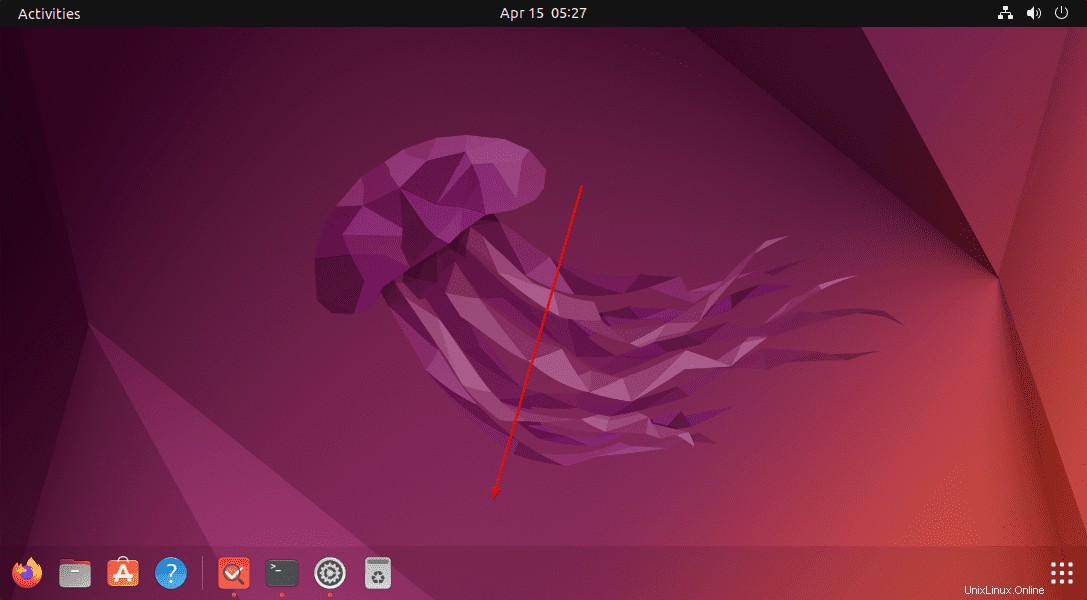
6. Riduci le dimensioni del Dock
Bene, un'altra personalizzazione che possiamo eseguire è ridurre la larghezza del Dock di Ubuntu 22.04 per dargli un aspetto più familiare. Questo ti darà un dock macOS simile a quello del tuo Ubuntu Linux.
Per quello vai di nuovo all'editor Dconf e lì sotto le opzioni di estensione dash-to-dock scorri per trovare "extend-height ” e fai clic sul relativo pulsante di attivazione/disattivazione per disattivarlo.
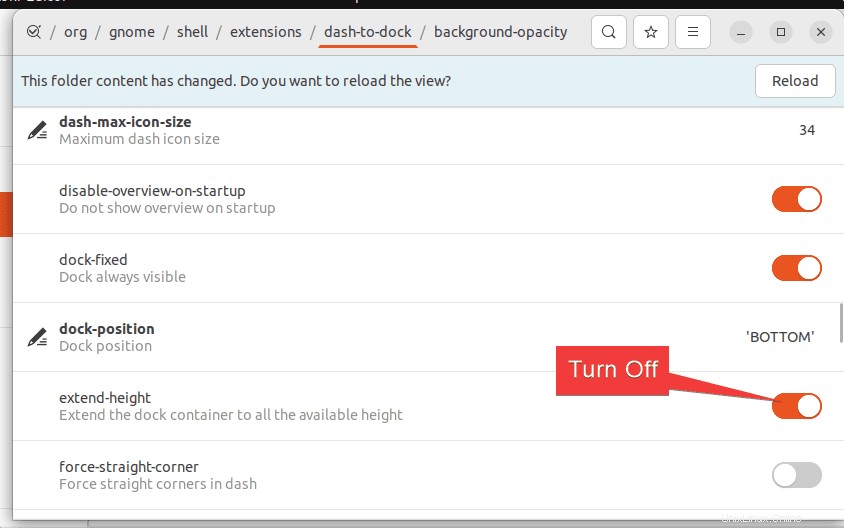
Ciò ridurrà automaticamente le dimensioni del pannello Dock di Ubuntu in base alle app appuntate su di esso. Lasciando un bell'aspetto.
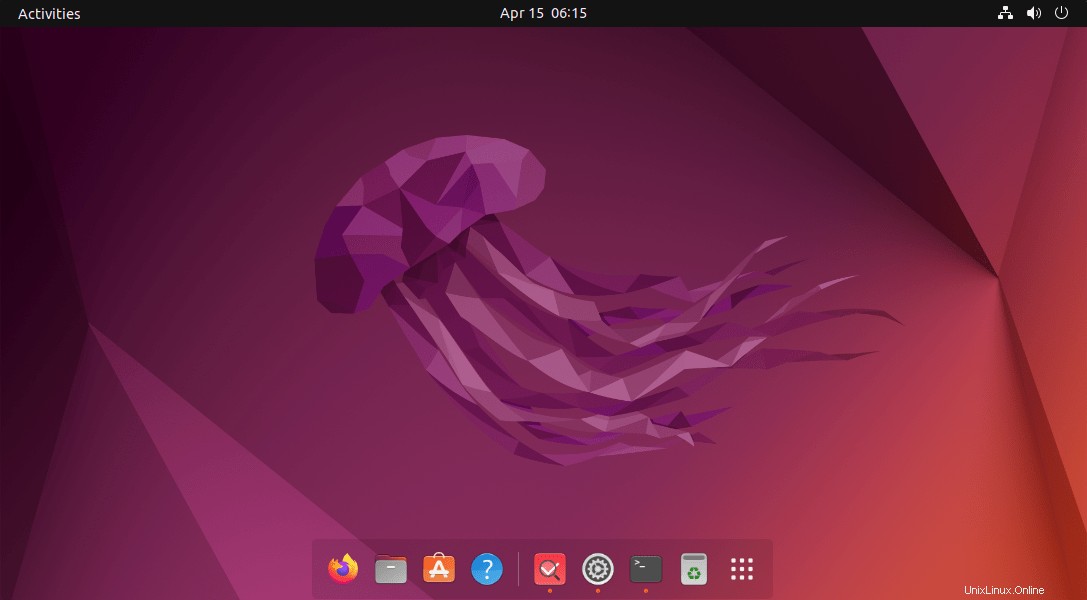
Bene, questo non è abbastanza, puoi esplorare e trovare altre impostazioni sull'editor Dconf per personalizzare il Dock secondo la tua scelta.
Tuttavia, se hai configurato alcune impostazioni errate in Dconf Editor e hai ottenuto risultati indesiderati, ripristina le impostazioni al valore predefinito.
Ad esempio, se si desidera ripristinare il valore di opacità del Dock al valore predefinito, è possibile utilizzare il pulsante di attivazione/disattivazione fornito per le sue impostazioni o semplicemente eseguire il comando fornito insieme allo schema delle impostazioni, ad esempio opacità di sfondo – è il nome delle impostazioni nell'editor Dconf per rendere trasparente il Dock. Quindi usalo con il comando dato per ripristinarne il valore.
gsettings reset org.gnome.shell.extensions.dash-to-dock background-opacity