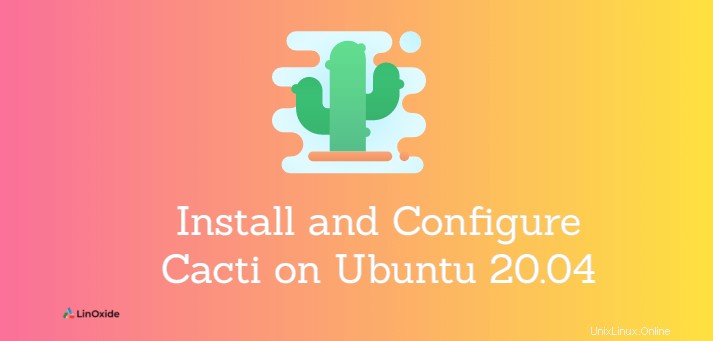
Cacti è uno strumento grafico di monitoraggio della rete e di monitoraggio del sistema basato sul Web open source. È un frontend per RRDTool, un database di serie temporali (TSDB).
Usando Cacti puoi monitorare server e dispositivi di rete come server, router e switch. Raccoglie e monitora il traffico di rete utilizzando il protocollo SNMP. Può monitorare varie metriche di sistema come CPU, spazio su disco di memoria e utilizzo della larghezza di banda, tra gli altri. Puoi anche impostare avvisi in modo da ricevere notifiche e-mail in caso di interruzione del sistema. Inoltre, consente tempi di risposta più rapidi in caso di problemi.
Puoi utilizzare lo stack LAMP per installare Cacti su Linux Distribution. Supporta anche Nginx e IIS Webserver. I dati raccolti vengono quindi archiviati in un database MySQL o MariaDB. Il framework di raccolta dati è completamente distribuito, tollerante ai guasti e scalabile.
In questa guida, analizzeremo come installare e configurare Cacti su Ubuntu 20.04 .
Fase 1:installa il server web Apache
Inizia aggiornando i pacchetti di sistema con il seguente comando:
$ sudo apt update -ySi accede allo strumento Cacti Monitoring tramite un browser web e dobbiamo configurare un server web. Installeremo il server web Apache2.
$ sudo apt install apache2 -yAvvia e abilita Apache con i comandi:
$ sudo systemctl start apache2
$ sudo systemctl enable apache2Fase 2:installa il server di database MariaDB
Cacti archivia tutti i dati raccolti dai dispositivi di rete in un database. In questa guida installeremo MariaDB, un robusto database relazionale open source, biforcato da MySQL.
MariaDB è disponibile nel repository di Ubuntu 20.04. Installa semplicemente MariaDB con il seguente comando:
$ sudo apt install mariadb-server mariadb-client
Affinché Cacti funzioni in modo ottimale, è necessario ottimizzare il server di database MariaDB. Accedi a 50-server.cnf file di configurazione.
$ sudo vim /etc/mysql/mariadb.conf.d/50-server.cnfSotto la sezione [ mysqld ], aggiungi le seguenti righe:
collation-server = utf8mb4_unicode_ci
character-set-server=utf8mb4
max_heap_table_size = 128M
tmp_table_size = 64M
innodb_buffer_pool_instances=9
join_buffer_size = 64M
innodb_file_format = Barracuda
innodb_large_prefix = 1
innodb_buffer_pool_size = 1G
innodb_flush_log_at_timeout = 3
innodb_read_io_threads = 32
innodb_write_io_threads = 16
innodb_io_capacity = 5000
innodb_io_capacity_max = 10000Salva ed esci. Quindi, ricarica MariaDB per applicare le modifiche.
$ sudo systemctl restart mariadbFase 3:installa PHP e le estensioni PHP richieste
Il front-end dello strumento di monitoraggio Cacti è completamente basato su PHP. Dobbiamo quindi installare PHP e i moduli PHP associati come mostrato:
$ sudo apt install libapache2-mod-php php-mysql php-xml php-gd php-snmp php-json php-intl php-mbstring php-ldap php-gmp -y
Quindi, regola il tempo max_execution e il limite di memoria e imposta il tuo fuso orario preferito su /etc/php/7.4/apache2/php.ini e /etc/php/7.4/cli/php.ini file.
$ sudo vim /etc/php/7.4/apache2/php.inidate.timezone = Africa/Nairobi
memory_limit = 512M
max_execution_time = 60
Allo stesso modo, replica le modifiche nel /etc/php/7.4/cli/php.ini file.
Fase 4:Installa SNMP e RRDTool
In questo passaggio, installeremo RRDtool e SNMP che vengono utilizzati per raccogliere e rappresentare graficamente le metriche delle prestazioni del sistema. Esegui il seguente comando:
$ sudo apt install rrdtool snmp snmpd snmp-mibs-downloader libsnmp-devFase 5:crea il database Cacti
Cacti richiede un database per archiviare tutti i dati che raccoglie. Per prima cosa, accedi a MariaDB
$ sudo mysql -u root -pQuindi crea un database e un utente del database per i cactus e concedi tutti i privilegi all'utente come mostrato:
CREATE DATABASE cactidb;GRANT ALL ON cacti.* TO ‘cacti_user’@’localhost’ IDENTIFIED BY ‘cactipassword’;FLUSH PRIVILEGES;EXIT;
Fase 6:scarica e configura Cacti
Successivamente, scarica il file di archivio Cacti dal sito ufficiale come mostrato
$ wget https://www.cacti.net/downloads/cacti-latest.tar.gzAl momento della stesura di questo articolo, l'ultima versione di Cacti è la versione 1.2.18.
Quindi, crea una directory Cacti in /var/www/html/ come directory radice web per Cacti:
$ sudo mkdir /var/www/html/cactiEstrarre il file tar nella directory sopra come mostrato:
$ sudo tar xzf cacti-latest.tar.gz -C /var/www/html/cactiQuindi, imposta il proprietario della directory di cactus su www-data directory webroot come mostrato:
$ sudo chown -R www-data: /var/www/html/cacti/Quindi, importa il database predefinito nel database dei cactus.
$ sudo mysql -u root -p cacti < /var/www/html/cacti/cacti.sqlQuindi, importa i dati del fuso orario MySQL in MariaDB come mostrato
$ sudo mysql -u root -p mysql < /usr/share/mysql/mysql_test_data_timezone.sqlOra torna al database di MariaDB
$ sudo mysql -u root -pConcedi le autorizzazioni selezionate all'utente del database di cactus per accedere al fuso orario di mysql. Corri:
GRANT SELECT on mysql.time_zone_name to cacti_user@localhost;FLUSH PRIVILEGES;EXIT;
Passaggio 7:Configura i dettagli della connessione al database Cacti
Ora modifica il file di configurazione di Cacti. Apri il file config.php.
$ sudo vim /var/www/html/cacti/include/config.phpQuindi, aggiorna i dettagli del database nel file di configurazione. Modifica i dettagli per riflettere i valori che hai impostato durante la creazione del database nel passaggio 5 sopra.
$database_type = ‘mysql’;
$database_default = ‘cacti’;
$database_hostname = ‘localhost’;
$database_username = ‘cacti_user’;
$database_password = ‘cactipasswd’;
$database_port = ‘3306’;Fase 8:crea la configurazione di Cacti Apache
In questo passaggio creiamo un nuovo file host virtuale per il sito Cacti.
$ sudo vim /etc/apache2/sites-available/cacti.confAggiungi le seguenti righe
Alias /cacti /var/www/html/cacti
<Directory /var/www/html/cacti/>
<IfModule mod_authz_core.c>
Require all granted
</IfModule>
</Directory>
Salva ed esci. Riavvia Apache per applicare le modifiche
$ sudo systemctl restart apache2Grande. l'unica cosa che resta ora è finire con Cacti impostato su un browser.
Fase 9:configurazione di Cacti su un browser
Abbiamo completato tutte le configurazioni Cacti in questo momento. Ora dobbiamo completare l'installazione di Cacti in un browser web. La procedura guidata di installazione di Cacti ti guiderà attraverso il processo passo dopo passo.
Accedi ai cactus utilizzando il seguente indirizzo:
http://server-ip-address/cactiVerrà visualizzata una pagina di accesso come mostrato di seguito. Accedi con le credenziali predefinite:
Nome utente:amministratore
Password:amministratore
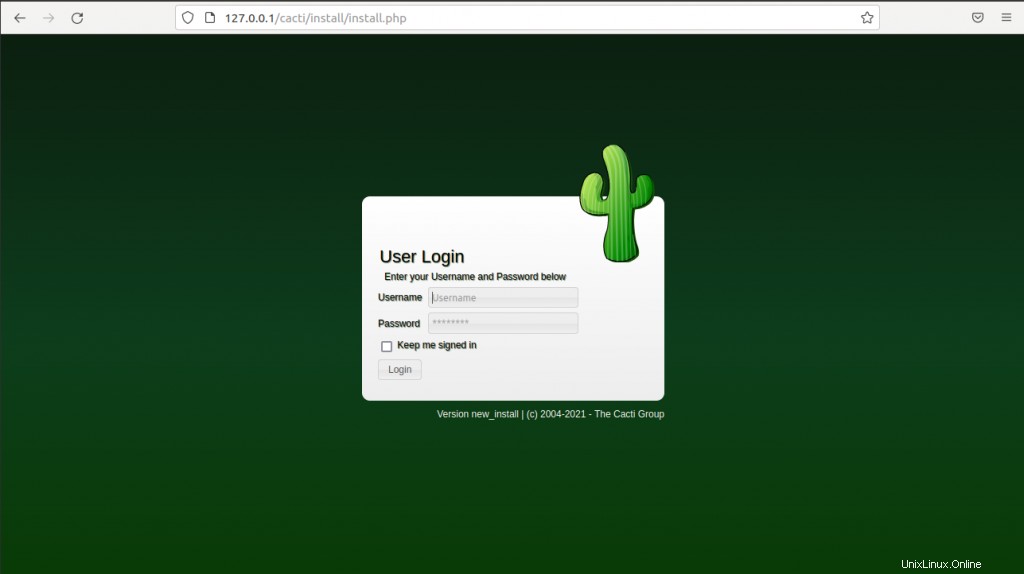
Successivamente, ti verrà chiesto di reimpostare la password. Assicurati di impostare una password complessa per motivi di sicurezza e fai clic su 'Salva' pulsante.

Quindi, accetta la licenza GPL nella casella di controllo. Fai clic su "Inizia ' per continuare con l'installazione.
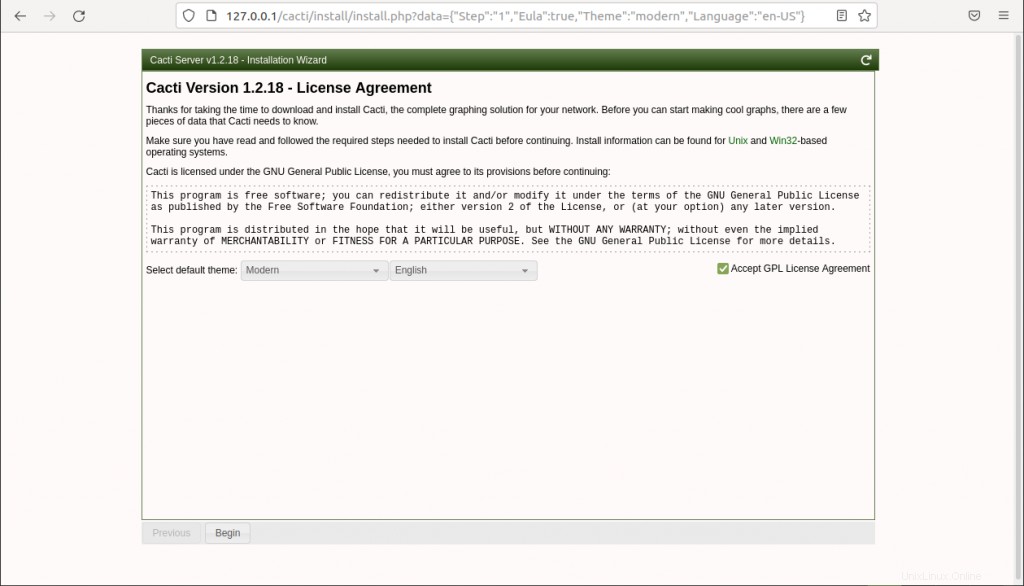
Cacti eseguirà quindi i controlli pre-installazione per garantire che il tuo sistema disponga dei moduli PHP e delle impostazioni del database necessari per il corretto funzionamento di cactus. Se tutte le configurazioni sono in ordine, fai clic su 'Avanti .'

Quindi, seleziona "Nuovo server primario ' opzione di installazione e verificare che i parametri di connessione al database locale siano corretti prima di procedere. Fare clic su Avanti.
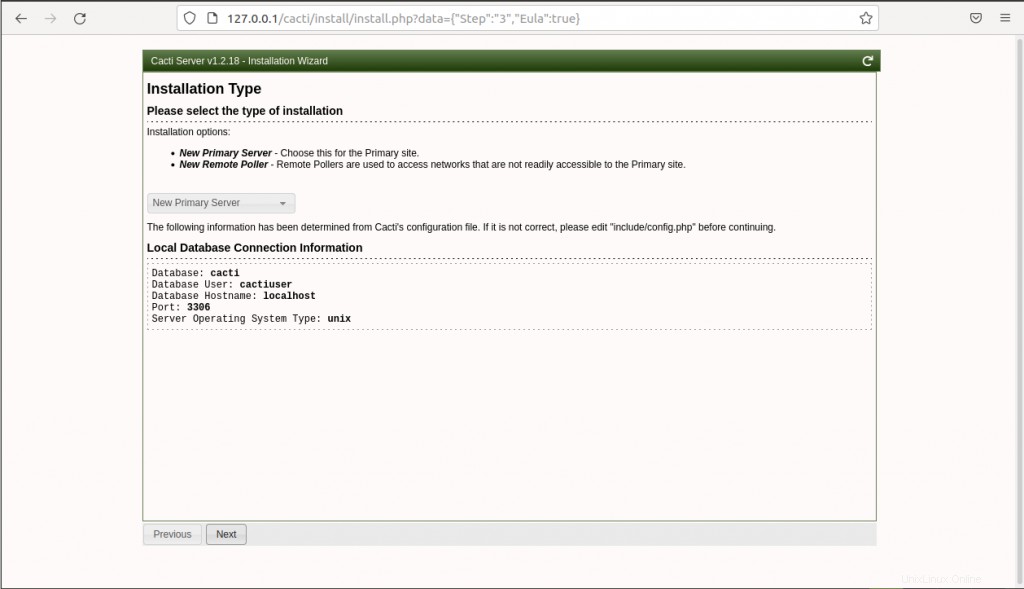
Assicurati di controllare che i controlli delle autorizzazioni di directory siano corretti, quindi fai clic su 'Avanti .' In caso contrario, torna al passaggio 6 e imposta le autorizzazioni come indicato.
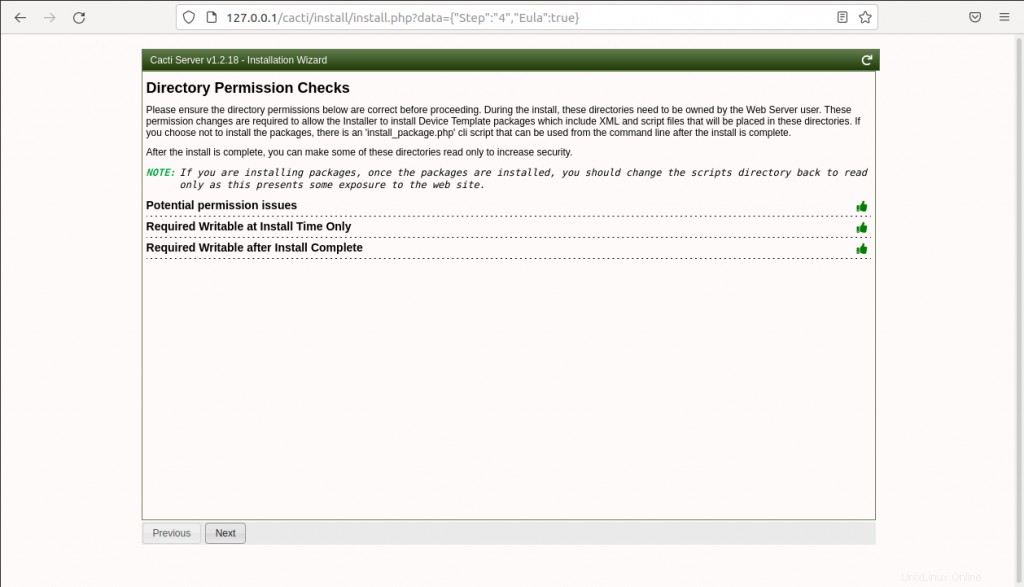
Quindi, assicurati che i percorsi binari critici e i dettagli delle versioni visualizzati siano corretti e fai clic su "Avanti" .

Nel passaggio successivo viene visualizzata una panoramica della protezione della whitelist di convalida dell'input. Suggerisce un paio di passaggi da eseguire per inserire nella whitelist i metodi di input dei dati. Seleziona la casella "Ho letto questa dichiarazione" per procedere con l'installazione.
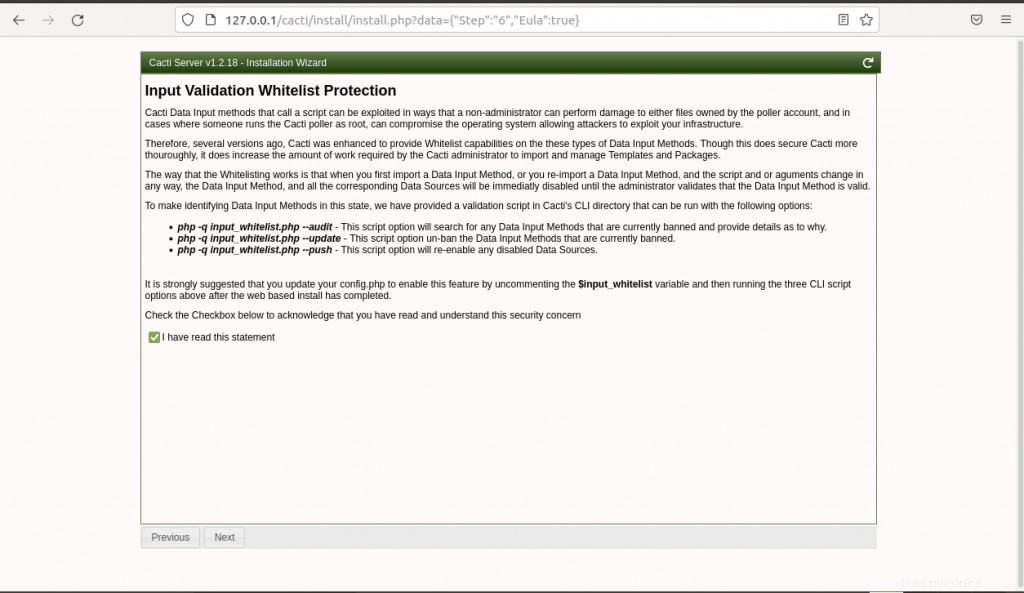
Il passaggio successivo consente di selezionare i profili dell'origine dati per le origini polling. Puoi anche modificare l'intervallo di rete in modo che corrisponda alla tua sottorete.
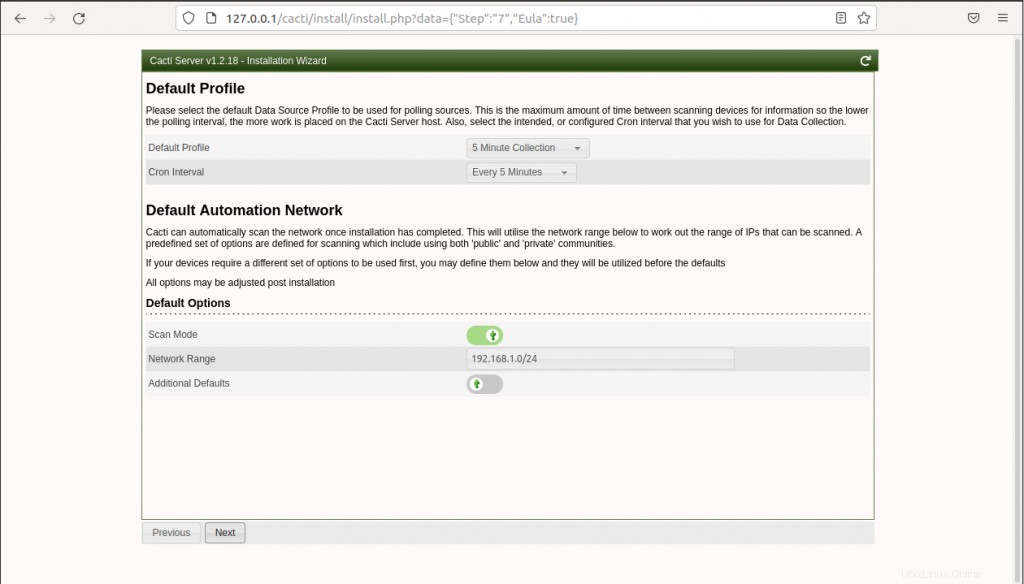
Cacti fornisce modelli per il monitoraggio e la rappresentazione grafica di una varietà di dispositivi come router, Linux e server Windows. Per impostazione predefinita, tutte le impostazioni vengono controllate per assicurarti di ottenere tutti i modelli necessari. Fai clic su "Avanti ' procedere.
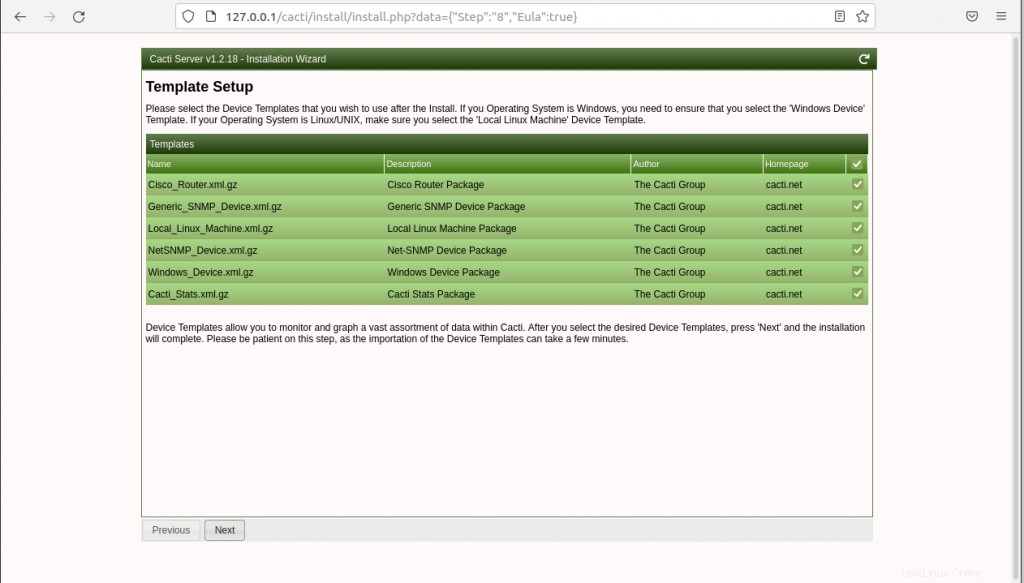
Successivamente, il programma di installazione verificherà se le regole di confronto del server e del database sono conformi a UTF8. Fai clic su "Avanti '.
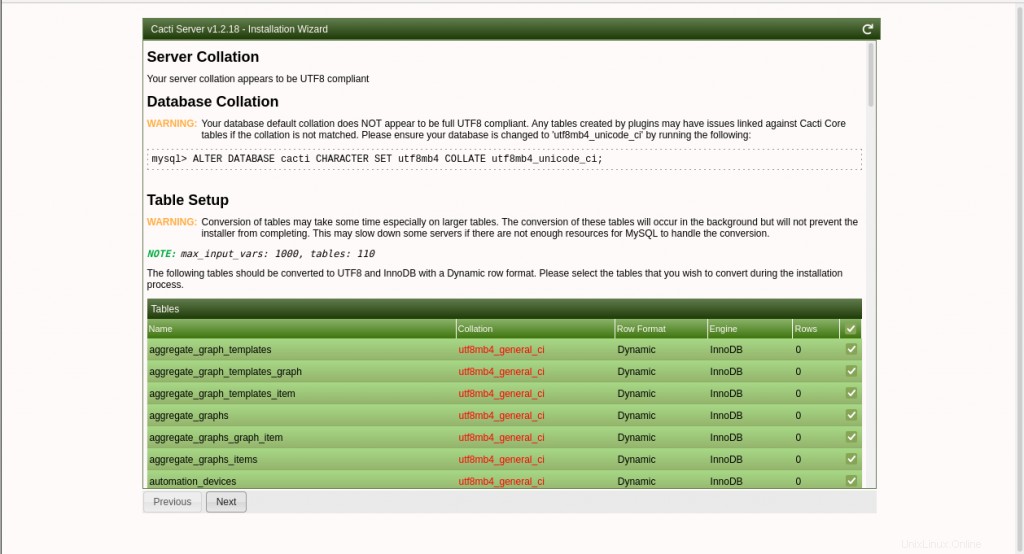
Quindi, seleziona "Conferma installazione ' e fai clic sul pulsante 'Installa' per avviare il processo di installazione.
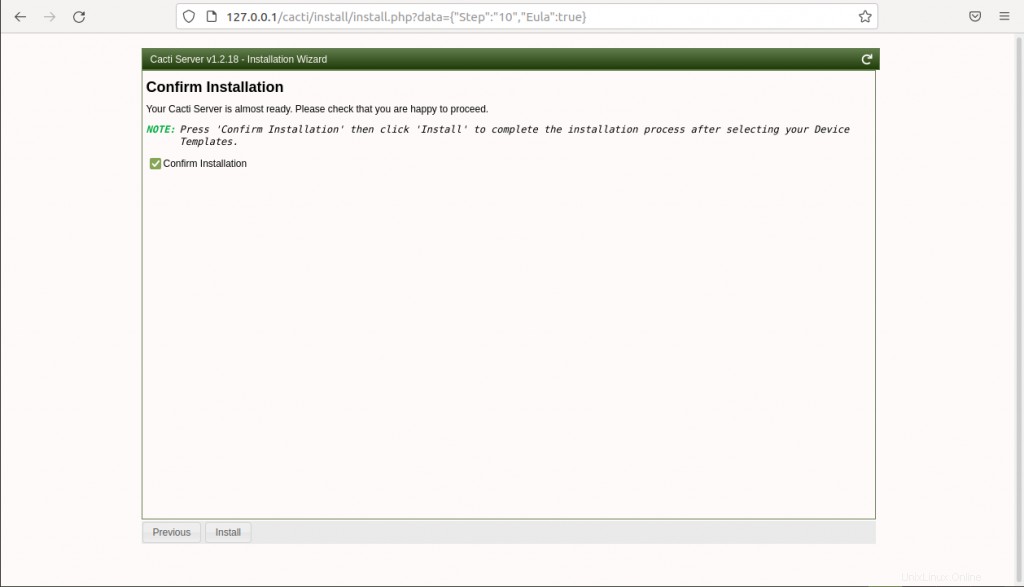
L'installazione ha inizio e il completamento dovrebbe richiedere circa un minuto.
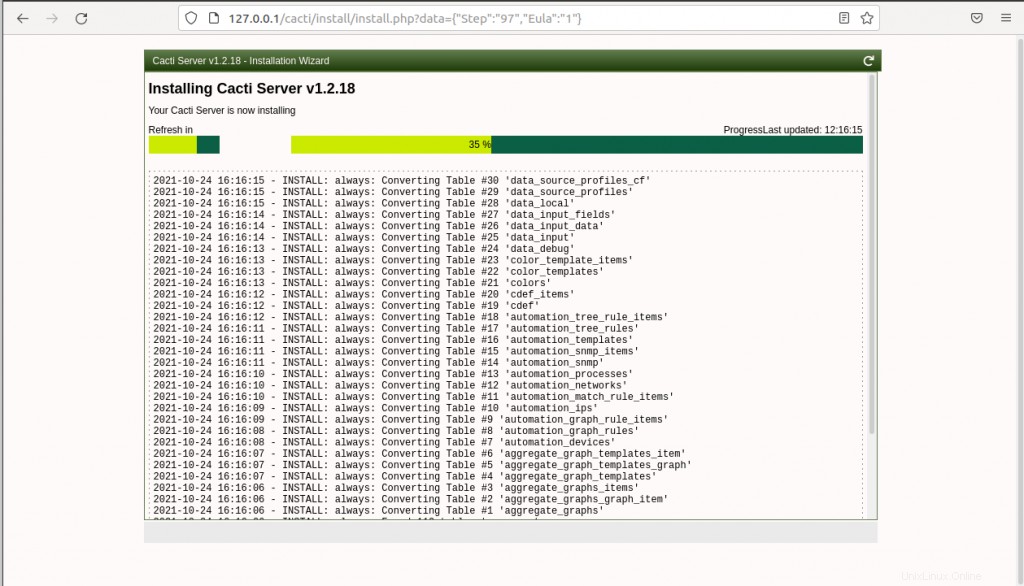
Se l'installazione viene completata con successo, verrà visualizzata la seguente schermata.
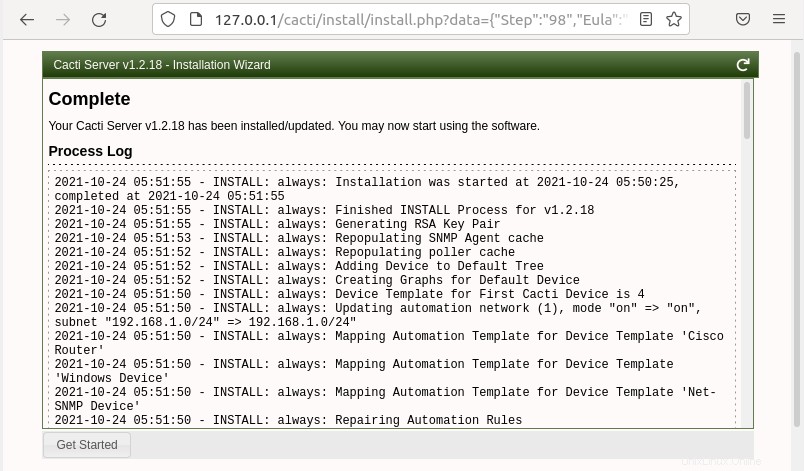
Fai clic su "Inizia pulsante '. Cactus è ora attivo e funzionante. La dashboard Cacti viene visualizzata come mostrato di seguito:
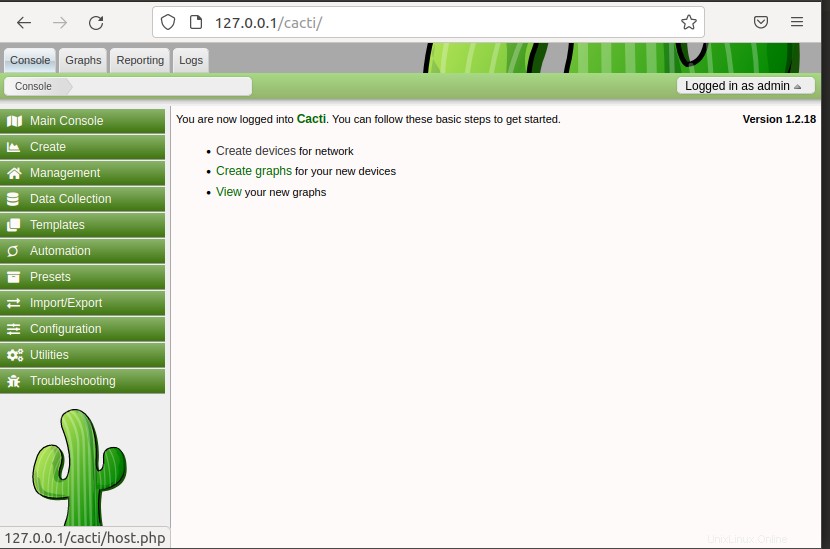
Conclusione
Ora hai installato e configurato correttamente Cacti su Ubuntu 20.04. Ora puoi iniziare ad aggiungere i tuoi dispositivi e a monitorarli.