Il comando top in Linux ti consente di monitorare i processi attualmente in esecuzione e le risorse di sistema che stanno utilizzando. In qualità di amministratore di sistema, può essere lo strumento più utile nella tua cassetta degli attrezzi, soprattutto se sai come utilizzarlo. L'utilità principale viene preinstallata con tutte le distribuzioni Linux. Attraverso questo comando interattivo, puoi personalizzare come sfogliare l'elenco dei processi, ucciderne uno, stampare i risultati su un file e molto altro.
Questo articolo descrive vari modi in cui puoi utilizzare il comando top per tenere sotto controllo le tue attività di sistema come amministratore, in modo molto più efficiente.
Abbiamo eseguito i comandi e le procedure menzionati in questo articolo su un sistema Ubuntu 18.04 LTS. Useremo la riga di comando di Ubuntu, il Terminale, per eseguire il nostro comando principale. Puoi aprire il Terminale tramite il Dash di sistema o la scorciatoia Ctrl+Alt+T.
La migliore interfaccia di comando
Per eseguire il comando in alto, apri la riga di comando di Ubuntu, il Terminale, e inserisci quanto segue:
$ top
Puoi aprire il Terminale tramite il Dash di sistema o la scorciatoia Ctrl+Alt+T.
Ecco come appare l'output del comando in alto:
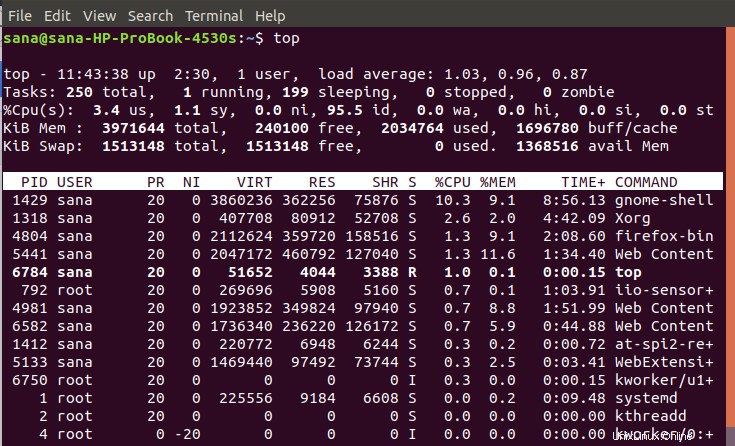
La parte superiore dell'output mostra le statistiche sui processi e sull'utilizzo delle risorse. La parte inferiore mostra un elenco dei processi attualmente in esecuzione. Per scorrere l'elenco, puoi utilizzare i tasti freccia o i tasti Pagina su e Pagina giù.
Se vuoi uscire dal comando, puoi premere q o usare la scorciatoia Ctrl+c che terminerà il comando.
Visualizza la guida ai comandi in alto
La guida del comando in alto ti fornirà un elenco di opzioni che puoi utilizzare per personalizzare l'output e le funzioni che puoi eseguire mentre esegui il comando in alto.
Per visualizzare la guida, premi semplicemente il tasto h mentre il comando in alto è in esecuzione.
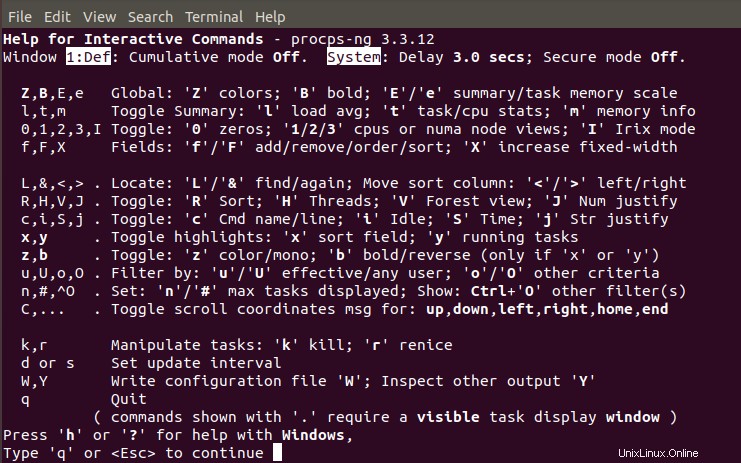
Imposta l'intervallo per l'aggiornamento dello schermo
Per impostazione predefinita, l'output del comando superiore viene aggiornato ogni 3 secondi. Per modificare questo intervallo, premi il tasto d mentre il comando in alto è in esecuzione. È quindi possibile inserire il nuovo tempo, in secondi, dopo il quale l'ultimo output viene aggiornato sullo schermo.
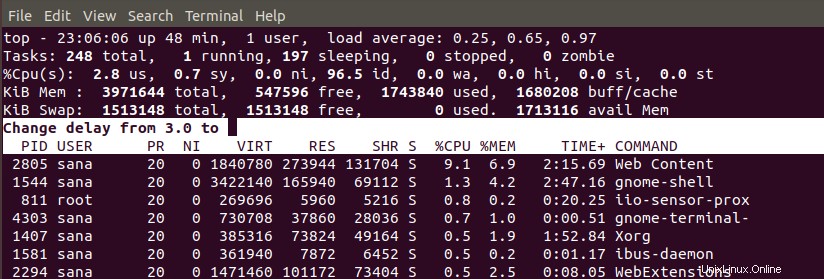
Visualizza i processi per un utente specifico
Se desideri che il comando in alto mostri i processi eseguiti da un utente specifico, puoi utilizzare la seguente sintassi:
$ top -u [nome utente]
Ad esempio, il comando seguente visualizzerà tutti i processi eseguiti da root:
$ top -u root
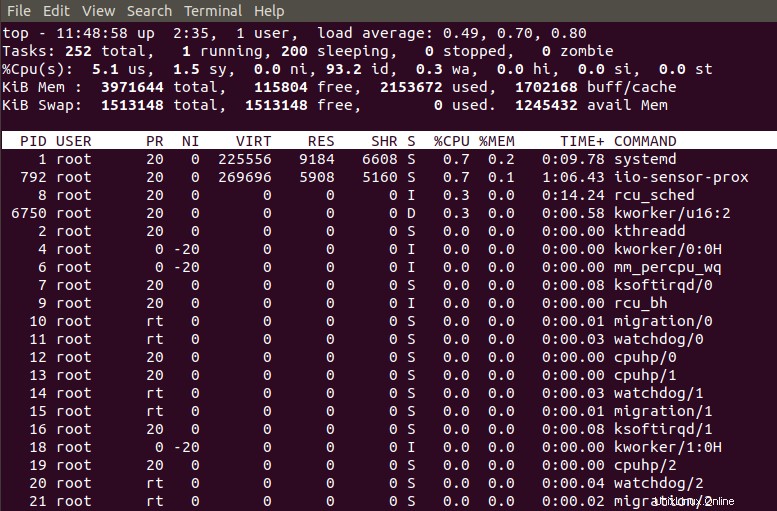
Evidenzia i processi attivi nell'output principale
Quando premi il tasto z mentre il tuo comando principale è in esecuzione, i processi attualmente attivi verranno visualizzati a colori, come segue:
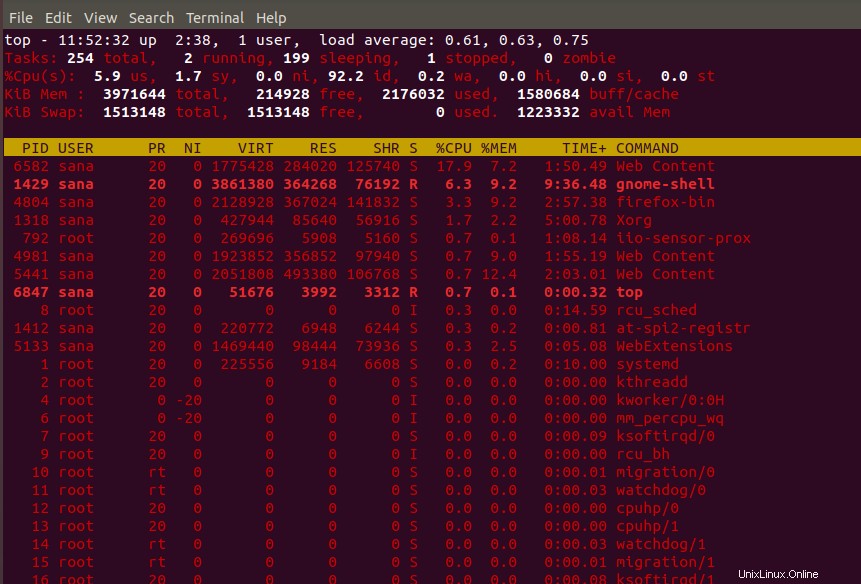
Visualizza il percorso assoluto dei processi
Se vuoi visualizzare il percorso assoluto dei processi in esecuzione, premi il tasto c mentre il comando in alto è in esecuzione. Nell'output seguente, puoi vedere che il comando ora mostra il percorso dei processi in esecuzione nella colonna Comando:
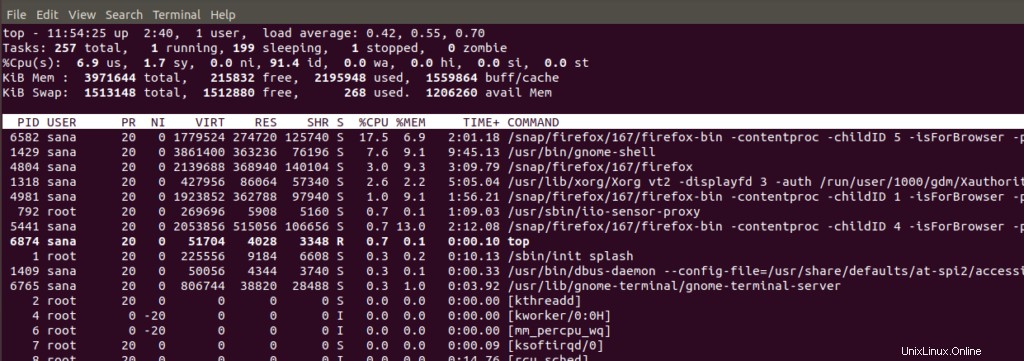
Uccidi un processo in esecuzione con Top Command
Una caratteristica molto potente del comando top è che puoi uccidere i processi in esecuzione attraverso di esso. Ciò è particolarmente utile quando un processo non risponde e vuoi sbarazzartene. Premi il tasto k mentre il comando in alto è in esecuzione. Un prompt ti chiederà il PID che vuoi uccidere. Immettere l'ID del processo richiesto visualizzandolo dall'elenco e quindi premere invio. Il processo e l'applicazione corrispondente si chiuderanno quasi immediatamente.
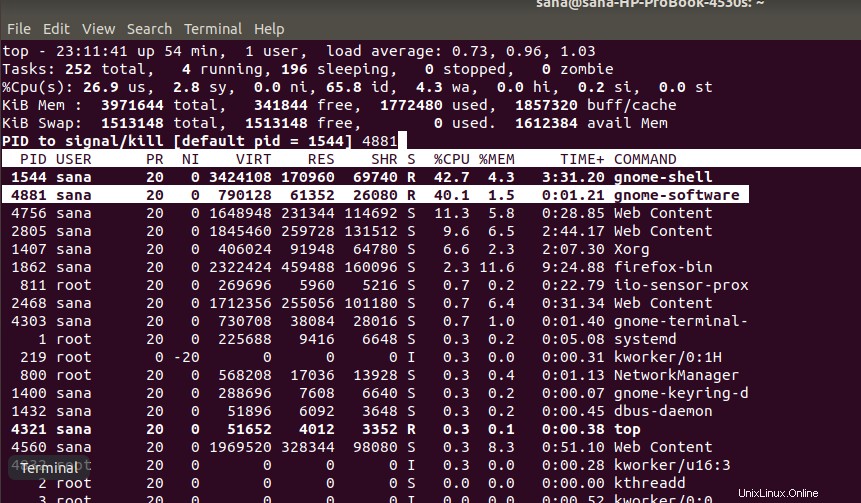
Cambia priorità di un processo Renice
Renice significa cambiare la priorità di un processo. Premi il tasto r mentre il comando in alto è in esecuzione, quindi inserisci il PID di un processo di cui desideri modificare la priorità.
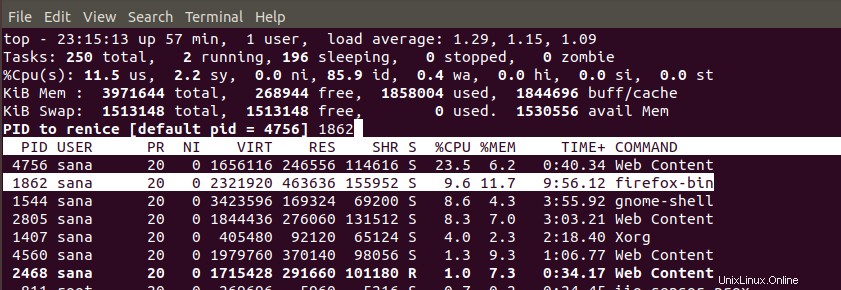
Esci automaticamente dal comando superiore dopo un numero specifico di aggiornamenti
Come accennato in precedenza, puoi uscire manualmente dal comando principale tramite q o ctrl+c. Nel caso in cui desideri che il comando principale venga eseguito solo fino a un numero specifico di aggiornamenti dell'output, puoi utilizzare il comando seguente:
$ top -n [nessun aggiornamento]
Esempio:
Se inserisci il seguente comando nel Terminale, il comando in alto rimarrà attivo fino a 3 aggiornamenti e si chiuderà automaticamente in seguito.
$ top -n 3

Salva i risultati dei comandi principali in un file di testo
Puoi salvare lo stato corrente del tuo sistema per un uso successivo se salvi l'output del comando principale in un file di testo.
Ecco come puoi farlo:
$ top -n [senza-intervalli] -b> nomefile.txt
Ad esempio, il comando seguente salverà il risultato di un output del comando top in un file denominato top.txt:
$ top -n 1 -b > top.txt

Il file verrà salvato nella cartella home dell'utente corrente. Se provi ad aprire il file tramite uno dei tuoi editor di testo, il contenuto sarà simile a questo:
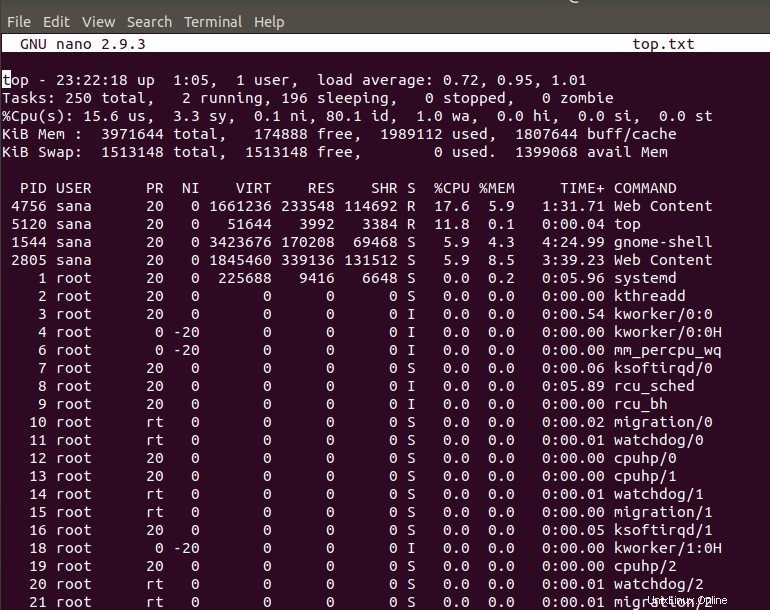
Ho aperto il file tramite l'editor nano inserendo il seguente comando:
$ nano top.txt
Ora sei ben equipaggiato con uno strumento che ti aiuterà a monitorare e quindi gestire le risorse del tuo sistema in modo ottimale.