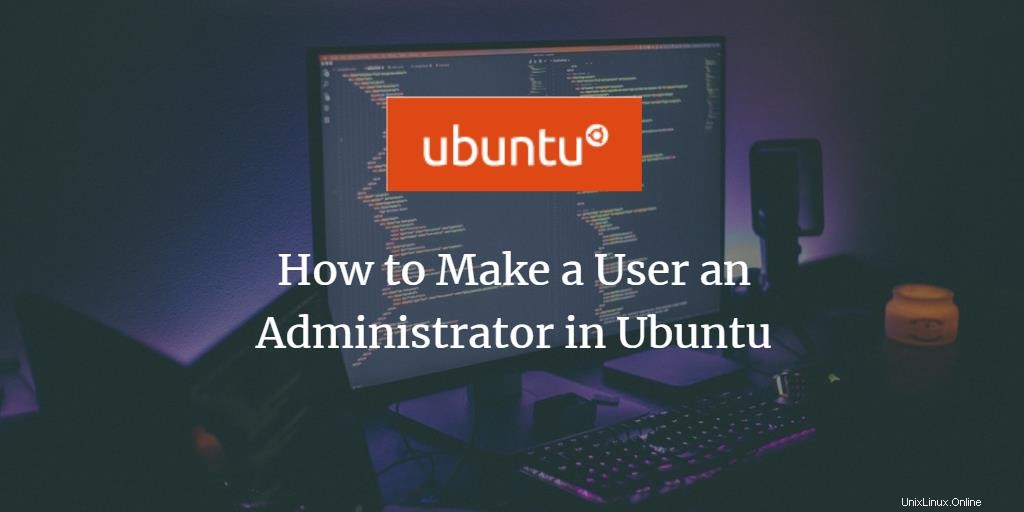
Se hai più di un utente sul tuo sistema Linux, potresti non volere che tutti eseguano attività amministrative o pasticciano con le impostazioni private del sistema. In tal caso, puoi evitare di concedere privilegi amministrativi su Ubuntu a quegli utenti. Gli utenti non autorizzati non possono installare o disinstallare software sul sistema e non possono nemmeno modificare le impostazioni e le configurazioni chiave del sistema. Anche se sei lontano dal tuo computer, qualsiasi utente non autorizzato non può eseguire queste attività poiché tutti richiedono diritti sudo e devono conoscere la password per sudo.
Tuttavia, se desideri concedere diritti amministrativi a un utente, questo articolo è qui per il tuo aiuto.
In questo articolo, descriverò come rendere un utente un amministratore tramite l'interfaccia utente grafica e spiegherò anche quali comandi utilizzare nella riga di comando per aggiungere un utente al gruppo di utenti sudo (autorizzato).
Abbiamo eseguito i comandi e le procedure menzionati in questo articolo su un Ubuntu 20.04 Sistema LTS.
Rendere un utente un amministratore in Ubuntu tramite la GUI
Per modificare le impostazioni utente tramite l'interfaccia utente, è necessario aprire la scheda Utenti nell'utilità Impostazioni di sistema. Puoi accedervi nei due modi seguenti:
Inserisci gli "utenti ' nel Dash di sistema e fare clic sul risultato della ricerca "Utenti".

Oppure
Fai clic sulla freccia verso il basso situata nell'angolo in alto a destra del desktop di Ubuntu, fai clic sul tuo nome utente nella vista seguente e quindi fai clic su Impostazioni account dal menu a discesa.
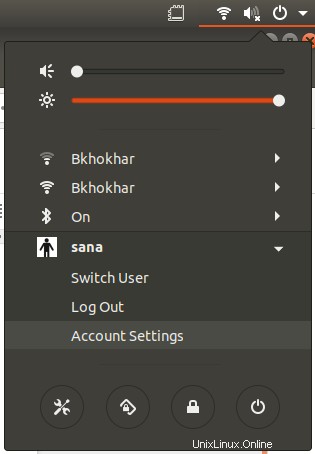
Si aprirà l'utilità Impostazioni, che mostra la scheda Utenti. Tieni presente che solo un utente autorizzato può modificare le impostazioni utente in Ubuntu. Innanzitutto, devi sbloccare la scheda per apportare modifiche come amministratore facendo clic sul pulsante Sblocca situato nell'angolo in alto a destra della vista Utenti:
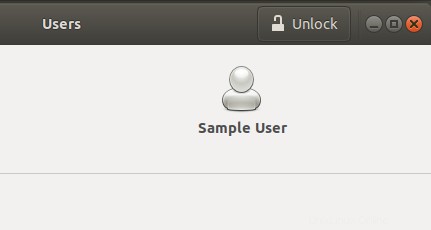
Si aprirà la seguente finestra di dialogo di autenticazione in cui è possibile fornire la password per l'utente autorizzato:
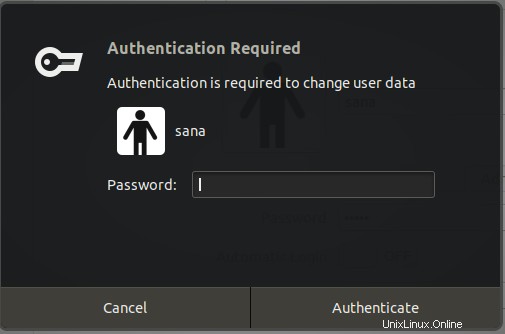
Immettere la password e quindi fare clic sul pulsante Autentica. Ora puoi apportare modifiche alle impostazioni di qualsiasi utente. Fare clic sul nome utente dell'utente che si desidera nominare amministratore.
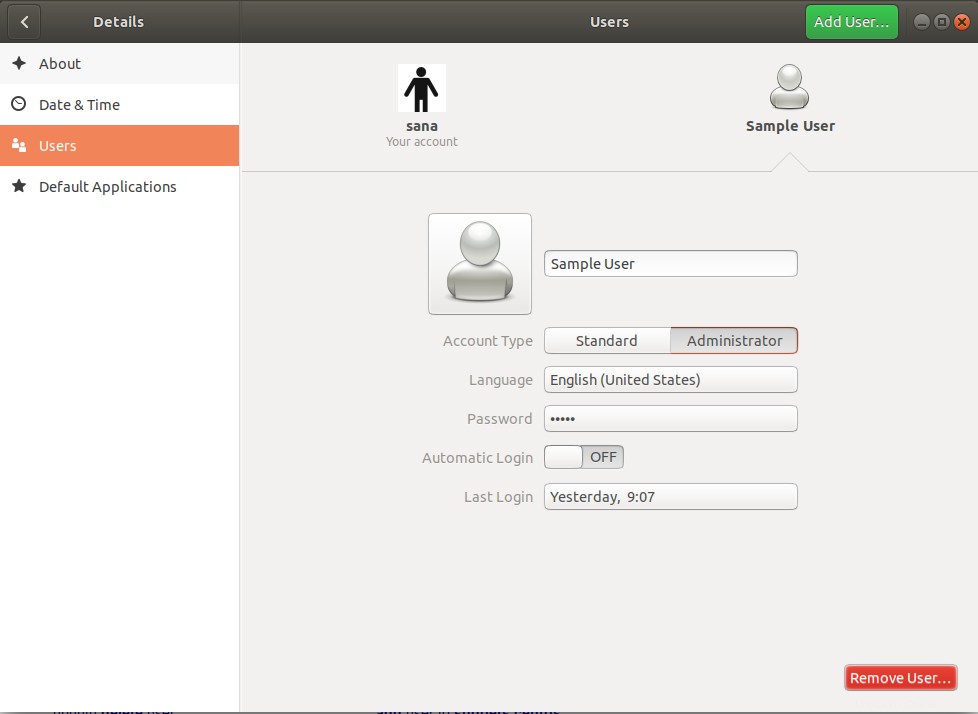
Nel Tipo di account dell'utente vedrai due pulsanti; il pulsante Standard e il pulsante Amministratore. Fai clic sull'Amministratore pulsante per rendere questo utente un amministratore. Non appena lo fai, all'utente verranno assegnati i privilegi di amministratore e ora può eseguire tutte le operazioni che richiedono i diritti di root.
Rendere un utente un amministratore in Ubuntu tramite la riga di comando
Descriveremo due modi per rendere un utente Ubuntu standard un amministratore tramite la riga di comando:
- Tramite il comando usermod
- Tramite il comando gpasswd
Utilizzeremo l'applicazione a riga di comando di Ubuntu, il Terminale, per eseguire questa operazione. Puoi aprire il Terminale tramite il Dash di sistema o la scorciatoia Ctrl+Alt+T.
Metodo 1:il comando usermod
Apri il Terminale e inserisci il seguente comando come sudo poiché solo un utente autorizzato può modificare le impostazioni utente in Ubuntu:
Sintassi:
$ sudo usermod -aG sudo “nome utente”
Esempio:
In questo esempio useremo il seguente comando per rendere un utente con il nome utente “sampleuser” un amministratore:
$ sudo usermod -aG sudo sampleuser

Inserisci la password per sudo e l'utente verrà aggiunto al gruppo "sudo", il che significa che può eseguire tutte le attività amministrative su Ubuntu.
Puoi verificare che l'utente sia ora nel gruppo "sudo" controllando i gruppi a cui appartiene un utente, tramite il seguente comando:
$ gruppi "nome utente"
Il seguente output del comando "groups" per il nostro "sampleuser" indica che ora fa parte del gruppo sudo.

Metodo 2:il comando gpasswd
Apri il Terminale e inserisci il seguente comando gpasswd come sudo poiché solo un utente autorizzato può modificare le impostazioni utente in Ubuntu:
Sintassi:
$ sudo gpasswd -a "nome utente" sudo
Esempio:
In questo esempio, stiamo aggiungendo "sampleuser" al gruppo sudo tramite il seguente comando:
$ sudo gpasswd -a sampleuser sudo

Puoi anche rimuovere un utente dal gruppo sudo tramite l'opzione -r nello stesso comando gpasswd:
Sintassi:
$ sudo gpasswd -d "nome utente" sudo
Esempio:
In questo esempio, stiamo rimuovendo "sampleuser" dal gruppo sudo tramite il seguente comando:
$ sudo gpasswd -a sampleuser sudo

Attraverso i metodi descritti in questo articolo, puoi fare di un normale utente Ubuntu un amministratore in modo che possa eseguire tutte le attività che richiedono i privilegi di root sul sistema.